Microsoft Word ist eine bekannte Anwendung in der globalen Gemeinschaft. Wir alle benutzen es, um alles zu tippen. Studenten verwenden es zur Vorbereitung ihrer Aufgaben. Unternehmen verwenden es für Präsentationen, Briefköpfe und so weiter. Die Möglichkeiten mit Word-Anwendung verbunden sind unzählige. Es ist jedoch schwierig, sich vollständig auf einen Computer zu verlassen, um deren Erhaltung zu gewährleisten. Es ist offensichtlich, dass Stromausfälle, beschädigtes Betriebssystem, versehentliches Löschen und andere Gründe zum Verlust der Daten führen. Hier ist ein Datenwiederherstellungstool hilfreich. Der aktuelle Artikel enthält Informationen zu verschiedenen Ressourcen, die hilfreich bei der Wiederherstellung gelöschter Word-Dokumente sind.
- Teil 1: Die Alles-in-Einem-Methode zum Wiederherstellen gelöschter Word-Dokumente
- Teil 2: Wiederherstellen gelöschter Word-Dokumente 2010
- Teil 3: Wiederherstellen gelöschter Word-Dokumente 2013
- Teil 4: Wiederherstellen gelöschter Word-Dokumente 2016
Teil 1: Die Alles-in-Einem-Methode zum Wiederherstellen gelöschter Word-Dokumente

Viele Wiederherstellungslösungen, die Sie finden können, enthalten Einschränkungen, die es Benutzern unmöglich machen, alle gelöschten Dateien von einem Computer wiederherzustellen. Hier finden Sie die Recoverit Data Recovery für Mac (oder Recoverit Data Recovery für Windows) als All-in-One-Lösung für gelöschte Word-Dokumente. Die Anwendung verwendet einen robusten Algorithmus, der tief in die Festplatte des Computers eindringen und alle gelöschten Dateien mit Leichtigkeit abrufen kann. Darüber hinaus bietet das Programm vier verschiedene Wiederherstellungsmethoden, die es dem Benutzer bequem und gewinnbringend machen, Dokumente zu identifizieren und wiederzugewinnen.
Hauptmerkmale von Recoverit Data Recovery:
- Möglichkeit zum Starten und Anhalten des Scans, die ein Benutzer nach einer Weile fortsetzen kann
- Ermöglicht das Speichern des Scan-Ergebnisses für die zukünftige Verwendung
- Mit der Vorschaufunktion können Benutzer vor dem Extrahieren nach dem Inhalt suchen
- Ermöglicht eine vollständige Qualitätsprüfung der wiederherstellbaren Daten
Schritt-für-Schritt-Anleitung zum Wiederherstellen gelöschter Word-Dokumente
Schritt 1.Besuchen Sie die offizielle Website von iSkysoft, um das Data Recovery-Programm für Ihren Mac herunterzuladen. Es bietet die Version für Windows und Mac-Betriebssysteme. Nachdem Sie die Datei heruntergeladen haben, fahren Sie mit der Installation durch die Anweisungen fort, die vom Programm auf dem Bildschirm angezeigt werden. Starten Sie die Software nach Abschluss der Installation. Die 6 verschiedenen Dateitypoptionen, die von der Anwendung angeboten werden, erscheinen auf der Hauptschnittstelle des Programms. Sie müssen einen oder mehrere Typen auswählen und auf "Weiter" klicken.

Schritt 2. Dann müssen Sie den Ort auswählen, wo Sie das Word-Dokument löschen, klicken Sie auf die Schaltfläche "Start", das Programm wird alle Dateien entsprechend den Signaturen anstelle von Dateinamen oder Ordnernamen anzeigen.

Schritt 3. Die Scan-Zeit ist für diesen Wiederherstellungsmodus höher. Daher ist es wichtig, dass Sie geduldig sind. Das Vorhandensein der Daten auf dem ausgewählten Laufwerk kann zusätzliche Zeit beanspruchen. Nach Abschluss des Scans zeigt Recoverit (IS) den wiederherstellbaren Inhalt im Vorschaufenster an. Sie können eine Datei auswählen, um die Vorschau des Inhalts anzuzeigen und zu entscheiden, ob die Datei wichtig ist oder nicht.
Sie werden eine Gruppe von Datensätzen innerhalb des Fensters bemerken. Sie müssen durch die Vorschau gehen, um den Inhalt zu sehen und diese Dateien für die Wiederherstellung zu markieren. Fahren Sie mit dem Prozess fort, und nachdem Sie alle erforderlichen Dateien überprüft haben, klicken Sie auf die Schaltfläche "Wiederherstellen" am unteren Rand des Fensters.

Das Data Recovery-Programm öffnet daraufhin eine Meldung, in der Sie aufgefordert werden, das Ziel zum Speichern der ausgewählten Dateien auszuwählen. Es empfiehlt sich, ein externes Gerät als Speicherort zu verwenden, um sicherzustellen, dass die Wiederherstellungsdaten nicht verloren gehen. Darüber hinaus ist der Prozess nützlich, wenn Sie eine beschädigte Festplatte oder ein beschädigtes Betriebssystem haben. Warten Sie nach dem Auswählen des Pfads, bis das Programm den Wiederherstellungsvorgang abgeschlossen hat. Die benötigte Zeit hängt von der Grösse der Wiederherstellungsdaten ab. Warten Sie, bis der Vorgang abgeschlossen ist, bevor Sie den Speicherort durchsuchen können, um den wiederhergestellten Inhalt anzuzeigen.
Teil 2: Wiederherstellen gelöschter Word-Dokumente 2010
Selbst wenn Sie eine Datei versehentlich löschen, wird sie nicht vollständig vom Computer entfernt. Es gibt immer noch Spuren der Datei irgendwo auf der Festplatte. Wenn Datensätze in letzter Zeit nicht mehr vorhanden sind und Sie keine weiteren Dateien hinzugefügt haben, können Sie sie mit den folgenden Schritten problemlos wiederherstellen.
Schritt-für-Schritt-Anleitung zum Wiederherstellen gelöschter Word-Dokumente
Schritt 1.Klicken Sie auf Ihrem Windows-PC auf die Schaltfläche "Start" und navigieren Sie zur Option "Suchen".

Schritt 2.Geben Sie in das Suchfeld den Namen des Dokuments ein (falls Sie sich erinnern). Wenn Sie sich nicht an den Titel des Dokuments erinnern, können Sie einfach * .doc oder * .docx eingeben und die Eingabetaste drücken, damit Windows nach allen Dokumenten suchen kann, die mit dem eingegebenen Dateiformat enden.
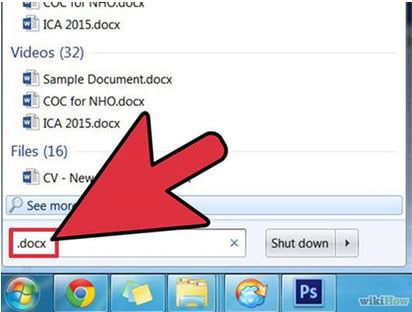
Schritt 3. Wenn Sie die Datei nicht anhand der von Windows geposteten Suchergebnisse finden konnten, können Sie in Ihrem Papierkorb nach Dateien suchen, die sich in der Ablage befinden. Wenn Sie Glück haben, können Sie das gelöschte Dokument finden. Doppelklicken Sie einfach auf das Symbol des Papierkorbs auf dem Desktop, um die Dateien im Ordner zu überprüfen.
Wenn Sie das Dokument aus dem Papierkorb gefunden haben, haben Sie eine zusätzliche Option, um den von der Word-Anwendung erstellten Sicherungsdateiordner zu überprüfen. Der Prozess ist nur nützlich, wenn Sie die Backup-Option in den Word-Einstellungen bereits aktiviert haben. öffnen Sie zuerst die Microsoft Word-Anwendung und klicken Sie auf die Registerkarte "Datei". Klicken Sie in der Menüleiste unter der Registerkarte "Datei" auf die Option "öffnen".
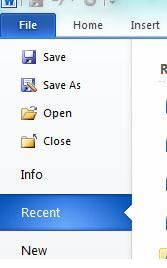
Schritt 4. Word öffnet den Ordner, in dem Sie die Datei zuletzt gespeichert haben. Sie können dann nach der Sicherungskopie des gesuchten Dokuments suchen. Sie können dann * .wbk in das Windows-Suchfeld eingeben, wenn Sie bei der Suche nach einer bestimmten Datei fehlschlagen. Windows zeigt alle Sicherungsdateien an. Sie können sogar den Sicherungsdateiordner durchsuchen, auf den Sie zugreifen können, indem Sie in der Word-Anwendung auf die Registerkarte Optionen klicken.
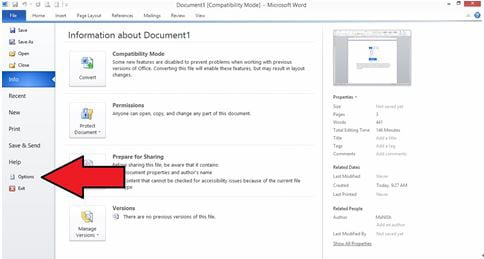
Schritt 5. Der Optionsbildschirm wird geöffnet, in dem Sie im linken Bereich des Fensters "Speichern" auswählen müssen. Nun, auf der rechten Seite werden Sie die Daten über die "Speichern" -Funktion bemerken, klicken Sie auf diesem Bildschirm auf die Schaltfläche Durchsuchen, um den Backup-Dateiordner zu öffnen. Wenn Sie Glück haben, finden Sie in diesem Ordner eine Sicherungskopie des Dokuments.
Wenn Sie das gelöschte Word-Dokument noch nicht finden konnten, können Sie das automatische Wiederherstellungs-Tool von Word verwenden. Das Wiederherstellungs-Tool kann nur geöffnet werden, wenn der Computer während der Bearbeitung des Word-Dokuments automatisch ohne vorherige Benachrichtigung heruntergefahren wird. Wenn Sie den Computer neu starten und die Word-Anwendung das nächste Mal öffnen, wird das Fenster "Automatische Wiederherstellung" auf der linken Seite des Bildschirms angezeigt.
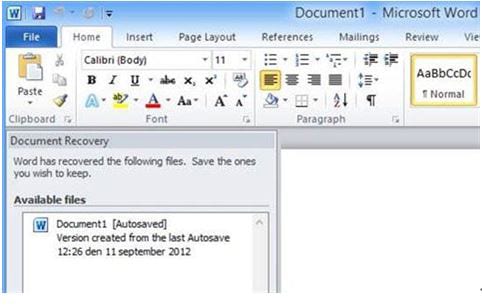
Schritt 6. Wenn Sie das Fenster nicht sehen können, können Sie manuell nach den Dateien suchen. Wählen Sie auf der Registerkarte "Datei" des Word-Dokuments "Letzte" Funktion. Wählen Sie im neuen Popup-Menü die Option "Nicht gespeicherte Dokumente wiederherstellen". Windows ermöglicht Ihnen dann, nach der Datei aus dem Ordner zu suchen. Wenn Sie die Option nicht finden, können Sie den Computer mit * .asd-Dateien im Windows-Suchfeld durchsuchen.
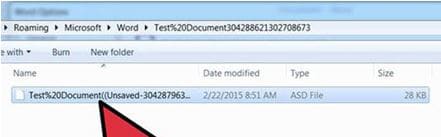
Teil 3: Wiederherstellen gelöschter Word-Dokumente 2013
Wenn Sie damit beschäftigt sind, gelöschte Word-Dokumente aus Ihrer Microsoft Word 2013-Anwendung wiederherzustellen, sind Sie hier richtig. Es ist frustrierend genug, um etwas über den Datenverlust oder Dokumente zu erfahren, die viel Zeit für die Erstellung benötigen. Sie müssen keine Angst mehr haben, denn Word 2013 gibt Ihnen die Möglichkeit, die ungesicherten oder gelöschten Dateien mit Leichtigkeit wiederherzustellen. Befolgen Sie einfach die folgenden Schritte!
Schritt-für-Schritt-Anleitung zum Wiederherstellen gelöschter Word-Dokumente
Schritt 1. öffnen Sie das Word 2013-Dokument und wählen Sie in der Menüleiste die Registerkarte "Datei". Wenn das Untermenü unter der Registerkarte "Datei" geöffnet wird, wählen Sie "Info" aus dem linken Bereich des Fensters, wie im Bild unten gezeigt.
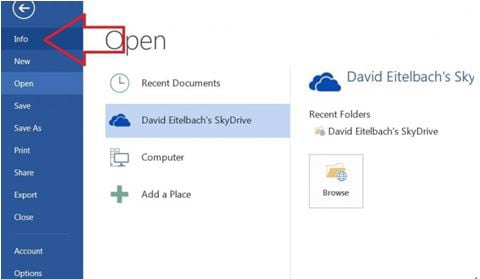
Schritt 2. Unter der Registerkarte "Info" werden Sie mehrere Optionen auf der rechten Seite des Bildschirms bemerken. Wählen Sie aus diesen Optionen die Funktion "Versionen verwalten". Auf der Registerkarte "Versionen verwalten" werden Sie feststellen, dass Sie nach ungespeicherten Dokumenten suchen können, die Sie auch mit der anderen Option "Alle nicht gespeicherten Dokumente löschen" löschen können.
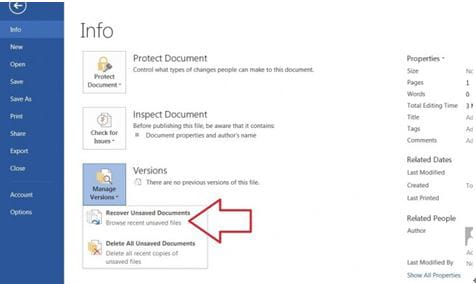
Schritt 3. Wenn Sie nicht gespeicherte Dokumente wiederherstellen, versucht Word 2013, den Ordner zu öffnen, in dem alle gespeicherten Dokumente gespeichert werden. Sie können die Liste der vom Programm angezeigten Dokumente durchgehen. Sie können dann nach dem Dokument / den Dokumenten suchen, die Sie wiederherstellen möchten. Sobald Sie die Datei gefunden haben, klicken Sie auf die Schaltfläche "öffnen" unten, um die Datei zu öffnen. Word 2013 zeigt eine Meldung an, dass eine nicht gespeicherte Datei wiederhergestellt und vorübergehend auf dem Computer gespeichert wurde. Sie können die Schaltfläche "Speichern unter" am unteren Ende der Datei drücken, um das Dokument in einem Ordner auf der Computerfestplatte zu speichern.
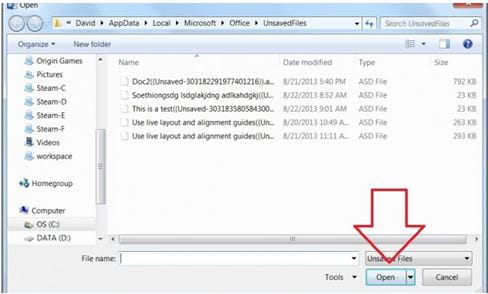
Teil 4: Wiederherstellen gelöschter Word-Dokumente 2016
Word 2016 ist die aktualisierte Version der erfolgreichen Word-Anwendung von Microsoft. Es besteht die Möglichkeit, dass nicht gespeicherte oder gelöschte Dateien mithilfe der Anwendung wiederhergestellt werden können. Es kann jedoch nicht garantiert werden, dass alle Daten extrahiert oder gespeichert werden. Dennoch lohnt es sich immer noch, nach gelöschten Dokumenten zu suchen.
Schritt-für-Schritt-Anleitung zum Wiederherstellen gelöschter Word-Dokumente
Schritt 1. öffnen Sie die Word 2016-Anwendung, und wählen Sie ein leeres Dokument aus. Aus dem Fenster, drücken Sie die Registerkarte "Datei", und das Menü, wählen Sie "Letzte" -Funktion.
Schritt 2. Sobald sich der Speicherort der Datei geöffnet hat, können Sie die Option "Nicht gespeicherte Dokumente wiederherstellen" unten im Fenster aktivieren, damit das Programm mit der Suche nach den Dokumenten beginnen kann. Nachdem die Anwendung die Suche abgeschlossen hat, wird der Ordner geöffnet, in dem Sie verschiedene nicht gespeicherte Dokumente sehen können. Sie können dann nach dem Dokument suchen, das Sie benötigen, oder den Titel des Dokuments eingeben, um direkt nach seiner Anwesenheit zu suchen.
Schritt 3. Wählen Sie die Datei und drücken Sie die Schaltfläche "öffnen", damit das Wort die ungesicherte Datei öffnen kann. Beim öffnen des Dokuments werden Sie feststellen, dass Word eine Meldung mit dem Hinweis, dass Sie das nicht gespeicherte Dokument speichern müssen, anfordert. Klicken Sie auf die Schaltfläche "Speichern" neben der Meldung, um die Datei in einem Ordner auf der Festplatte Ihres Computers zu speichern. Da es sich um ein nicht gespeichertes Dokument handelt, hat es keinen Dateinamen. Daher müssen Sie den Vorgang für die Dateien innerhalb des Ordners wiederholen und dann den Inhalt überprüfen, um sicherzustellen, dass Sie über die richtigen Dokumente verfügen.





