Sie sind damit beschäftigt, die letzten Seiten Ihres Berichts, die früh am nächsten Morgen fällig sind, einzugeben. Aber als Sie kurz davor sind, fertig zu werden, lässt ein Stromausfall oder ein Fehler Ihrerseits das gesamte Dokument direkt vor Ihren Augen verschwinden. Ihr erster Instinkt ist, auszuflippen, und wir verstehen es total, wenn Sie ein paar Minuten brauchen, um zu realisieren, was gerade passiert ist. Aber wenn Sie Ihr Dokument wirklich zurückhaben wollen, wird Ihr nächster Gedanke nur sein, wie man alle verlorenen Daten wieder zurückbekommen kann. Das Dokument noch einmal zu schreiben ist keine Option, weil es einfach zu groß war und Sie keine Zeit haben. Was machen Sie also? Die Wahrheit ist, wie man nicht gespeicherte Word-Dokumente wiederherstellt ist nicht so einfach, es sei denn Sie kennen unser kleines Geheimnis. Zum Glück für Sie haben wir beschlossen, dieses kleine Geheimnis mit Ihnen heute zu teilen. Also entspannen Sie und lesen Sie diesen Artikel weiter, Sie werden bald ein paar Möglichkeiten haben, um Ihr Dokument wiederherzustellen.
- Teil 1: Die beste Methode, um ein nicht gespeichertes Word-Dokument wiederherzustellen
- Teil 2: Ein nicht gespeichertes Word-Dokument mit der AutoWiederherstellen-Funktion wiederherstellen
- Teil 3: Ein nicht gespeichertes Word-Dokument mit der AutoSpeichern-Funktion wiederherstellen
Teil 1: Die beste Methode, um ein nicht gespeichertes Word-Dokument wiederherzustellen

Eine der besten Möglichkeiten, um verlorene Daten einschließlich nicht gespeicherter Word-Dokumente wiederherzustellen, wäre die Verwendung eines Datenrettungsprogrammes. Aber nicht einfach irgendein Datenrettungsprogramm, sondern das beste, das es gibt. Diese Geheimwaffe ist bekannt als Recoverit Data Recovery für Mac (oder Recoverit Data Recovery für Windows) und wurde speziell entwickelt, um Ihnen zu helfen, Ihre Daten zurückzubekommen, unabhängig davon, wie Sie sie eigentlich verloren haben. Es ist die perfekte Lösung, vor allem wenn Sie Ihr Problem in kürzester Zeit gelöst haben möchten, wovon wir ausgehen. Recoverit unterstützt die Wiederherstellung verlorener, gelöschter und formatierter Daten von Ihrem Mac, Windows, Kamera, iPod und anderen Mediengeräten.
Wesentliche Merkmale des Recoverit:
- Es ist 100% sicher und Sie können Ihre verlorenen Daten und Dateien ohne Datenqualitätsverlust wiederherstellen.
- Es ist auch nützlich, um Musik, Videos, Fotos, Excel- und Word-Dokument und viele andere Dateitypen wiederherzustellen.
- Es kann Daten, die wegen eines Virus, unerwarteter Stromausfälle, versehentlichem Löschen, Software-Abstürze und sogar unsachgemäßer Bedienung verloren gegangen sind, wiederherstellen.
Schritt-für-Schritt-Anleitung zur Wiederherstellung nicht gespeicherter Word-Dokumente
Befolgen Sie diese einfachen Schritte, um dieses großartige Programm zu verwenden, um Ihr nicht gespeichertes Word-Dokument wiederherzustellen und es weiter zu bearbeiten.
Schritt 1. Downloaden und installieren Sie das Programm auf Ihrem Mac. Es wird dringend empfohlen, dass Sie das Programm auf einem anderen Laufwerk installieren, als das, welches die fehlende Datei enthält oder das, welches Sie normalerweise verwenden würden. Sie tun dies, um das Überschreiben der Daten zu verhindern, und verbessern Ihre Chancen auf eine Wiederherstellung Ihrer Daten. Sobald das Programm erfolgreich installiert wurde, starten Sie es. Dann sollten Sie das folgende Hauptfenster sehen können. Wählen Sie die Datentypen aus, die das Programm für Sie wiederherstellen soll, und klicken Sie dann auf „Weiter“.

Schritt 2. In diesem Fenster bitte ein Laufwerk auswählen und dann auf die Schaltfläche „Start“ klicken, um mit dem Scannen des Laufwerks auf die fehlenden Daten zu beginnen. Wenn Sie Ihr Laufwerk nicht sehen, klicken Sie auf das Aktualisierungssymbol und es sollte erscheinen.

Schritt 3. Sobald der Scanvorgang abgeschlossen ist, sollten Sie die Ergebnisse im nächsten Fenster sehen können. Wählen Sie aus den Optionen die Datei aus, die Sie wiederherstellen möchten, und klicken Sie dann auf die Schaltfläche „Wiederherstellen“. Die Schaltfläche „Filteroptionen“ gibt Ihnen zusätzliche Einstellungen, in denen Sie Ihre fehlenden Dateien in kurzer Zeit finden können.
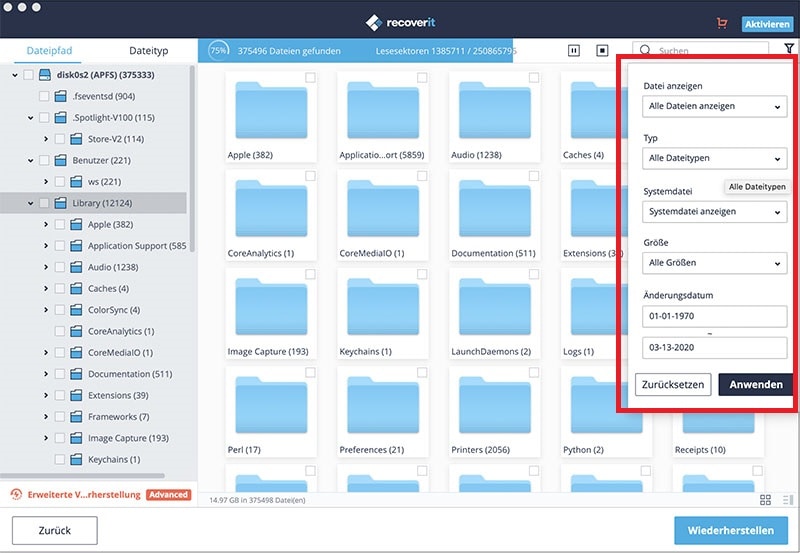
Mit der Option „Tiefenscan“ unten können Sie tief in Ihr Laufwerk hineinscannen, was Ihnen mehr Dokumente bringen wird.

Teil 2: Wie man ein nicht gespeichertes Word-Dokument mit der AutoSpeichern-Funktion wiederherstellt
Sie wissen wahrscheinlich bereits, dass Word automatisch jedes Mal ein Backup Ihres Word-Dokumentes erstellen kann, wenn Sie es speichern. Aber wussten Sie, dass Word Ihr Dokument, während Sie daran arbeiten, mit der AutoWiederherstellen-Funktion automatisch speichern kann? Sie können diese Funktion dann verwenden, um alle nicht gespeicherten Änderungen, die Sie möglicherweise an dem Dokument vorgenommen haben, wiederherzustellen.
Schritte zum Wiederherstellen eines nicht gespeicherten Word-Dokumentes
Schritt 1. Beginnen Sie mit einem Klick auf das Dateimenü in Word und klicken Sie dann auf „Optionen“ aus der Elementeliste auf der linken Seite.
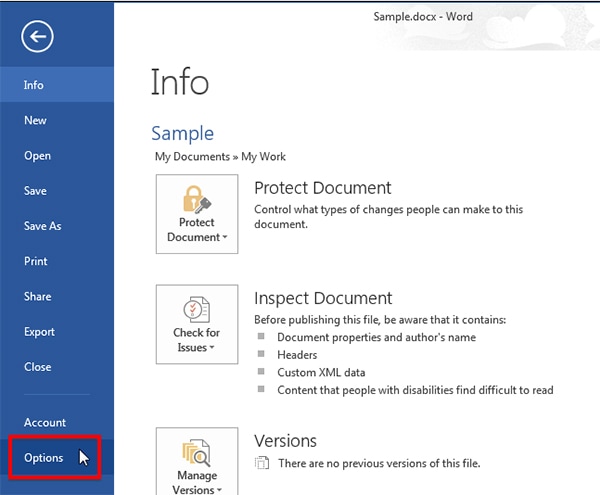
Schritt 2. In dem Dialogfeld, das sich öffnet, klicken Sie auf „Speichern“ auf der linken Seite des Fensters.
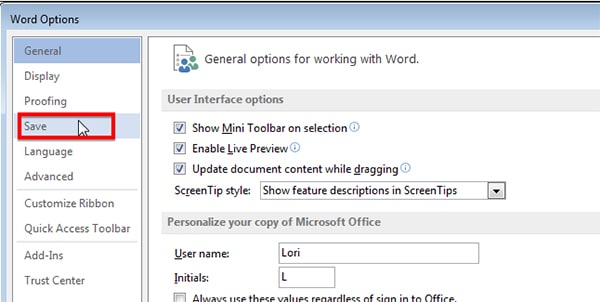
Schritt 3. Klicken Sie auf das Kontrollkästchen „Automatische Wiederherstellungsinformationen speichern alle“ und geben Sie dann die Zeitspanne ein, in der Word das Dokument speichern soll.
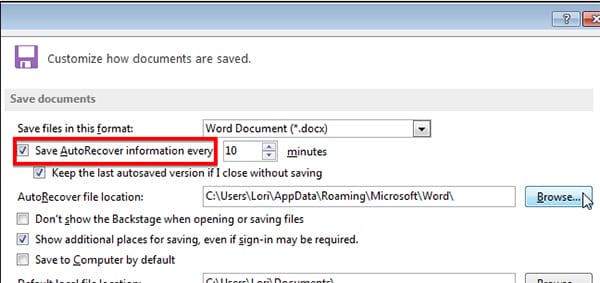
Schritt 4. Wählen Sie im Dialogfeld „Standort ändern“ aus, wo Sie die AutoWiederherstellen-Dateien speichern möchten, und klicken Sie dann auf „OK“. Klicken Sie auf „OK“, um das Dialogfeld „Word-Optionen“ zu schließen.
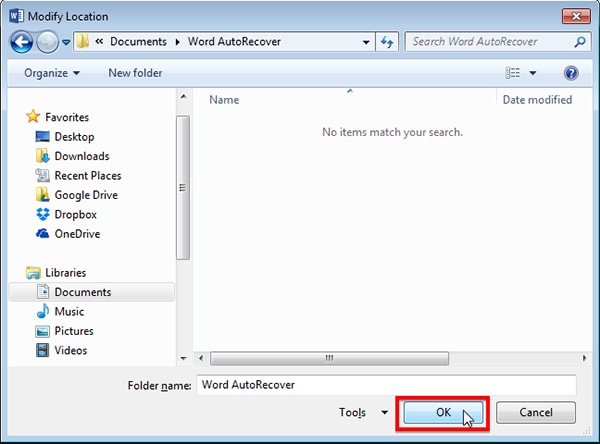
Nun, da wir AutoWiederherstellen aktiviert haben, schauen wir uns mal an, wie man es verwendet, um ein nicht gespeichertes Word-Dokument wiederherzustellen. Befolgen Sie dazu diese einfachen Schritte.
Schritt 1. In Word drücken Sie Strg+O auf Ihrer Tastatur. Unten in der Liste „Kürzliche Dokumente“ drücken Sie Strg+O auf Ihrer Tastatur. Ganz unten in der „Kürzliche Dokumente“-Liste klicken Sie auf „Nicht gespeicherte Dokumente wiederherstellen“.
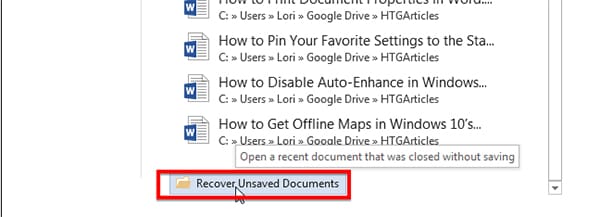
Schritt 2. Damit öffnet sich das Dialogfeld „Öffnen“ im Ordner „Nicht gespeicherte Dateien“ und Sie sollten eine Anzahl nicht gespeicherter Dokumente sehen können. Ihre Namen sind ein wenig seltsam und daher ist die einzige Möglichkeit herauszufinden, welche Sie wollen, das Datum und die Uhrzeit auf jedem anzuschauen.
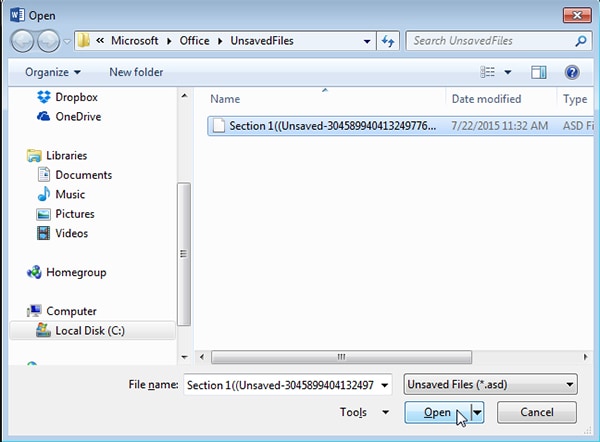
Schritt 3. Doppelklicken Sie auf das Dokument, um es zu öffnen. Wenn es sich im schreibgeschützten Modus befindet, klicken Sie auf die Schaltfläche „Speichern unter“ in der gelben Leiste, um es zu speichern. Nachdem Sie es an einem neuen Ort gespeichert haben, können Sie es wieder öffnen und sind in der Lage, es zu bearbeiten.
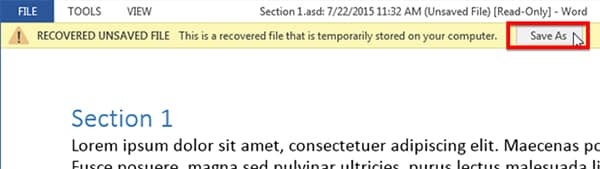
Teil 3: Wie man ein nicht gespeichertes Word-Dokument mit der Funktion AutoSpeicherung wiederherstellt
Sie können auch die Funktion AutoSpeicherung verwenden, um ein nicht gespeichertes Word-Dokument wiederherzustellen. Diese Funktion ist die gleiche wie die AutoWiederherstellung, aber sie ist verfügbar auf Word 2010 und höher.
Schritte zum Wiederherstellen eines nicht gespeicherten Word-Dokumentes
Schritt 1. Um die AutoSpeicherung-Funktion zur Wiederherstellung eines nicht gespeicherten Word-Dokumentes zu nutzen, öffnen Sie Word und klicken Sie dann auf das Menü „Datei“. Klicken Sie auf „Info“ und dann unter „Dokumente verwalten“ auf „Nicht gespeichertes Dokument wiederherstellen“.
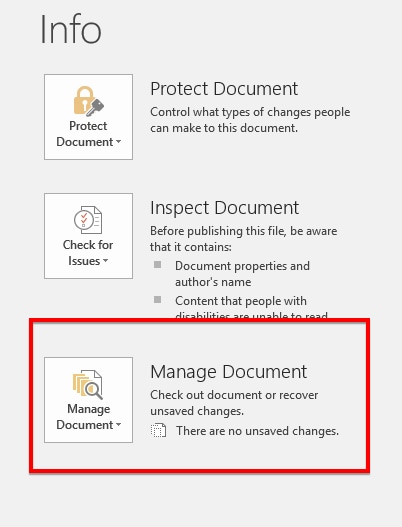
Schritt 2. Alternativ können Sie auch in den Windows Explorer gehen und den Pfad C:\Benutzer\Benutzername\AppData\Local\Microsoft\Office\UngespeicherteDateien aufrufen. Alle nicht gespeicherten Dokumente sollten dort vorhanden sein. Jetzt müssen Sie nur den Entwurf auswählen und ihn öffnen. Sie können ihn dann in einem neuen Word-Dokument öffnen und dann unter einem passenden Namen abspeichern. Denken Sie daran, dass man mit der AutoSpeichern-Funktion nur Dokumente herstellen kann, die 4 Tage alt sind. Nach 4 Tagen werden alle nicht wiederhergestellten Dateien automatisch gelöscht.
Aus diesem Grund sind die beiden Methoden, die wir oben angeschaut haben, nur hilfreich, wenn Sie die AutoWiederherstellen-Funktion auch wirklich eingeschaltet haben und Ihr Dokument vor weniger als vor 4 Tagen verloren haben. Wenn keine dieser Voraussetzungen auf Sie zutrifft, haben Sie Ihr Dokument vollständig verloren und keine Möglichkeit, es zurückzubekommen, es sei denn, Sie verwenden ein Datenrettungsprogramm. Ein Programm wie Recoverit für Mac kann sehr praktisch sein, wenn Sie ein nicht gespeichertes Word-Dokument wiederherstellen müssen. Das Programm ist nicht nur einfach zu bedienen, sondern wird auch das Dokument so wiederherstellen, wie es ist, mit vollständigen Formatierungen. Wenn Sie in Zeitnot sind und Ihr Dokument so schnell wie möglich wiederherstellen müssen, brauchen Sie unbedingt ein Datenrettungsprogramm wie Recoverit für Mac.
Doch um dieses Problem in Zukunft zu vermeiden, wäre es gut, während der Arbeit Ihr Dokument zu speichern. Dann wird Word automatisch alle Änderungen speichern, die Sie machen. Ein Backup des Dokuments kann auch ganz praktisch sein. Mit Cloud-Storage-Lösungen wie Google Docs und Dropbox haben Sie viele Optionen und können von jedem anderen Gerät auf Ihr Dokument zugreifen.





