Es kommt recht häufig vor, dass wichtige Ordner gelöscht werden, während Sie versuchen, Speicherplatz auf Ihrem Computer freizugeben. Glücklicherweise können Windows-Benutzer gelöschte Ordner leicht aus dem Papierkorb wiederherstellen. Was aber, wenn Sie auch Ihren Papierkorb leeren? Wann immer dies geschieht, fragen Sie sich, was Sie tun können, um Ihren dauerhaft gelöschten Ordner wiederherzustellen. Glücklicherweise gibt es in Windows PC einige integrierte Funktionen, mit denen Sie dauerhaft gelöschte Dateien und Ordner ohne großen Aufwand wiederherstellen können. In diesem Beitrag werden wir Ihnen alle möglichen Methoden zeigen, um einen gelöschten Ordner in Windows wiederherzustellen.
- Teil 1: Was verursacht die dauerhafte Löschung von Ordnern in Windows
- Teil 2: Wie stellt man gelöschte Ordner in Windows wieder her?
Teil 1:Wie man gelöschte Ordner in Windows wiederherstellt: Was verursacht das dauerhafte Löschen von Ordnern in Windows?
Bevor Sie lernen, wie Sie gelöschte Ordner wiederherstellen können, ist es gut, über alle möglichen Ursachen für das dauerhafte Löschen von Ordnern in Windows Bescheid zu wissen. Dies wird Ihnen helfen, diese Situation in Zukunft zu vermeiden, und daher sind die folgenden die häufigsten, die Sie kennen sollten.
- Verwenden der Tastenkombination Umschalt + Löschen: Dies ist eine schnelle Methode, um Dateien und Ordner vom Computer zu löschen. Aber wenn Sie Ordner auf diese Weise löschen, wird Ihr Ordner dauerhaft gelöscht.
- Leeren des Papierkorbs: Einige Benutzer haben die Angewohnheit, den Papierkorb zu leeren, nachdem sie wichtige Dateien/Ordner von ihrem System gelöscht haben. Dies führt zu einer dauerhaften Löschung.
- Virus-Angriff: Ein weiterer häufiger Übeltäter hinter der permanenten Löschung von Ordnern ist ein Virus- oder Malware-Angriff auf den Computer.
Es könnte auch andere Gründe geben, aber dies sind die drei Hauptübeltäter, die Sie kennen sollten. Und die gute Nachricht ist, dass es Methoden gibt, um dauerhaft gelöschte Ordner auf Windows-PCs wiederherzustellen.
Teil 2: Wie kann man gelöschte Ordner in Windows wiederherstellen?
Nachfolgend finden Sie alle möglichen Methoden, mit denen Sie versuchen können, dauerhaft gelöschte Ordner wiederherzustellen. Lassen Sie sie uns ausprobieren und Ihre wichtigen Ordner retten.
Methode 1: Wiederherstellung von der Vorgängerversion
Frühere Versionen sind Kopien von Ordnern und Dateien, die von der Windows-Sicherung erstellt wurden, oder Kopien von Ordnern oder Dateien, die von Windows PC automatisch als Element eines Wiederherstellungspunkts gespeichert werden. Sie können die Vorversionen nutzen, um dauerhaft gelöschte Ordner in Windows 7 oder früher wiederherzustellen.
Führen Sie die folgenden Schritte aus, um zu erfahren, wie Sie gelöschte Ordner aus früheren Versionen wiederherstellen können.
Schritt 1. Erstellen Sie zunächst einen neuen Ordner auf dem Desktop, den Sie ähnlich wie den gelöschten Ordner benennen müssen.
Schritt 2. Klicken Sie nun mit der rechten Maustaste auf den neuen Ordner und wählen Sie "Vorherige Versionen wiederherstellen".
Schritt 3. Nach einer Weile wird Windows die früheren Versionen von Ordnern mit diesem Namen auflisten und die neueste Version auswählen und auf "Wiederherstellen" tippen, um den gelöschten Ordner wiederherzustellen.

Methode 2: Wiederherstellen aus dem Dateiverlauf
Wenn Sie Window 8/10-Benutzer sind und den Dateiverlauf so eingerichtet haben, dass Ihre gewünschten Ordner automatisch gesichert werden, können Sie Ihre gelöschten Ordner aus dem Dateiverlauf leicht wiederherstellen.
Folgen Sie den untenstehenden Schritten, um zu erfahren, wie Sie gelöschte Ordner auf einem Laptop aus dem Dateiverlauf wiederherstellen können.
Schritt 1. Klicken Sie auf Suchen und geben Sie "restore your files/folders" in das Suchfeld ein und wählen Sie die Option "Restore your files/folders with File History".
Schritt 2. Geben Sie als nächstes den Ordnernamen, den Sie wiederherstellen möchten, in das Suchfeld ein, oder verwenden Sie die Pfeile nach rechts und links, um eine andere Version Ihrer Ordner zu durchsuchen.
Schritt 3. Wählen Sie schließlich aus, was Sie an seinem ursprünglichen Speicherort wiederherstellen möchten, und klicken Sie auf die Schaltfläche "Wiederherstellen".

Sie können Ihre Ordner auch an einem anderen Ort wiederherstellen, wenn Sie möchten, dazu müssen Sie nur die Schaltfläche Wiederherstellen drücken und mit der rechten Maustaste anklicken. Wählen Sie dann "Wiederherstellen in" und wählen Sie einen neuen Ort, an dem Sie Ihre gelöschten Ordner wiederherstellen möchten.
Methode 3: Wiederherstellen mit Datenrettungssoftware
Wenn die oben genannten Methoden Ihnen nicht helfen, Ihren gelöschten Zielordner wiederherzustellen, bleibt nur noch eine Datenwiederherstellungssoftware übrig. Im Vergleich zu herkömmlichen Methoden gewährleistet die Verwendung von Datenwiederherstellungssoftwares wie Recoverit Data Recovery höhere Chancen für die Wiederherstellung von Dateien/Ordnern auf Windows-PCs. Diese Datenwiederherstellungssoftware ist leistungsstark genug, um Ihnen zu helfen, Ihre Dateien und Ordner unter verschiedenen Datenverlustsituationen wiederherzustellen.
Beste Software zur Wiederherstellung gelöschter Ordner in Windows:
- Unterstützung für die Wiederherstellung von mehr als 1000 Dateitypen, darunter Fotos, Videos, Musik, Dokumente, Grafiken und vieles mehr.
- Unterstützung zur Wiederherstellung von Daten von jedem Speichergerät einschließlich Speicherkarte, externer oder interner Hardware, Desktop, Videoplayer usw.
- Arbeit unter verschiedenen Datenverlustszenarien einschließlich Virusangriff, Systemabsturz, versehentliches Löschen, Systemfehler usw.
- Kompatibel mit allen Windows-Versionen.
- Leichter, einfacher und mit einem Klick durchgehender Wiederherstellungsprozess für Dateien und Ordner.
Um zu erfahren, wie Sie Ordner wiederherstellen können, wenn sie dauerhaft gelöscht wurden, laden Sie Recoverit herunter und folgen Sie den unten aufgeführten Schritten.
Schritt 1. Wählen Sie den Speicherort
Nachdem Sie die Software auf dem Computer installiert haben, führen Sie sie aus und wählen Sie den Ort aus, an dem Sie Ihren Zielordner verloren haben. Klicken Sie dann auf die Schaltfläche "Start".

Schritt 2. Scannen Sie den Speicherort nach verlorenen Ordnern/Dateien
Sobald Sie auf die Schaltfläche "Start" klicken, beginnt die Software mit dem Scannen des ausgewählten Ortes. Hier können Sie auch Ihren Scanvorgang verfeinern, indem Sie die Auswahl anpassen und Filter auswählen. Der gesamte Scanvorgang kann mehrere Minuten dauern.
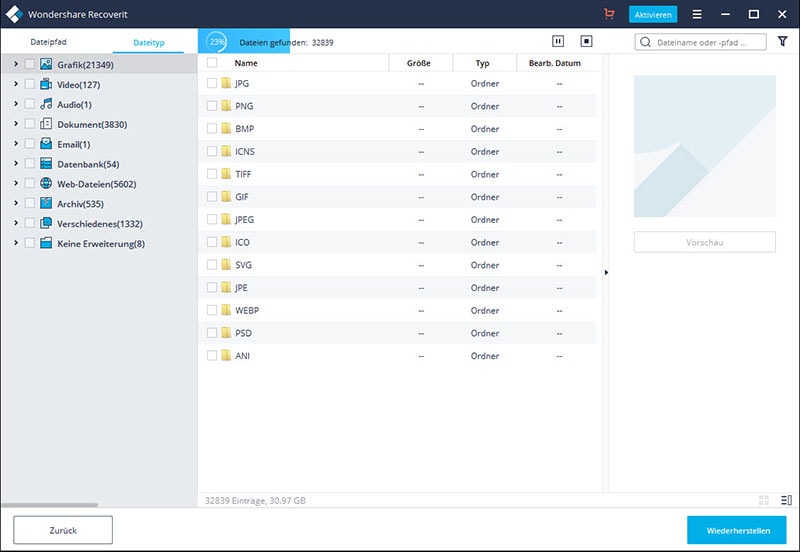
Schritt 3. Vorschau und Wiederherstellung von Ordnern/Dateien
Nachdem der Scan abgeschlossen ist, zeigt die Software alle gefundenen Dateien/Ordner an und Sie können eine Vorschau dieser Dateien/Ordner anzeigen, bevor Sie sie wiederherstellen. Schließlich können Sie Ihre Zieldaten auswählen und auf die Schaltfläche "Wiederherstellen" klicken, um sie wieder auf Ihren Computer zu bekommen.

Beim Speichern von wiederherstellbaren Daten empfiehlt es sich, nicht an dem Ort zu speichern, an dem Sie sie verloren oder gelöscht haben. Entscheiden Sie sich stattdessen für einen anderen sicheren Speicherort.
Schlussfolgerung:
Das ist alles zum Thema, wie ein permanent gelöschter Ordner wiederhergestellt werden kann. Wir hoffen, dass unser Leitfaden Ihnen geholfen hat, Ihre Zielordner in Windows wiederherzustellen. Auch wenn für die Wiederherstellung des gelöschten Ordners gängige Methoden zur Verfügung stehen, wird die Verwendung von Recoverit Data Recovery empfohlen, da es eine hohe Wiederherstellungsrate für dauerhaft gelöschte Dateien/Ordner aufweist.






