Wenn Sie Nutzer eines externem Festplattenlaufwerkes von Iomega sind, haben Sie diese Szenarien sicherlich erlebt, wo Sie Dateien und Informationen von der externen Festplatte von Iomega verloren haben. Vielleicht wurde Ihr wichtiges Dokument für das Meeting morgen zufällig von jemandem gelöscht. Oder wenn Sie das externe Iomega-Laufwerk auf Bedrohungen scannen, löscht die Antiviren-Software direkt die verdächtigen infizierten Dateien, die darauf gespeichert sind und die Sie noch benötigen. Außerdem können Daten verloren gehen, wenn Sie Mediendateien oder andere Daten zwischen Festplatte und Mac oder PC übertragen. In all diesen Fällen wünschen Sie sich, dass Sie dieIomega externe Festplattenwiederherstellung vervollständigen können.
- Teil 1. Wiederherstellen einer externen Iomega Festplatte auf dem Mac
- Teil 2. Wiederherstellen einer externen Iomega Festplatte unter Windows
- Teil 3. Dateien sicher auf einer externen Iomega Festplatte aufbewahren
Teil 1. Datenwiederherstellung einer externen Iomega Festplatte auf dem Mac

Da es eine Menge an Datenrettungs-Software gibt, die Sie verwenden können, würden wir Ihnen Recoverit für Mac empfehlen. Hier sind einige der wichtigsten Funktionen, die diese Software zu bieten hat.
- Diese Software funktioniert auch gut mit USB-Laufwerken, Speicherkarten, Festplatten und sogar anderen externen Speichergeräten.
- Es gibt verschiedene verschiedene Dateien, die Sie mit dieser Software verwenden können: FAT 16, FAT 32, ExFAT, NTFS, HFSX, HFS +.
- Es gibt verschiedene Arten von Dateien, die Sie mithilfe der Software wiederherstellen können, einschließlich Fotos, Videos, Audio, E-Mails, Dokumente usw.
Da Sie jetzt die Hauptfunktionen dieser Datenwiederherstellung für Mac kennen, werden wir uns auf die Schritte konzentrieren, mit denen Sie Ihre Dateien wiederherstellen können. Laden Sie das Recoverit Tool auf Ihren Mac herunter.
Schritt 1. Verbinden Sie die externe HD mit dem Computer
Verbinden Sie Ihre externe Iomega-Festplatte mit Ihrem Mac. Sie finden ein Dialogfeld mit den Details der verschiedenen Dateitypen. Wählen Sie Ihren gewünschten und klicken Sie auf die Schaltfläche "Weiter".

Schritt 2. Wählen Sie Ihre externe Iomega-Festplatte
Wählen Sie im nächsten Fenster Ihre externe Iomega-Festplatte und drücken Sie die "Start" -Taste. Dadurch scannt das Programm die Daten auf Ihrer externen Iomega-Festplatte.

Schritt 3. Rufen Sie die Daten von Ihrer externen Iomega Festplatte ab
Öffnen Sie Recoverit für Mac aus den Ordner Anwendungen. Im sich öffnenden Fenster wählen Sie "Lost Data Recovery". Dieser Dateiwiederherstellungsmodus kann gelöschte Videodateien schnell wiederherstellen. Diese Video-Wiederherstellungssoftware enthält auch andere Wiederherstellungsmodi wie "Deep Scan", die für diejenigen bestimmt sind, die ihre gesuchten Daten nach dem Scannen nicht finden können.

Teil 2. Wiederherstellen einer externen Iomega Festplatte unter Windows

Recoverit für Windows funktioniert in ähnlicher Weise auch für das Windows-Betriebssystem. Die Schlüsselmerkmale und die Bedienungsfreundlichkeit bleiben gleich. Sie werden keine Probleme bei der Verwendung dieser Software finden.
Laden Sie die Software auf Ihren Windows-Computer herunter. Im Folgenden sind die einfachen Schritte aufgeführt, die Ihnen weiterhelfen werden.
Schritt 1. Starten Sie die Datenwiederherstellungssoftware
Verbinden Sie die externe Iomega-Festplatte, die Ihre verlorenen Dateien enthält, mit Ihrem Windows-Computer. Öffnen Sie das Programm auf Ihrem PC. Es gibt verschiedene Arten von Dateien, die aufgelistet werden. Wählen Sie die Dateien aus, die Sie wiederherstellen möchten und wählen Sie den Dateityp der Dateien aus, die Sie wiederherstellen möchten. Klicken Sie im sich öffnenden Fenster auf "Weiter". Wenn Sie alle Dateien wiederherstellen möchten, wie zum Beispiel Fotos, Audio, Videos und mehr, dann können Sie die Option "Alle Dateitypen" auswählen und der gesamten Inhalt wird wiederhergestellt.
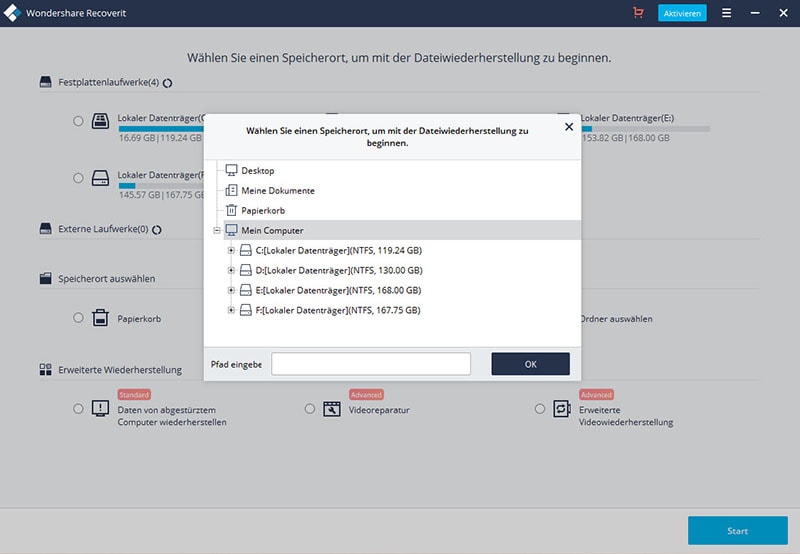
Schritt 2. Aktivieren Sie den Scan-Prozess
Sie werden dann aufgefordert, den Speicherort auszuwählen, an dem Sie Ihre Datei verloren haben. Es gibt viele verschiedene Optionen. Wählen Sie diejenige, die am besten zu Ihrer Antwort passt. Sie haben auch die Möglichkeit eine Option zu wählen, falls Sie sich nicht erinnern, wo Sie die Daten verloren haben. Klicken Sie dann auf "Start".
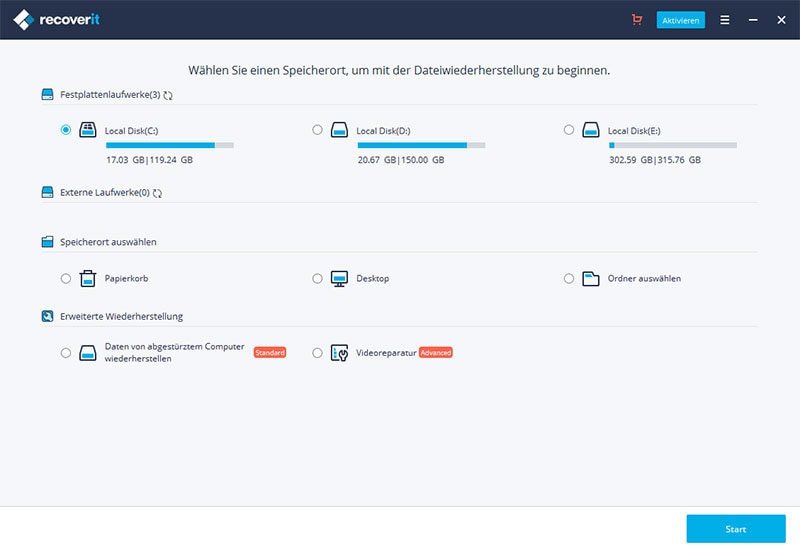
Schritt 3. Speichern Sie die wiederherstellbaren Daten auf Ihrem Computer
Nachdem das Gerät gründlich gescannt wurde, erhalten Sie eine Liste aller wiederhergestellten Dateien. Sie können diejenigen auswählen, die Sie wiederherstellen möchten. Klicken Sie dann auf die Schaltfläche "Wiederherstellen". Geben Sie den Pfad ein, in dem Sie die Dateien speichern möchten.

Tei 3. Tipps zur Vermeidung von Datenverlust auf einer externen Festplatte von Iomega
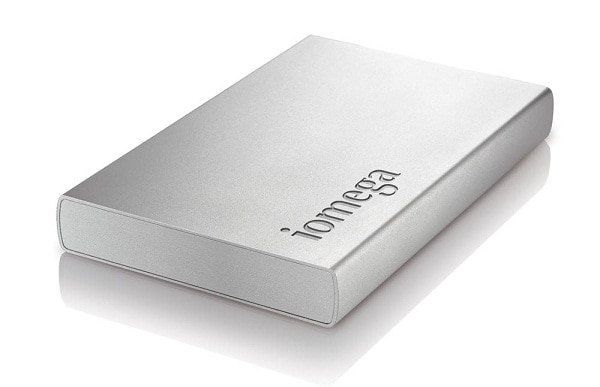
Sie können diese Tipps verwenden, um Datenverlust auf einer externen Festplatte zu vermeiden.
- Versuchen Sie, alle Sicherheitstipps zu implementieren, um sicherzustellen, dass Ihre externe Festplatte sicher bleibt.
- Verbinden Sie Ihre externe Festplatte nicht mit Computern, die möglicherweise schädliche Software enthalten.
- Stellen Sie immer sicher, dass Sie das externe Speichergerät bei jedem Anschluss an eine Maschine sicher entfernen.
- Besuchen Sie keine Seiten mit schädlichen Links oder solche mit einer nicht vertrauenswürdigen Quelle, wenn Ihre externe Festplatte mit Ihrem System verbunden ist.
- Versuchen Sie, regelmäßige Sicherungen des Inhalts durchzuführen, sofern dies möglich ist.





