“Als ich gestern nach Hause kam und meinen Mac überprüfte, stellte ich fest, dass alles auf meinem Mac-Desktop verschwunden war. Die Symbole auf meinem Mac-Desktop verschwanden, das Mac-Dock verschwand, und sogar die Mac-Symbolleiste verschwand, fast alles war verschwunden. Jetzt ist es ein ernstes Problem für mich, da ich viele wichtige Dateien in den Ordnern auf dem Desktop hatte, die verschwunden sind. Was sollte ich tun?”
- eine Frage von Quora
Einer von einem Mac-Benutzer hat diese Frage in unserem letzten Artikel gestellt, und es war wirklich notwendig, dass wir eine Lösung anbieten, da viele von Ihnen unter dem gleichen Problem leiden könnten, und es ist ein echtes Problem. Aber keine Sorge, wenn alles auf Ihrem Mac-Desktop verschwunden ist, brauchen Sie nur diesen Artikel durchzugehen und eine der Methoden zu befolgen, und wir können Ihnen versichern, dass Sie alles auf Ihrem Mac-Desktop zurückbekommen werden.
- Teil 1. Alles vom Schreibtisch meines Macs ist verschwunden - warum?
- Teil 2. Verschwinden des Docks vom Mac - Wie bringt man das Dock zurück?
- Teil 3. Verschwinden der Symbolleiste vom Mac - Wie kann ich die Symbolleiste zurückbringen?
- Teil 4. Vom Schreibtisch verschwundene Icons auf dem Mac - Wie bekomme ich die verschwundenen Icons zurück?
- Teil 5. Verschwundene Ordner auf dem Schreibtisch des Mac - wie zurückholen?
- Teil 6. Verschwundener Download-Ordner auf dem Mac-Dock - Wie bekomme ich den Download-Ordner zurück?
Teil 1. Alles vom Schreibtisch meines Macs ist verschwunden - warum?
Nun, es kann mehrere Gründe dafür geben, dass auf Mac alles von Ihrem Schreibtisch verschwindet. Der Schreibtisch Ihres Mac enthält eine ganze Reihe wichtiger Dinge wie Ihre Dateien und Ordner, Symbole für Laufwerke und Anwendungen, Dock, Symbolleiste usw. Alles ist mit einem anderen Satz von Funktionen und Berechtigungen aktiviert. Ein kleiner Fehler beim Erlauben oder Verweigern der Berechtigungen oder beim Umschalten zwischen einigen Funktionen kann dazu führen, dass alles von Ihrem Schreibtisch auf dem Mac verschwindet.
Das ist kein ernstes Problem, sie sind wiederherstellbar, bis und solange man nicht weiß, wie man sie zurückbekommt. Sie können Ihre Dateien und Ordner, die auf dem Mac vom Schreibtisch verschwunden sind, verlieren, wenn Sie nicht genau wissen, wie Sie sie wiederherstellen können.
Teil 2. Verschwinden des Docks vom Mac - Wie bringt man das Dock zurück?
Das Dock ist eine sehr wichtige Komponente des Mac-Desktops, es ähnelt der Taskleiste von Windows. Sie können das Dock in der von Ihnen bevorzugten Weise anpassen und jede Anwendung oder jeden Ordner für einen einfachen Zugriff dort ablegen. In seltenen Fällen kann es jedoch vorkommen, dass das Dock aus irgendwelchen Gründen vom Desktop Ihres Macs verschwindet. Wenn dies passiert, befolgen Sie einfach die unten aufgeführte Methode, Sie werden Ihr Dock leicht wieder auf den Desktop zurückbekommen.
Gründe:
1. Auf Ihrem Mac können Sie den Schreibtisch im Vollbildmodus verwenden, und wenn er sich im Vollbildmodus befindet, wird das Dock ausgeblendet, wenn es nicht verwendet wird.
2. Es ist möglich, dass Sie versehentlich einige Befehlstasten gedrückt oder einige Einstellungen bezüglich des Docks geändert haben, die zum Verschwinden des Docks vom Schreibtisch auf dem Mac führen.
Methode 1: Ein- und Ausblenden des Docks mit Hilfe der Systemeinstellung.
Schritt 1. Wenn Sie sich in Ihrem Mac befinden und feststellen, dass das Dock aus dem Mac verschwunden ist, gehen Sie zum "Apple-Menü" und dann zu den "Systemeinstellungen".
Schritt 2. Sobald Sie sich in den Systemeinstellungen befinden, sehen Sie das Dock-Symbol, es sollte sich in der ersten Zeile des Fensters befinden, wenn Sie unter dem aktuellen Mac-Betriebssystem arbeiten. Wenn Ihr Betriebssystem alt ist, sehen Sie möglicherweise eine andere Benutzeroberfläche unter Systemeinstellung, und das Dock-Symbol befindet sich möglicherweise im Abschnitt "Persönlich". Klicken Sie jetzt auf das Dock-Symbol, um einzutreten.

Schritt 3. Im neuen Fenster sehen Sie verschiedene Optionen, suchen Sie nach "Automatisch das Dock aus- und einblenden". Wenn Sie die Option aktivieren, wird Ihr Dock automatisch ausgeblendet, wenn Sie es nicht benutzen, und wieder eingeblendet, wenn Sie es benutzen. Wenn Sie die Option deaktiviert haben, bleibt Ihr Dock immer sichtbar.

Methode 2: Ausblenden oder Einblenden des Docks mit Hilfe der Tastaturtasten.
Alles, was Sie dazu benötigen, verwenden Sie einfach die Tastenkombinationen Ihrer Mac-Tastatur. Drücken Sie "Befehlstaste + Option + D" gleichzeitig, dies funktioniert auf die gleiche Weise wie die Methode der Systemeinstellungen. Wenn das Dock ausgeblendet war, wird es bei Verwendung dieser Tasten sofort wieder angezeigt, und wenn es vorhanden war, wird es ausgeblendet.
Teil 3. Verschwinden der Symbolleiste vom Mac - Wie kann ich die Symbolleiste zurückbringen?
Die Symbolleiste ist das, was wir auch als Menüleiste bezeichnen können, aber sie ist funktioneller. Symbolleiste auf dem Schreibtisch Ihres Mac, die sich am oberen Ende des Startbildschirms befindet. Sie enthält verschiedene Optionen, mit denen Sie Orte in Ihrem Mac erreichen und Operationen ausführen können. In bestimmten Fällen kann es vorkommen, dass die Symbolleiste auf dem Schreibtisch fehlt, dass sie verschwunden oder ausgeblendet ist, aber keine Sorge, befolgen Sie einfach die unten erwähnte Methode, und bringen Sie Ihre Symbolleiste wieder auf den Schreibtisch.
Gründe:
1. In den meisten Fällen ist es nicht wirklich verschwunden, sondern nur vorübergehend versteckt, weil Sie den Vollbildmodus aktiviert haben.
2. Möglicherweise haben Sie einige Einstellungen umgeschaltet, so dass sie vorübergehend verschwunden ist. Es wird jetzt entweder wegen Inaktivität oder aus einem anderen Grund nicht angezeigt.
Methode 1: Einblenden der Symbolleiste mit der Verwendung der Systemeinstellung.
Schritt 1. Sobald Sie sich in Ihrem Mac befinden und sehen, dass Ihre Symbolleiste auf dem Mac verschwunden oder versteckt ist. Navigieren Sie zum "Apple-Menü", und gehen Sie durch das Apple-Menü zu "Systemeinstellungen".
Schritt 2. Sobald Sie in den Systemeinstellungen sind, suchen Sie nach einem Symbol mit dem Namen "Allgemein" und klicken Sie darauf, um es einzugeben. In dem neuen Fenster sehen Sie verschiedene Optionen, suchen Sie nach der Option "Menüleiste automatisch ein- und ausblenden".
Schritt 3. Wenn die Option "Menüleiste automatisch ein- und ausblenden" aktiviert ist, bedeutet dies, dass Ihre Menüleiste nur dann angezeigt wird, wenn Sie den Cursor darauf bewegen; andernfalls bleibt sie ausgeblendet. Deaktivieren Sie die Option, um die Menüleiste immer sichtbar zu halten oder sie auszublenden.
Methode 2: Verlassen des Vollbildmodus, um die Symbolleiste anzuzeigen.
Wenn Sie mit Ihrem Mac im Vollbildmodus arbeiten, bringen Sie den Cursor einfach an das obere Ende des Mac-Desktops, genau so, wie Sie es tun, um die Menüleiste anzuzeigen. Sobald die Menüleiste erscheint, sehen Sie in der oberen linken Ecke eine "grüne" Schaltfläche, diese Schaltfläche zum Verlassen des Vollbildmodus. Klicken Sie auf die grüne Schaltfläche, um den Vollbildmodus zu verlassen.
Teil 4. Vom Schreibtisch verschwundene Icons auf dem Mac - Wie bekomme ich die verschwundenen Icons zurück?
Ihr Mac hat verschiedene Symbole auf dem Schreibtisch, einige sind von Programmen, einige sind Verknüpfungen und einige sind die Symbole von Laufwerken, die gerade mit Ihrem Gerät verbunden sind. Es gibt Fälle, in denen die Symbole verbundener Laufwerke vom Schreibtisch auf dem Mac verschwinden, das ist keine große Sache, aber es muss korrigiert werden. Befolgen Sie einfach die folgende Methode und beheben Sie das Problem.
Gründe:
1. Der einzige einfache Grund dafür könnte sein, dass die Laufwerke noch nicht richtig angeschlossen sind, und deshalb werden die Symbole nicht auf dem Dock angezeigt, aber wir konzentrieren uns nicht auf solche Fehler.
2. Ein weiterer Grund können die Finder-Einstellungen sein, da die Verantwortung für die Anzeige von Symbolen auf dem Desktop des Finders liegt. Ein kleines falsches Umschalten der Einstellungen kann also dazu führen, dass Symbole vom Desktop verschwinden.
3. Ein weiterer Grund können einige Berechtigungsfehler sein, die dazu führen, dass die Symbole nicht richtig angezeigt werden.
Methode 1: Passen Sie die Finder-Einstellungen so an, dass die verschwundenen Symbole auf dem Mac angezeigt werden.
Schritt 1. Sobald Sie sich auf Ihrem Mac-Desktop befinden und feststellen, dass die Symbole verschwunden sind, navigieren Sie über die "Finder-Menüleiste" zu "Finder-Einstellungen".
Schritt 2. Wenn Sie "Finder Preference" aufgerufen haben, navigieren Sie zum "General Tab" über die Schaltfläche General auf der obersten Ablage.
Schritt 3. Jetzt sehen Sie im Fenster Allgemein die Namen der Geräte, die während der Verbindung auf Ihrem Desktop ihr Symbol haben können, z.B. Festplatten, CDs, externe Server usw. Aktivieren Sie all diese Optionen, um ihr Symbol auf Ihrem Desktop zu sehen, während sie verbunden sind.
Methode 2: Korrektur von Berechtigungsfehlern bei der Anzeige der verschwundenen Symbole auf dem Mac.
Schritt 1. Wenn Sie sich auf Ihrem Desktop befinden, klicken Sie auf einen leeren Bereich, um zum Menü "Go > Utilities" zu navigieren.
Schritt 2. Gehen Sie nun zu Datenträger-Dienstprogramme und wählen Sie Ihre Festplatte aus, sie muss in der Seitenleiste aufgelistet sein. Nun sehen Sie eine Registerkarte "Erste Hilfe", navigieren Sie zur Registerkarte "Erste Hilfe" und klicken Sie auf die Option "Festplattenberechtigung reparieren".
Schritt 3. Der Schritt 2 sollte Ihre Arbeit erledigen, aber wenn Sie nicht in der Lage sind, auf "Datenträgergenehmigung reparieren" zu klicken, müssen Sie eventuell vorher "Datenträgergenehmigung überprüfen" versuchen und dann auf "Datenträgergenehmigung reparieren" gehen.
Teil 5. Verschwundene Ordner auf dem Schreibtisch des Mac - wie zurückholen?
Es ist nicht sehr ratsam, Ihre Dateien und Ordner auf dem Mac-Desktop zu belassen, da dies Ihren Mac verlangsamt und das Risiko erhöht, dass Ihre Dateien aufgrund des geringsten Rendering-Fehlers verloren gehen. Wenn Sie jedoch eines Tages feststellen, dass Ihre Ordner vom Schreibtisch auf dem Mac verschwunden sind, ist das Risiko möglicherweise nicht so groß, da diese leicht wiederherstellbar sind.
Gründe:
1. Meistens verschwinden die Ordner von Ihrem Mac, weil sie mit Ihrem iCloud-Laufwerk synchronisiert werden. Möglicherweise ruhen sie dort versteckt vor Ihrem Desktop.
2. Es könnte andere Fälle geben, in denen Sie versehentlich Ihre Dateien und Ordner vom Mac gelöscht haben, wie z.B. dauerhaft gelöscht. Diese Fälle können nur durch eine Wiederherstellung auf Mac gelöst werden.
Methode 1: Versuchen Sie, die iCloud-Laufwerkssynchronisierung zu deaktivieren.
Schritt 1. Gehen Sie zunächst auf den Desktop Ihres Mac. Nun müssen Sie zu iClouds navigieren, indem Sie zuerst zu "Apple Menu", dann zu "System Preference" und dann zu "iClouds" gehen.
Schritt 2. Klicken Sie nun im ersten erscheinenden iClouds-Fenster auf die Schaltfläche "Optionen", es öffnet sich ein neues Popup-Fenster. Dort sehen Sie verschiedene Optionen wie Desktop- und Dokumentordner, Vorschau, Textbearbeitung, etc. Sie müssen die Option "Schreibtisch und Dokumentordner" deaktivieren, indem Sie das Häkchen vor der Option entfernen. Klicken Sie schliesslich auf "Fertig".
Schritt 3. Jetzt können Sie die Ordner und Dokumente vom iCloud-Laufwerk zurück auf Ihren Desktop ziehen. Das Programm kann Sie warnen, dass "Ihre Dateien nicht mehr auf iCloud verfügbar sein werden", das sollte für Sie in Ordnung sein, Sie werden sie auf dem Desktop haben.
Methode 2: Wiederherstellen der gelöschten Ordner mit Recoverit Tool für Mac.
Jetzt kommt der Fall, in dem Sie eine Datei oder einen Ordner dauerhaft von Ihrem Desktop gelöscht haben und es nicht bereuen. Das Löschen kann versehentlich oder absichtlich geschehen, aber es führte zu einer dauerhaften Löschung Ihrer wichtigen Daten. In diesem Fall müssen Sie eine Datenwiederherstellung auf dem Mac mit Hilfe einer Wiederherstellungssoftware durchführen, um die verschwundenen Ordner vom Schreibtisch zurückzubekommen.

Wir empfehlen Ihnen Recoverit für Mac, um die Wiederherstellung einfach durchzuführen und alle Ihre gelöschten Dateien wieder auf den Mac zu bringen. Das iSkysoft ist im Moment eines der besten Wiederherstellungswerkzeuge für Mac. Was es zu einem der besten Werkzeuge für die höchste Wiederherstellungsrate, einem erschwinglichen Preis und einigen großartigen nützlichen Funktionen macht.
Einige der großen und nützlichen Merkmale:
- Es kann alle Arten von Dateien und Daten wiederherstellen, die von Ihrem Desktop verloren gegangen sind, d.h. Audio, Video, Bilder, Dokumente, ZIP, usw.
- Es kommt mit der höchsten Rückgewinnungsrate in der Stadt, d.h. Sie werden in der Lage sein, alles zurückzugewinnen, was Sie jemals verloren haben.
- Es verfügt über mehrere Wiederherstellungsmodi, um Ihnen bei der Wiederherstellung von Dateien in jedem Szenario zu helfen.
- Das Programm wurde entwickelt, um Ihre Dateien in einem einfachen dreistufigen Wiederherstellungsprozess wiederherzustellen. Dadurch kann es von jedem und jeder benutzt werden.
- Das Programm unterstützt die Wiederherstellung von allen Arten von Geräten und allen Arten von Betriebssystemen. So können Sie Ihre verlorenen Dateien von jedem Gerät wiederherstellen.
Wie können verlorene Ordner wiederhergestellt werden?
Vorbereitungen: Um Ihre Dateien wiederherzustellen, gehen Sie zu offizieller Webseite, und laden Sie die Mac-kompatible Version des Recoverity-Tools herunter und installieren Sie sie. Sobald es installiert ist, starten Sie es, um den einfachen dreistufigen Wiederherstellungsprozess einzuleiten.
Schritt 1. Sobald Sie sich im Begrüßungsfenster befinden, werden Sie aufgefordert, einen Wiederherstellungsmodus aus mehreren aufgelisteten Modi zu wählen, wählen Sie denjenigen, der Ihren Wiederherstellungsbedürfnissen entspricht.

Schritt 2. Nachdem Sie den Wiederherstellungsmodus gewählt haben, werden Sie aufgefordert, ein Laufwerk auszuwählen, von dem Ihr Datenspeicher auf dem Mac stammt. Wählen Sie aus den verschiedenen aufgeführten Laufwerken ein Laufwerk aus, auf dem Sie die Wiederherstellung durchführen möchten. Klicken Sie auf "Scannen".
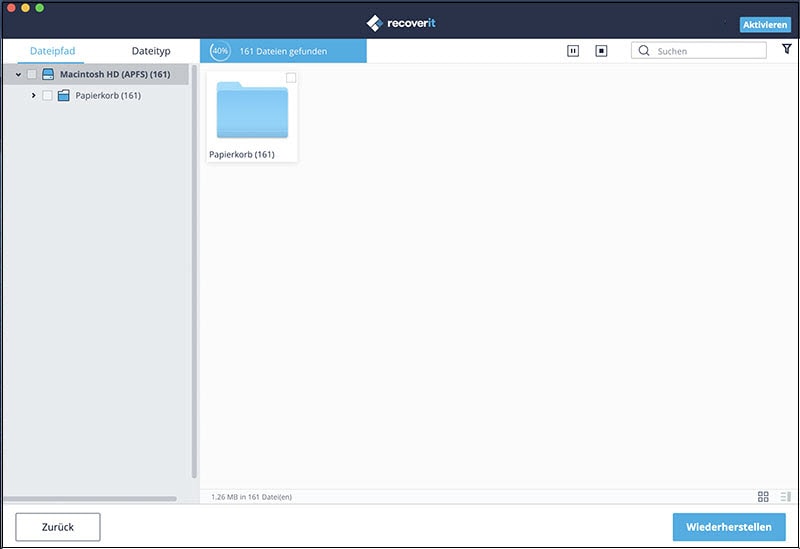
Schritt 3. Das Programm scannt den ausgewählten Tauchgang und zeigt Ihnen eine Vorschau aller wiederherstellbaren verlorenen Dateien an. Wählen Sie die Dateien, die Sie wiederherstellen möchten, und klicken Sie auf "Wiederherstellen", wählen Sie einen Speicherort für die Dateien auf dem Mac und klicken Sie auf "Ok".

Wenn Sie dieser Methode folgen, können Sie Ihre verlorenen Daten auf Mac aus allen Szenarien leicht wiederherstellen.
Teil 6. Verschwundener Download-Ordner auf dem Mac-Dock - Wie bekomme ich den Download-Ordner zurück?
Oh! Erst ist Ihr Dock verschwunden und jetzt der Ordner Downloads von Ihrem Dock, kein gutes Zeichen. Obwohl dies bei vielen Benutzern vorkommt, haben wir die Beschwerden über Ordner gehört, die aus dem Dock verschwunden sind. Keine Sorge, es ist einfach, sie wieder zurückzubringen.
Gründe:
Der allererste und häufigste Grund könnte das versehentliche Herausziehen des Ordners aus dem Dock sein. Ja! Es kommt häufig vor, dass die meisten Benutzer versehentlich einen Ordner aus dem Dock ziehen, und er verschwindet.
Möglicherweise haben Sie Ihren Mac neu angepasst, was dazu geführt hat, dass der Ordner Downloads im Dock verschwunden ist. Oder aber das Dock funktioniert nicht richtig oder verhält sich so, wie es nicht funktionieren sollte. Dies kann behoben werden, indem das Dock auf die Standardeinstellungen zurückgesetzt wird.
Methode 1: Ziehen Sie den Download-Ordner aus dem Home-Verzeichnis.
Schritt 1. Nun, da der Download-Ordner aus dem Dock Ihres Mac verschwunden war, müssen Sie von Ihrem Desktop aus zum "Finder" gehen. Sobald Sie im Finder sind, suchen Sie in der Menüleiste nach dem "Go"-Menü und klicken Sie darauf, um ein Dropdown-Menü zu erhalten. Klicken Sie in diesem Menü auf "Home".
Schritt 2. Sobald Sie sich im Home-Verzeichnis befinden, halten Sie Ausschau nach dem Ordner "Downloads". Wenn Sie den Ordner "Downloads" gefunden haben, ziehen Sie ihn einfach per Drag & Drop in das Dock auf Ihrem Mac-Desktop. Versuchen Sie, ihn auf der rechten Seite in der Nähe der "Faint"-Linie fallen zu lassen.
Methode 2: Setzen Sie das Mac-Dock auf die Standardeinstellungen zurück.
Schritt 1. Wenn Sie sich auf dem Startbildschirm Ihres Mac befinden, gehen Sie einfach über die Schnelltaste zum Terminal oder indem Sie es über das Spotlight durchsuchen.
Schritt 2. Sobald Sie im Terminal sind, müssen Sie den Befehl "defaults delete com.apple.dock; killall Dock" eingeben. Sobald Sie den Befehl eingegeben haben, klicken Sie einfach auf "Ausführen". Das Dock wird automatisch in den Standardzustand zurückgesetzt, Sie können es nun nach Belieben anpassen.
Wenn also auf Ihrem Mac alles vom Schreibtisch verschwindet, sollten Sie sich keine Sorgen machen. Wenn Ihr Dock vom Schreibtisch auf dem Mac verschwindet oder Dateien und Ordner vom Schreibtisch auf dem Mac verschwinden, können Sie sie mit den oben genannten Methoden leicht wieder zurückholen. Und wenn Sie versehentlich Ordner vom Mac löschen, kann Recoverit diese jederzeit für Sie wiederherstellen.





