"My word keeps crashing on my Mac" - Sie haben diese Frage vielleicht auf verschiedenen Mac-Forumseiten gelesen. Egal wie fortschrittlich und zuverlässig das MacOS ist, kann es immer noch einige Probleme geben. Und das Schlimmste ist, wenn eine wichtige Anwendung wie MS Office immer wieder abstürzt. Ob der Systemabsturz beim Öffnen einer bestimmten Datei oder bei jeder Datei, dieses erratische Verhalten behindert die Fähigkeit, Mac richtig zu benutzen.
Das ist nicht nur frustrierend, sondern führt manchmal auch zu Datenverlust. Daher erfahren Sie in diesem Artikel, wie Sie MS Word reparieren können, das abgestürzt ist, und wie Sie ein abgestürztes Word-Dokument auf dem Mac wiederherstellen können. Gehen Sie einfach den Artikel durch und Sie werden alle Antworten auf Ihre Probleme haben.
- Teil 1. Warum stürzt Microsoft Word auf Mac immer wieder ab?
- Teil 2. Wie Sie das Problem "Microsoft Word lässt Mac abstürzen" lösen
- Teil 3. Wie man abgestürzte und nicht gespeicherte Word-Dokumente auf Mac wiederherstellt
Teil 1. Warum stürzt Microsoft Word auf Mac immer wieder ab?
Bevor Sie zum Lösungsteil kommen, ist es wichtig, dass Sie wissen, warum Microsoft Word auf Mac immer wieder abstürzt. Die Gründe lassen sich bis auf die folgenden Punkte aufzählen:
• Das erste und wichtigste Problem ist eine fehlerhafte oder unvollständige Installation.
• Möglicherweise verwenden Sie eine veraltete oder inkompatible Version von Word auf Ihrem Mac.
• Eine Anwendung eines Dritten könnte das Problem verursachen.
• Die MS Word-Version ist kein Original.
• Die Dateien sind aufgrund eines Systemabsturzes oder Virusangriffs oder aufgrund einiger ungültiger Zeichen beschädigt.
All diese Gründe führen zu dem Schluss, dass das Absturzproblem von MS Word häufiger auftritt, als Ihnen bewusst ist. Oft werden Sie aufgefordert, die Anwendung entweder zu schließen oder neu zu starten. Glücklicherweise können Sie das Absturzproblem mit wenigen einfachen und schnellen Korrekturen lösen.
Teil 2. Wie Sie das Problem "Microsoft Word lässt Mac abstürzen" lösen
Unabhängig davon, ob Mac El Capitan oder macOS High Sierra, Maverick oder Lion immer wieder abstürzt, sind die folgenden Methoden für alle Versionen von macOS nützlich.
Lösung 1. Setzen Sie die Word-Einstellungen zurück und starten Sie Mac neu:
Mac-System ist sehr anders als Windows OS und daher sind die MS Word-Einstellungen auch anders. um die Microsoft Word 2016 hält Absturz auf Mac Problem zu beheben, das erste, was Sie sollten versuchen, die Einstellungen von Word für Mac zurückzusetzen. Folgen Sie dazu den folgenden Schritten:
Schritt 1. Starten Sie MS Word vom Desktop aus und klicken Sie auf die Option Word. Dort sehen Sie die Option Präferenzen. Tippen Sie darauf, um das Hauptmenü zu öffnen.

Schritt 2. In der Registerkarte "Word-Einstellungen" sehen Sie das Symbol "Dateiorte". Klicken Sie auf das Symbol und Sie werden zu einer Schnittstelle für Dateispeicherorte weitergeleitet.

Schritt 3. Markieren Sie die Option Benutzervorlagen und wählen Sie die Drucktaste Zurücksetzen.

Schritt 4. Dadurch wird ein Ordner geöffnet, in dem Sie eine Datei Normal.dotm finden. Schneiden Sie die Dateien aus und fügen Sie sie auf dem Desktop oder an einem anderen Ort ein. Sie können die Datei auch in den Papierkorb verschieben, um die Einstellungen zurückzusetzen.

Schließen Sie die Anwendung und starten Sie sie erneut, um zu prüfen, ob das Problem behoben wurde oder nicht. Das Löschen der normalen Datei wird das Problem in den meisten Fällen lösen, wenn nicht, dann sind noch andere Korrekturen verfügbar.
Lösung 2. Erstellen Sie ein neues Konto:
Ja, Sie werden es vielleicht für unwichtig halten, aber ein neues Konto für den Zugriff auf MS Word kann Ihnen helfen. Vielleicht stürzt MS Word für Mac immer wieder ab, weil Sie nicht die Berechtigung haben, das Programm zu benutzen. Wenn Ihr Benutzerkonto für die Verwendung einer bestimmten Anwendung gesperrt ist, führt dies zu Absturzproblemen. Um dies zu vermeiden, erstellen Sie ein neues Konto auf Mac, indem Sie die folgenden Schritte ausführen:
Schritt 1. Klicken Sie auf das Apple-Symbol und wählen Sie die Option "Systemeinstellungen" aus der Liste. Wählen Sie die Registerkarte Benutzer & Gruppen, und wenn sich das entsprechende Fenster öffnet, klicken Sie auf das Schloss-Symbol am unteren Rand des Fensters, um einige Änderungen vorzunehmen.

Schritt 2. Geben Sie das Admin-Passwort ein und klicken Sie auf das "+"-Symbol, um ein neues Konto hinzuzufügen.
Schritt 3. Geben Sie Ihre grundlegenden Angaben für das neue Konto wie Name, Kontotyp usw. ein und klicken Sie auf die Schaltfläche Benutzer erstellen. Wenn Sie möchten, können Sie auch ein Passwort für das neue Konto festlegen und es ebenfalls mit iCloud verknüpfen.
Melden Sie sich jetzt von dem aktuellen Konto ab und melden Sie sich mit dem neuen Konto auf Mac an. Versuchen Sie, MS Word zu benutzen und sehen Sie, ob das Problem weiterhin besteht oder nicht.
Lösung 3. Führen Sie die Berechtigungen für Reparaturdatenträger aus:
Einige Benutzer wissen das vielleicht nicht, aber das Festplattendienstprogramm verfügt über eine Funktion namens Erste Hilfe, mit der jedes Programm oder die gesamte Mac-Festplatte repariert werden kann. Wenn also Microsoft Word auf Mac immer wieder abstürzt, versuchen Sie, das Festplatten-Dienstprogramm auszuführen, um dieses Problem zu beheben.
Schritt 1. Öffnen Sie das Datenträger-Dienstprogramm im Dienstprogramm-Fenster und wählen Sie den primären Datenträger Ihres Systems.
Schritt 2. Wechseln Sie zur Registerkarte Erste Hilfe und am unteren Rand des Fensters; dort sehen Sie zwei Optionen, d.h. Festplattenberechtigungen überprüfen und Festplattenberechtigungen reparieren. Wählen Sie die Option Reparieren und warten Sie, bis die Plattenreparatur abgeschlossen ist.

Wenn der Datenträger repariert ist, hört das Problem auf zu existieren und Sie können Word wieder verwenden.
Lösung 4. Führen Sie Word im abgesicherten Modus aus und öffnen Sie es:
Der abgesicherte Modus in Macsimilar zu Windows, wie er für die Fehlerbehebung bei Problemen verwendet wird. Wenn MS Word auf Mac abstürzt, dann können Sie mit Hilfe des abgesicherten Modus das Problem mit der Word-Anwendung überprüfen. Außerdem können Sie auch die Anwendung beheben.
Schritt 1. Starten Sie Ihren Mac neu, und wenn Sie den Glockenschlag hören, drücken Sie die Umschalttaste, um in den abgesicherten Modus zu wechseln. Halten Sie die Taste gedrückt, bis Sie die Schnittstelle für den abgesicherten Modus auf dem Bildschirm hören.

Schritt 2. Loggen Sie sich in Ihr Konto ein und finden Sie die MS Word-Anwendung in der linken Seitenleiste. Öffnen Sie sie und sehen Sie nach, ob es immer noch ein Problem mit Word gibt oder nicht.
Normalerweise stürzt Word im abgesicherten Modus nicht ab, aber wenn doch, dann bedeutet das, dass die Anwendung reparierbar ist.
Lösung 5. Installieren Sie Microsoft Office für Mac neu:
Jetzt müssen Sie nur noch MS Word oder das gesamte MS Office auf Ihrem Mac neu installieren. Wenn Sie die Gründe nicht herausfinden können, warum Microsoft Word 2011 Mac immer wieder abstürzt, dann ist es eine viel bessere Idee, die Office-Funktion zu löschen und neu zu installieren. Dadurch werden die vorherigen Einstellungen gelöscht und Sie können die neuere Version ohne Probleme verwenden.
Schritt 1. Beenden Sie alle auf dem Mac laufenden Programme und öffnen Sie die Festplatte. Suchen Sie den Anwendungsordner und wählen Sie das MS Office 2011 oder die Version, die Probleme verursacht.

Schritt 2. Ziehen Sie die MS Office-Suite aus dem App Store in den Papierkorb und installieren Sie MS Office neu.

Schließlich werden alle Probleme gelöst werden. Aber wenn Sie ein ungespeichertes oder bearbeitetes Dokument hatten, dann wird es beim Versuch, MS Word zu reparieren, gelöscht. Daher werden Sie auch bei der Wiederherstellung dieser Dateien Hilfe benötigen.
Teil 3. Wie man abgestürzte und nicht gespeicherte Word-Dokumente auf Mac wiederherstellt

In Foren und anderen Plattformen wird oft nach einem Tool gesucht, das "Word Crashed Recover Document on Mac" angibt. Aber die meisten stoßen nicht auf eine zuverlässige und vielversprechende Lösung. Aber Sie müssen nicht enttäuscht sein, denn Recoverit Data Recovery hier.
Die beste Software zur Wiederherstellung von Word-Dateien:
- Es ist sowohl mit dem Windows- als auch mit dem Mac-Betriebssystem kompatibel.
- Es unterstützt eine große Anzahl von Speichergeräten wie Festplatten, USB-Flash-Laufwerke, SD-Karten usw.
- Alle wichtigen Dateitypen können wiederhergestellt werden, einschließlich Bürodokumente, Musik, Bilder, Videos, E-Mails und Archive.
- Es verfügt über eine Tiefenscan-Funktion, mit der die Festplatte für die Suche nach wiederherzustellenden Dateien gründlich gescannt werden kann.
Wenn Sie wissen möchten, wie Sie ein Word-Dokument nach einem Mac-Absturz wiederherstellen können, dann iSkysoftIhre Antwort. Dieses leistungsstarke Werkzeug ermöglicht es den Benutzern, alle Arten von Daten zu retten, von Bildern bis zu Word-Dateien, von Videos bis zu Audios, von Archiven bis zu E-Mails usw. Egal, ob Sie Daten aufgrund eines Virenangriffs, einer Laufwerksformatierung, eines Systemabsturzes, einer verlorenen Partition oder eines leeren Papierkorbs verloren haben, diese Software kann Ihnen unter allen Umständen helfen. Mit einer Erfolgsquote von 99% und einem Sicherheitsniveau von 100% können wir versichern, dass iSkysoft das ideale Werkzeug für die schnelle und effiziente Wiederherstellung Ihrer verlorenen Dateien ist.
Wie man Word-Dateien auf Mac wiederherstellen kann:
Schritt 1. Führen Sie Recoverit aus:
Starten Sie das Programm und Sie sehen die verschiedenen Dateitypen, die von Recoverit zur Wiederherstellung angeboten werden.
Schritt 2. Wählen Sie Gerät für Wiederherstellung:
Die Software zeigt die verfügbaren Volumes und Partitionen und das angeschlossene Gerät auf dem Bildschirm an. Wählen Sie das Gerät oder den Datenträger, von dem Sie Daten wiederherstellen möchten, und klicken Sie auf die Schaltfläche Start.

Schritt 3. Scannen und Wiederherstellen:
Es wird eine Weile dauern, bis die Scanergebnisse auf dem Bildschirm angezeigt werden. Da die Dateien in ihrem jeweiligen Format erscheinen, wird es für Sie einfach sein, nach bestimmten Dateien zu suchen. Lassen Sie sich eine Vorschau der Dateien anzeigen, die Sie wiederherstellen möchten, und klicken Sie auf die Option Wiederherstellen unten auf dem Bildschirm.
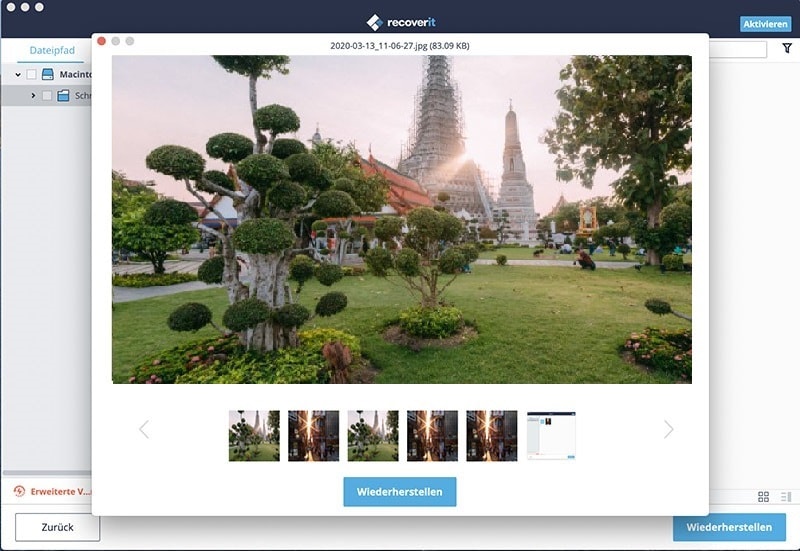
Wählen Sie nicht das gleiche Ziel für die Dateien wie zuvor, da dies zu Überschreibungen oder Beschädigungen führen kann. Stellen Sie außerdem sicher, dass Sie das Gerät nach einem Datenverlust nicht mehr verwenden.
Bonus-Tipps: Wie Sie das Problem "Word hält Abstürze auf Mac" verhindern können
Hier sind einige zusätzliche Tipps, die Ihnen helfen können, das Absturzproblem zu vermeiden. Wenn ein Wort unter Mac immer wieder abstürzt, sollten Sie sich besser auf die Tipps konzentrieren, da das Problem sonst immer wieder auftaucht.
1. Stellen Sie sicher, dass Ihre MS Office-Suite auf dem neuesten Stand bleibt. Um dies sicherzustellen, aktivieren Sie die Funktion Auto Update.
2. Behalten Sie eine solide Antiviren- und Anti-Malware-Anwendung auf Ihrem System, die verhindern kann, dass die Dateien beschädigt werden.
3. Verwenden Sie niemals eine raubkopierte Version von MS Office oder laden Sie sie von einer unzuverlässigen Quelle herunter.
4. Versuchen Sie, nicht mehrere Befehle gleichzeitig zu übergeben, da dies zu einem Zusammenstoß zwischen den Befehlen führen könnte.
5. Wenn sich eine Anwendung aufhängt, warten Sie, bis sie wieder zu reagieren beginnt, und versuchen Sie dann die Korrekturen.
Schlussfolgerung:
Es bleibt zu hoffen, dass das Problem "Microsoft Word stürzt auf Mac ab" nach dem Ausprobieren der oben erläuterten Korrekturen gelöst wird. Beachten Sie die obigen Tipps, um dasselbe Problem in naher Zukunft zu vermeiden. Und wenn Sie am Ende einige wichtige Dateien verlieren, dann können Sie sie mit iSkysofthere im Handumdrehen retten. Erzählen Sie allen Ihren Freunden von iSkysoft und helfen Sie ihnen, auch ihre Daten zu retten.





