Western Digital My Book ist eine schlanke Serie von externen Western Digital (WD) Festplatten. Mit der Western Digital My Book Festplatte können Sie Ihre Lieblingsmedien oder andere wichtige Dateien überallhin mitnehmen, wo Sie sie brauchen. Sie speichern Ihre lebenswichtigen Daten in der WD My Book Festplatte, aber wenn Sie unter Datenverlust leiden, sind Sie warscheinlich völlig hoffnungslos. Es gibt eine Anzahl von Gründen, die zu Datenverlust führen können, möglicherweise wegen des Festplattenlaufwerkabsturzes oder sogar aufgrund versehentlicher Löschung wichtiger Daten. Glücklicherweise können wir Ihnen, wenn Sie einer der frustrierten Menschen sind, die beste und leichteste Methode zeigen, um Daten von WD My Book externen Festplattenlaufwerken wiederherzustellen.
- Teil 1. Wiederherstellung von My Book externen Festplatten auf Mac
- Teil 2. Wiederherstellung von My Book externen Festplatten auf Windows
Teil 1. Wie Sie Daten von My Book externen Festplatten auf Mac wiederherstellen können

Recoverit Data Recovery für Mac (MacOS High Sierra unterstützt) ermöglicht es Ihnen, nicht nur Dateien aus Ihrem Papierkorb, sondern auch fehlerhafte Daten wiederherzustellen. Befolgen Sie einfach die Schritte, um verlorene Dateien von Ihrer externen My Book-Festplatte wiederherzustellen.
Schritt-für-Schritt-Anleitung zur WD My Book Externen Festplatten-Datenrettung
Schritt 1 Wählen Sie die Dateitypen
Laden Sie Recoverit Data Recovery für Mac herunter und starten Sie die Software auf Ihrem Mac. Verbinden Sie dann ihre externe Western Digital My Book Festplatte mit Ihrem Computer. Es öffnet sich ein Fenster, wenn Sie das Programm auf Ihrem Computer mit den 6 Registerkarten für Dateitypen öffnen. Wählen Sie nun eine oder mehrere der gewünschten Optionen aus und klicken Sie auf die Schaltfläche "Weiter".
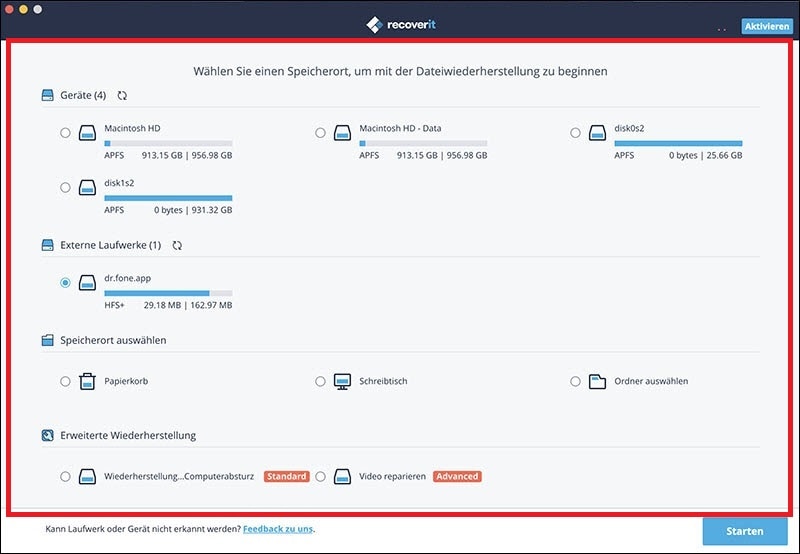
Schritt 2 Scannen Sie Ihre WD My Book Festplatte
Wenn Sie auf den Wiederherstellungsmodus klicken, werden Sie zu einem Fenster geleitet, in dem die an den Computer angeschlossenen Geräte angezeigt werden. Wählen Sie Ihre Festplatte aus und klicken Sie auf die Schaltfläche "Start". Dies kann je nach Größe der zu scannenden Dateien einige Zeit in Anspruch nehmen.

Schritt 3 Stellen Sie ihre externe My Book Festplatte wieder her
Die zurückgewonnenen Dateien werden angezeigt und die Liste der Dateitypen erscheint. Klicken Sie auf jede Datei, um die wiederhergestellten Dateien zu finden. Klicken Sie auf die Schaltfläche "Wiederherstellen" und markieren Sie die Dateien, die Sie wiederherstellen möchten, und klicken Sie dann auf "OK".

Teil 2. Wiederherstellung von My Book externen Festplatten auf Windows
Windows-Nutzer können Recoverit Data Recovery für Windows benutzen. Es ermöglicht Ihnen die Wiederherstellung aller gelöschten, beschädigten und in der Größe veränderten verlorenen Daten. Es ist schnell, zuverlässig und einfach zu bedienen, wenn Daten von Festplatten, Computern, Kameras und vielen anderen wiederhergestellt werden sollen. Nachdem es gescannt hat, können Sie eine Vorschau der wiederhergestellten Dateien sehen. Darüber hinaus können Sie einen Tiefenscan durchführen, um Dateien wiederherzustellen.
Einfach Daten von externen My Book Festplatten wiederherstellen:
● Alles, was Sie tun müssen, ist Ihre Videos, Musik, Archivdateien, oder Fotos zu scannen und sie mit einem Klick wiederherzustellen.
● Recoverit Data Recovery für Mac unterstützt verschiedene Dateisysteme wie NTFS, eXFAT, HFS, FAT16, HFSX und FAT32.
● Ein vollständiger Algorithmus ermöglicht dieser Software, Daten von jeder möglicher Vorrichtung wie Computer, codierten Karten, Digitalkameras, Media-Players und Festplattenlaufwerken wie WD My Book wiederherzustellen.
Anleitung, wie man Daten auf Recoverit für Windows nach dem Herunterladen wiederherstellen und es auf Ihrem Computer starten kann.
Schritt 1. Eine Wiederherstellungsmetode wählen
Denken Sie daran, WD My Book mit Ihrem Computer zu verbinden und starten Sie dann die Software. Es gibt 6 Registerkarten, mit denen Sie Ihre Zieldateitypen wiederherstellen können. Sie können eine oder mehrere davon nach Ihren Wünschen auswählen. Klicken Sie dann auf die Schaltfläche "Weiter", um fortzufahren.
Schritt 2. Ein Laufwerk auswählen und es scannen
Nun müssen Sie den Speicherort für die zu scannenden Dateien auswählen. Klicken Sie auf das Laufwerk WD My Book und wählen Sie dann die Dateitypen aus, die Sie wiederherstellen möchten. Nachdem Sie die Dateien überprüft haben, klicken Sie auf "Start", um mit dem Scannen zu beginnen.
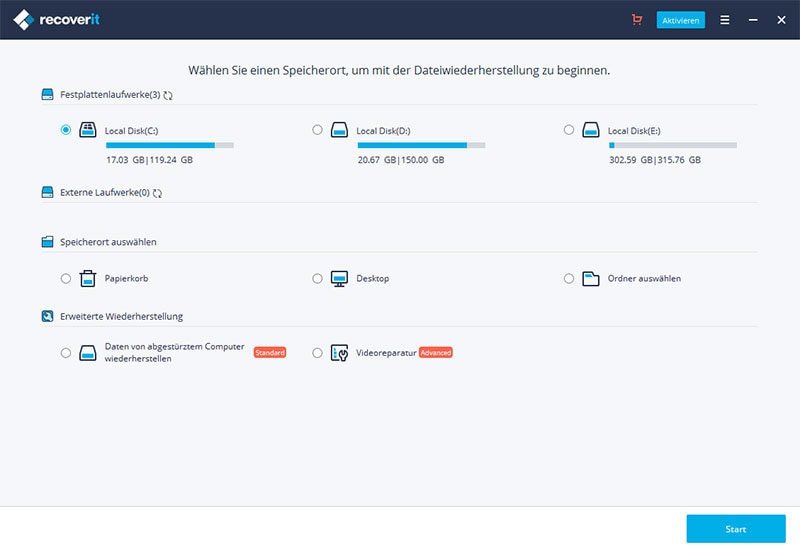
Schritt 3. Die Vorschau ansehen und die Daten wiederherstellen
Nachdem der Scanvorgang abgeschlossen ist, wird der wiederhergestellte Dateityp auf der linken Seite des Fensters angezeigt. Sie klicken dann an jedes, um eine Vorschau von dem zu haben, was zurückgewonnen worden ist. Klicken Sie dann auf "Wiederherstellen" und wählen Sie die Dateien aus, die Sie wiederherstellen möchten. Klicken Sie abschließend auf "OK".






