Nachdem Sie einen brandneue externe Festplatte erworben haben, der vom Hersteller aus nur eine Partition hat, sollte man bei der Installation auf Mac oder PC immer lieber der Festplatte eine zusätzliche Partition für verschiedene Dateitypen beifügen. Indem man die Festplatte in Partitions unterteilt, kann man Daten besser organisieren und Sie machen Ihr Leben so einfacher. Aber viele Benutzer meinen, die Partition einer Festplatte ist kompliziert, also erklären wir in diesem Lernbeitrag, die Schritte, die man befolgen muss, um eine leere Festplatte auf dem Mac oder PC mit Partitions zu unterteilen.
- Teil 1. Partition bei einer Festplatte auf dem Mac
- Teil 2. Partition bei einer Festplatte auf Windows
- Teil 3. Verlorene Daten auf der Festplatte wiederherstellen
Teil 1. Wie man eine Partition bei einer externen Festplatte auf dem Mac hinzufügt
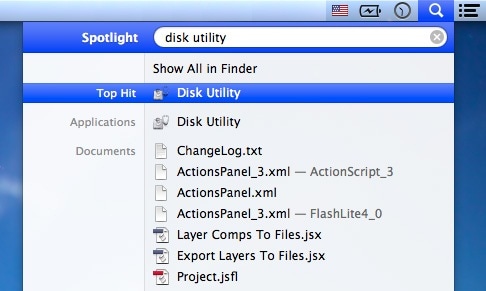
Schritt 1. Öffnen Sie die Suche
Öffnen Sie die Suche mit dem entsprechenden Symbol. Oder Sie können die Suche auch durch das Starten eines Spotlight finden, indem Sie CMD SPACE" anklicken und dann "Disk Utility" eingeben und auf die "Entertaste" klicken.
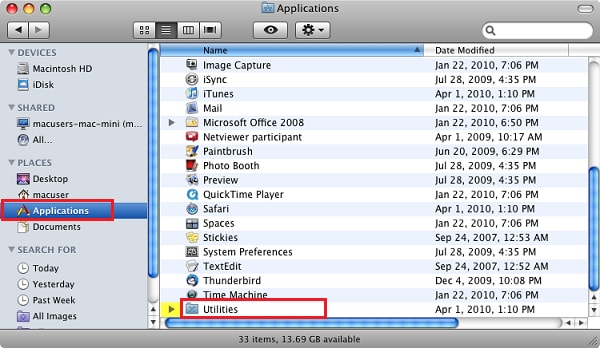
Schritt 2. Öffnen Sie die Disk Utility
In der Suche, öffnen Sie die Anwendungen auf der linken Seite. Dann scrollen Sie bis zum Utilities Ordner und klicken zweimal auf den Ordner und dann zweimal auf den "Disk Utilities" Ordner, um das Programm auszuführen.
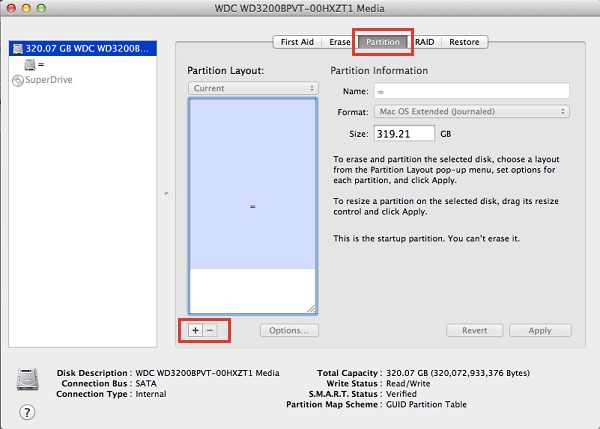
Schritt 3. Markieren der Festplatte die eine Partition erhalten soll
In der linken Spalte finden Sie die Festplatte auf der Sie eine Partition hinzufügen wollen und markieren Sie diese. Die von Ihnen gesuchte Festplatte sollte sich direkt über Macintosh HD befinden. In der rechten Spalte gibt es eine Reihe an Registerkarten. Klicken Sie auf "Partition" und ein "Volume Scheme" Abschnitt wird erscheinen.
Der blaue Bereich zeigt den Platz an, den Ihre Festplatte einnimmt. Der weisse Bereich zeigt den freien Platz, der für eine Partition genutzt werden kann. Unter der rechteckigen Box ist jeweils ein "+" und ein "-" Symbol. Klicken Sie auf das "+" Zeichen, um eine neue Partition hinzuzufügen.
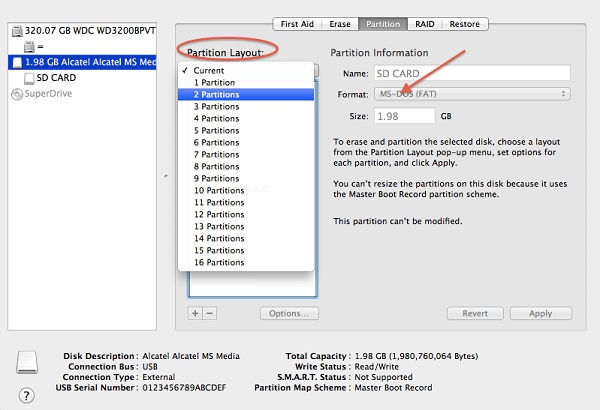
Schritt 4. Eine neue Partitionhinzufügen
Sobald Sie einmal auf das "+" Zeichen geklickt haben, wescheint eine Box, genannt Macintosh HD 2. Um den Namen, die Laufwerkgröße (Volumeninformation) und das Format zu ändern, Klicken Sie einmal auf die Box.
Hinweis: Die Formatierung einer Festplatte ist notwendig, wenn Sie ein neues Betriebssystem auf der hinzugefügten Partition installieren wollen.
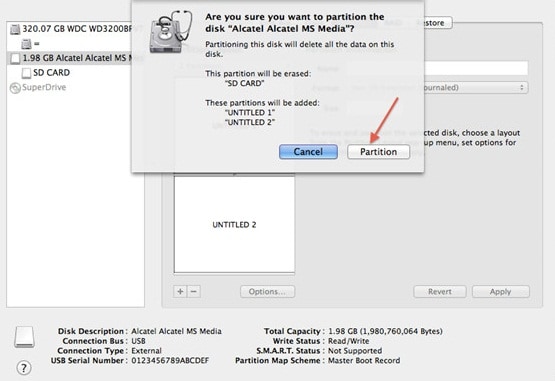
Schritt 5. Partitioning des Laufwerks
Nachdem Sie die Bestandteile Ihrer neuen Partition angeglichen haben, klicken Sie unten auf "Anwenden". Ein Pop-up Fenster erscheint sofort, klicken Sie auf das "Partition" Dialogfenster und warten Sie bis die Partition hinzugeügt wurde. Es dauert nur ein paar Minuten bis die Partition auf der Festplatte eingerichtet ist. Sie können die vorherigen Schritte auch dazu nutzen, eine interne Festplatte auf Ihrem Computer zu unterteilen.
Teil 2. Wie man einer externen Festplatte auf Windows eine Partition hinzufügt
Ja, Sie können Ihre Festplatte in einige gewünschte logische Einheiten unterteilen. Durch das Partitioning Ihrer Festplatte reduzieren Sie die Gefahr, dass wichtige Daten fehlerhaft werden. Deshalb teilen Sie Daten vom Betriebssystem ab. So fügen Sie Ihrer Festplatte eine Partition auf Windows hinzu.
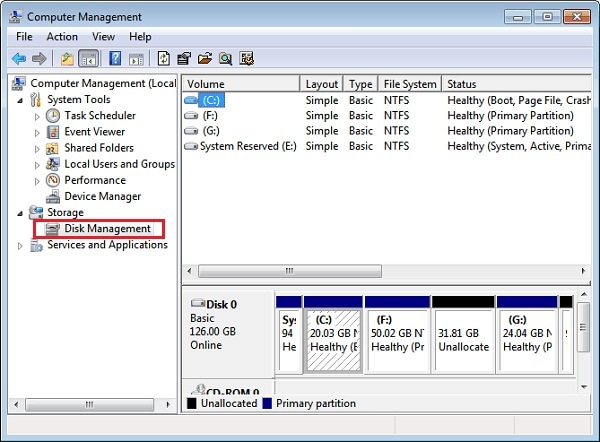
Schritt 1. Auswahl der Diskverwaltung
Klicken Sie mit der rechten Maustaste auf das "Mein Computer" Symbol und wählen Sie "Verwalten" und "Diskverwaltung" unter dem "Speicher" Ordner. Hier sehen Sie alle Partitions und Disks auf Ihrem PC.
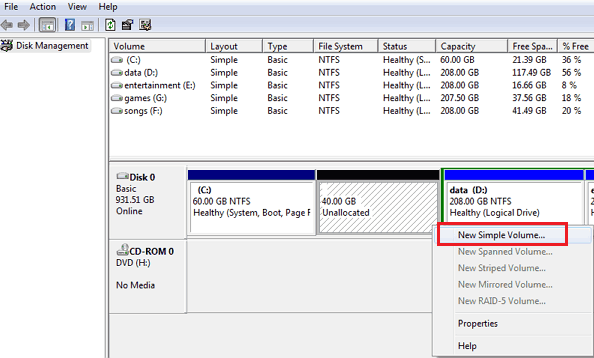
Schritt 2. Klicken Sie auf die Volumen verringern Option
Nachdem Sie das Volumen Ihrer Disk verringert haben, sehen Sie ein Dialogfenster "Nicht zugewiesen" in der Diskverwaltungsschnittstelle. Klicken Sie mit der rechten Maustaste auf die Box "Nicht zugewiesen" und klicken Sie dann auf die "Neues einfaches Volumen" Box.
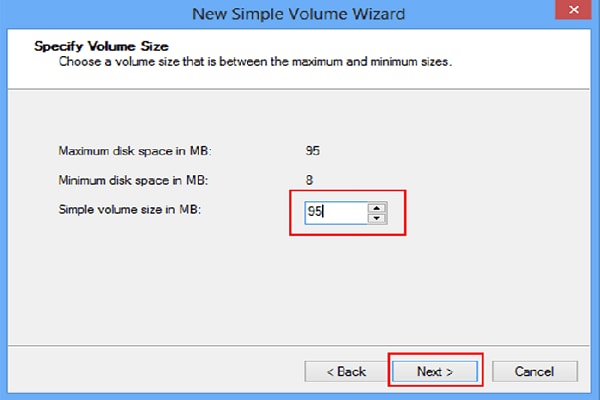
Schritt 4. Geben Sie die Größe der neuen Partition ein
Wenn Sie nun den "Neues einfaches Volumen Assistenten" auswählen, erscheint die Assistenten Schnittstelle. Klicken Sie auf "Weiter" in der rechten unteren Ecke des Fensters.
Hier müssen Sie die gewünschte Größe für die neue Partition eingeben. Nachdem Sie diese eingegeben haben, klicken Sie auf "Weiter". Stellen Sie sicher, dass die von Ihnen eingegebenen Größen nicht den verfügbaren Speicherplatz überschreitet.
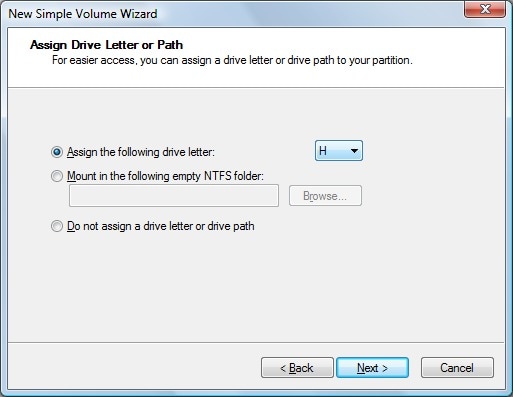
Schritt 5. Ordnen Sie der neuen Partition einen Namen zu
Ordnen Sie der neuen Partition einen Pfad oder Namen zu indem Sie einen vom Menu auswählen und dann auf "Weiter" klicken. Die Zuordnung eines Names ist wichtig, weil es Windows das Navigieren und Erkennen der neuen Partition ermöglicht.
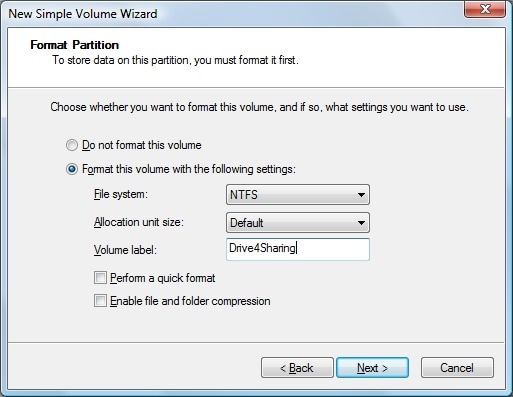
Schritt 6. Setzen Sie Ihr neues Volumen oder Ihre neue Partition
Wählen Sie "Formatierung" dieses Volumens und markieren Sie folgendes: "NTFS im Dateisystem" und "Standard bei Zuordnung der Einheitsgröße"; Bei Volumennamen, geben Sie den gewünschten Namen für das Laufwerk ein. Schließlich wählen Sie "Schnellformatierung ausführen" und klicken Sie dann auf "Weiter".
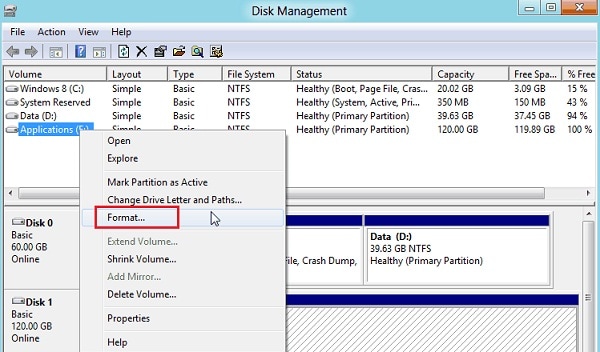
Schritt 7. Formatierung Ihrer neuen Partition
Prüfen Sie noch einmal die Einstellungen, die Sie vorher gewählt haben und klicken Sie auf "Abschliessen". Ein Pop-up Fenster erscheint und fordert Sie auf, Ihr neues Volumen mit einer Partition zu unterteilen. Klicken Sie erst auf "Diskformatierung" und stellen Sie sicher, dass Sie die bestehenden Einstellungen beibehalten. Dann klicken Sie auf "Start". Sie erhalten eine Warnung bezüglich der Formatierung aber fahren Sie fort und wählen Sie "OK".
Wenn Sie die Schritte richtig befolgt haben, werden Sie nun das von Ihnen erstellte neue Volumen unter Diskverwaltung sehen.
Teil 3. Wie man Daten von einer Partition auf der Festplatte bei Mac wiederherstellt

Im Moment gibt es viele Firmen, die verschiedenen Datenwiederherstellungs-Anwendungen bieten, um bei Datenverlust von externen Festplatten zu helfen. Jedoch ist Recoverit Data Recovery für Mac eine der besten Anwendungen und dominiert dank seiner einzigartigen Funktionen den Markt. Dieses Tool hilft Ihnen dabei, alle möglichen Daten, wie z.B. Fotos, Audio, Dokumente, Videos und andere wichtigen Daten von externen Festplatten beim Mac wiederherzustellen.
Schritt 1. Auswahl der Dateitypen
Zuerst führen Sie die Datenwiederherstellung nach der Installation vom Anwendungsordner aus. Dann schliessen Sie die externe Festplatte an den Mac Computer an. Im ersten Fenster, wählen Sie einen oder mehrere Dateitypen aus, um verlorene Dateien von der Festplatte wiederzufinden und klicken Sie auf "Weiter" um fortzufahren. Die ursprünglichen Ordner und Dateinamen werden beibehalten.

Schritt 2. Wählen Sie das Laufwerk und Starten Sie den Scan
In einem anderen Fenster wählen Sie das Laufwerk, von dem Sie verlorene Dateien wiederherstellen wollen. Dann klicken Sie auf "Start" um nach allen verfügbaren Dateien auf dem gewünschten Laufwerk zu scannen. Sie können nach bestimmten Dateitypen wie Audio, Video, Email, Archiv oder Bildern scannen.

Schritt 3. Wiederherstellung der gelöschten Dateien
Nachdem der Scan abgeschlossen ist, prüfen Sie die verlorenen Dateien in der unteren Listen. Nutzen Sie die Vorschaufunktion der Software, um alle verlorenen Dateien gefunden wurden. Markieren Sie die Dateien, die Sie wiederherstellen wollen und klicken Sie auf "Wiederherstellen" Wählen Sie einen Ordner auf dem Mac, nicht der Festplatte und klicken Sie auf "OK" damit der Wiederherstellungsvorgang der Festplatte beginnt.

Die meisten Menschen nutzen eine externe Festplatte um wichtige Daten zu speichern und sie zu schützen. Das Problem ist, dass solche Informationen aufgrund von Virusinfektion, Formatierung der Festplatte oder versehentlich gelöschten Daten verloren gehen können.
Und Benutzer nutzen externe Festplatten, um diese wichtigen Informationen sicher und beschützt zu halten. Was macht man also, wenn Datenverlust aus verschiedenen Gründen, wie versehentliches Löschen, Formatierung der Festplatte, Virusinfektion auftritt? Deshalb sollten Sie auf jeden Fall eine verläßliche Software haben, nur um sicher zu sein. Aus diesem Grund benötigen Sie Datenwiederherstellung.





