Ist es möglich, gelöschte Videos auf dem Mac wiederherzustellen nachdem der Papierkorb geleert wurde? Vielleicht fragen Sie das, weil Sie dieses Problem kennen: Sie haben ein wichtiges Video aus Versehen gelöscht und dann auch noch den Papierkorb entleert. Was machen Sie nun? Sie könnten &AUml;rger bekommen, und das nicht nur in dieser Situation, sondern auch wenn Sie Videos oder andere Dateien von externen Speichermedien, SD Karten oder externen Festplatten gelöscht haben. Sie sollten diesen Beitrag wirklich gut durchlesen, und etwas darüber erfahren, wie man gelöschte Videos auf dem Mac wiederherzustellen.
Teil 1. Wie man eine formattierte SD Karte aud dem Mac wiederherstellt

Tatsächlich kann Recoverit Data Recovery für Mac Ihnen helfen gelöschte Videos von jedem Mac, jeder externen Festplatte oder USB Flash Laufwerk, SD Speicherkarte, Camcorder/Kamera, Smartphone und MP3/MP4 Playernd MP3/MP4 player auf dem Mac wiederherzustellen, verbinden Sie Ihr Gerät einfach an Ihren Mac, laden Sie die Software herunter und führen Sie das Programm aus. Das Laufwerk wird automatisch in der Programmlaufwerkliste erscheinen.
Wie man gelöschte Videos auf dem Mac mit Recoverit wiederherstellen kann
Mit Recoverit Data Recovery für Mac Software können Sie ganz leicht Ihre gelöschten Videos auf dem Mac wiederherstellen. Zuerst die Video-Wiederherstellungsanwendung herunterladen und installieren, und dann die Schritte hier unten befolgen.
Schritt 1. Auswahl des Dateityp "Video"
Öffnen Sie Recoverit für Mac aus dem Anwendungsordner. Im neu geöffneten Fenster, wählen Sie die "Video" Registerkarte. Es kann Ihre gelöschten Videos schnell und direkt finden. Um die gelöschten Videos von einem externen Gerät wiederherzustellen verbinden Sie diesen als erstes mit Ihrem Mac (macOS 10.12 Sierra ) und starten dann die iSkysoft Videowiederherstellung für Mac Anwendung.

Schritt 2. Wählen Sie ein Laufwerk und Scannen Sie nur nach gelöschten Videos
Wählen Sie das Laufwerk von dem Sie Dateien wiederherstellen wollen, und klicken Sie unten auf "Start" um den Scan nach gelöschten aber noch vorhandenen Dateien auf dem ausgewählten Laufwerk zu beginnen.

Schritt 3. Wiederherstellung von gelöschten Videos auf dem Mac
In Kürze werden alle gelöschten Videodateien gescannt und in der unteren Liste aufgelistet. Durch die Videodateinamen können Sie vielleicht schon erkennen, ob Sie Ihr gewünschtes Video gefunden haben.
Um die gelöschten Videos wiederherzustellen, markieren Sie die Kästchen für all die Videos, die Sie retten möchten und klicken Sie rechts unten auf "Wiederherstellen". Im nächsten Fenster bestimmen Sie einen Ordner und klicken Sie auf "OK", um die gelöschten Videos auf Ihren Mac zurückzuholen.
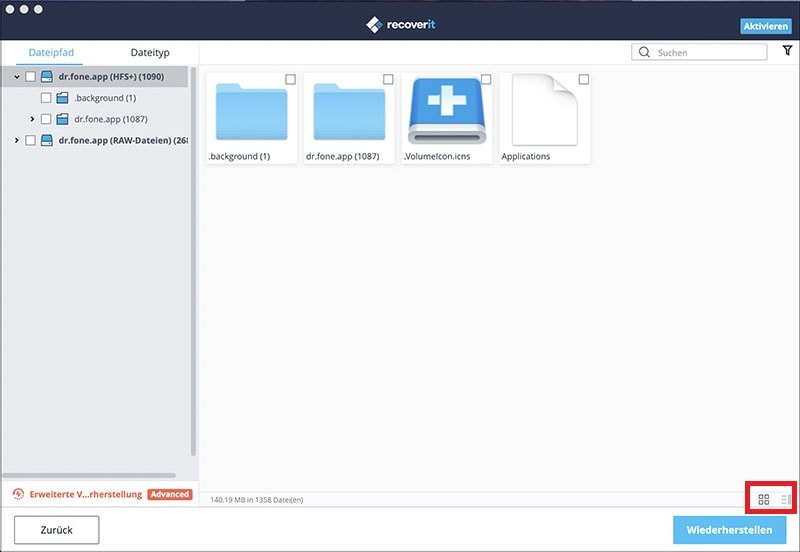
Teil 2. Tipps zur Videowiederherstellung auf dem Mac
Wenn Videos gelöscht, formattiert oder beschädigt werden, werden sie als nicht zugälich markiert und auf dem Laufwerk gespeichert. Wenn Sie allerdings mit neuen Daten überschrieben werden, werden Sie völlig entfernt und können nicht mehr weiderhergestellt werden. Wenn Sie also die Möglichkeit nutzen wollen, Ihre gelöschten Videos auf dem Mac wiederherzustellen, hören Sie so schnell wie möglich auf, das entsprechende Laufwerk zu benutzen.
Außerdem empfehlen wir Ihnen, eine Sicherungskopie der wertvollen Daten auf einem anderen Gerät zu machen, wie z.B. Videos, Dokument und Bilder, um Datenverlust zu vermeiden.






