Es passiert oft zu vielen von uns. Nachdem Sie eine Datei auf Ihrem Windows-Computer löschen und dann merken Sie plötzlich Sie brauchen es zurück. Ist es wirklich ärgerlich, wenn dieses Problem auftritt? Und manchmal sogar bis Sie den Dateien aus Papierkorb gelöscht haben, erinnern Sie sich, dass Sie einige Dateien aus dem Papierkorb wieder herstellen müssen. Aber keine Sorge jetzt, wenn Sie ein Windows 10-Benutzer sind, hier ist der richtige Ort für Sie um die beste Methode zu lernen, gelöschte Dateien aus dem Papierkorb wiederherzustellen. Es ist wirklich einfach, die Wiederherstellung durchzuführen.
- Teil 1. Aus dem Papierkorb gelöschte Dateien wiederherstellen
- Teil 2. Tipps für Papierkorb Datenrettung
Teil 1. Aus dem Papierkorb gelöschte Dateien wiederherstellen

Recoverit kann gelöschte Dateien aus dem Papierkorb auf Windows 10 einfach wiederherstellen. Die vier Modi zur Datenrettung ermöglichen Ihnen, die Daten in verschiedenen Datenverlust-Szenarien wiederherzustellen. Wenn Sie Videos, Audios, Dokumente, Archive und Fotos in dem Papierkorb hatten, all diese werden zurückgewonnen werden, da sie von der Software unterstützt werden.
Es macht diese Wiederherstellung auf Computern, Digitalkameras, Musik-Player, tragbaren Festplatten, Festplatten und Speicherkarten. Stellen Sie sicher, dass Ihr OS Windows 10, Windows 8, Windows 7, Windows XP oder Windows Vista unterstützt. Die unterstützten Dateisysteme von Recoverit sind NTFS FAT32, FAT16 und exFAT.
Wie man Dateien aus dem Papierkorb unter Windows 10 wiederherstellen kann
Schritt 1. Öffnen Sie und wählen Sie einen Wiederherstellungsmodus
Wenn Sie zum ersten Mal das Programm auf Ihrem Computer mit Windows 10 öffnen, werden Sie die vier Wiedererstellungsmodi sehen, dass Sie mit einer kurzen Führung in eingeführt worden sind. Da Sie die Dateien aus dem Papierkorb verloren haben, könnten Sie das "Lost File Recovery" - Modus auswählen. Benutzen Sie es mithilfe eines Assistenten - Modus, wenn Sie eine umfassende Erholung wollen.
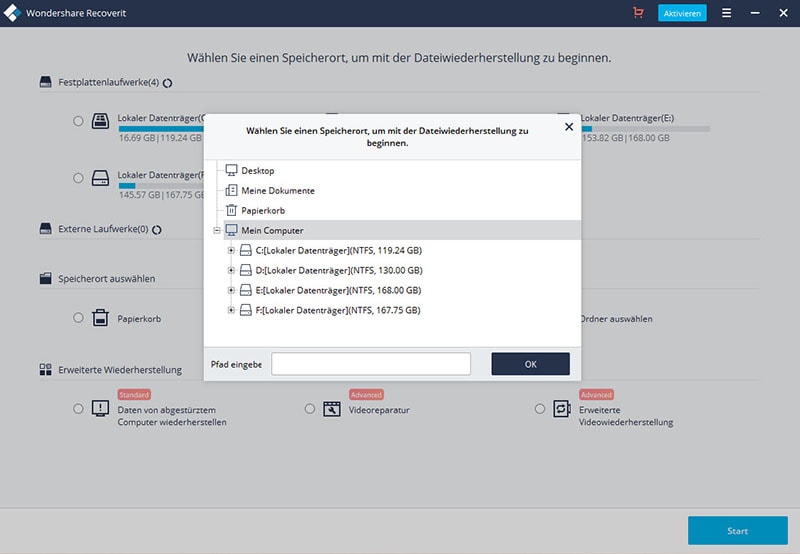
Schritt 2. Den Papierkorb scannen
Im nächsten Fenster müssen Sie den Pfad der Dateien identifizieren, die Sie wiederherstellen möchten. Es ist auch ratsam "Enable Deep Scan" zu verwenden, sodass das Programm vollständig alle Ihre verlorenen Daten in den Papierkorb sucht. Nach der Auswahl klicken Sie auf "Start", und der Spannvorgang wird sofort beginnen.
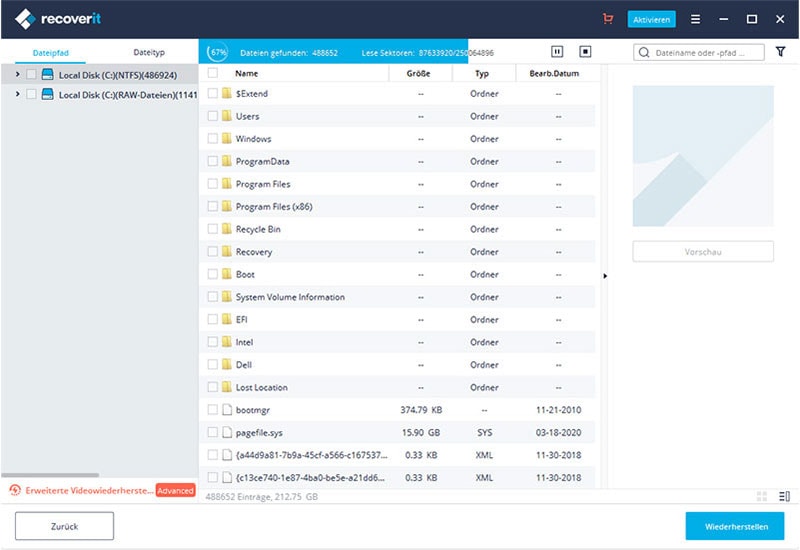
Schritt 3. Datenrettung vom Papierkorb auf Windows 10
Wenn der Spannvorgang abgeschlossen ist, werden Sie den Dateityp und den Pfad der gescannten Dateien auf dem Fenster sehen. Für Bilder und Dokumente können Sie ihre Qualität überprüfen. Markieren Sie dann alle Dateien, die Sie wiederherstellen möchten, und klicken Sie auf "Wiederherstellen". Dann speichern Sie die Dateien auf einem anderen externen Laufwerk, von dem Sie die Dateien verloren haben.

Teil 2. Tipps für die Wiederherstellung von gelöschten Dateien nach dem Leeren des Papierkorbs
Die Benutzeroberfläche von Recoverit für Windows ist sehr einfach zu bedienen. Es ist auch sicher und schnell das Programm zu verwenden. Hier ist, was Sie wissen sollten, wenn Daten aus dem Papierkorb mit diesem leistungsstarken Programm wiederherstellt werden.
• Wenn Sie Ihren Computer benutzten, seien Sie vorsichtig mit den Befehlen, die Sie an den Computer geben. So seien Sie sicher, über die Elemente, die Sie löschen möchten, oder seien Sie sicher, dass Sie Dateien aus dem Papierkorb leeren wollen.
• Wenn Sie Recoverit Data Recovery benutzen, um damit Dateien wiederherzustellen, achten Sie immer darauf, dass Sie die Ergebnisse speichern, die Sie gescannt haben. Klicken Sie einfach auf Scan Speichern. Diese Ergebnisse können in Zukunft erforderlich sein, damit Sie Zeit sparen.
• Um eine Datenwiederherstellung durchzuführen, Aktivieren Sie den Deep Scan-Modus, um alle Ihre verlorenen Dateien auf verschiedenen Laufwerken wiederherzustellen.
• Sie sollten auch zur Kenntnis nehmen, dass der File Recovery-Modus verlorene Dateien in den ursprünglichen Dateinamen und den Pfad wiederherstellt. Daher können Sie immer nach dem Dateinamen suchen, den Sie wieder herstellen wollen, um so Zeit zu sparen.
• Die Qualität der gescannten Dateien wird immer als entweder gut oder schlecht angezeigt.





