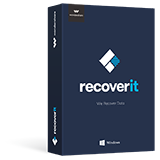“Ich habe Recuva verwendet, um einige verlorene Daten auf meinem iPhone zurückzuholen, aber es konnte mein iOS-Gerät nicht lesen. Ich habe es mehrfach und auf verschiedenen Computern ausprobiert, aber Recuvanot war mit iOS kompatibel. Kann mir bitte jemand helfen, meine Daten vom iPhone 5 zurückzubekommen?”
- Eine Benutzerfrage aus dem Piriform-Forum
Dies ist eine aktuelle Anfrage zur Recuva iPhone-Anwendung, die ein Benutzer im Piriform-Forum gestellt hat. Obwohl Recuva ein vertrauenswürdiges Datenrettungstool ist, können viele Leute es nicht auf ihren iOS-Geräten verwenden. Das liegt daran, dass Recuva iOS-Kompatibilitätsprobleme auftreten können, wenn Sie die Desktop-Anwendung verwenden. Da Recuva für iPhone möglicherweise keine positiven Ergebnisse liefert, ist es besser, sich nach Alternativen umzusehen. Wir sind hier, um Ihnen dabei zu helfen, Ihre Daten von einem iOS-Gerät auf verschiedene narrensichere Weise wiederherzustellen, ohne Recuva für iPhone zu verwenden.
- Teil 1: Stellt Recuva Daten von iPhone/iPad wieder her?
- Teil 2: Die besten iPhone Datenrettungsmethoden
Teil 1: Stellt Recuva Daten von iPhone/iPad wieder her?
Leider unterstützt Recuva führende iPhone-Modelle ab sofort nicht mehr. Die Datenrettungs-Desktop-Anwendung Recuva unterstützt nur einige grundlegende iPod-Modelle wie iPod Nano oder iPod Shuffle. Daher können Sie Recuva iOS nicht verwenden, um Datenwiederherstellung auf Ihrem iPhone oder iPad durchzuführen. Wenn Sie versuchen würden, nach dem angeschlossenen iOS-Gerät zu suchen, kann die Anwendung es nicht erkennen. Machen Sie sich keine Sorgen - es gibt immer noch einige Alternativen zur Wiederherstellung mit Recuva iPhone, die Sie ausprobieren können.

Teil 2: Die besten iPhone Datenrettungsmethoden
Da Recuva iOS Ihnen nicht helfen kann, Ihre verlorenen Daten von Ihrem iPhone zurückzuholen, ist es besser, nach Alternativen zu suchen. Wenn Sie bereits ein Backup Ihrer Daten in iTunes oder iCloud angelegt haben, können Sie diese leicht wiederherstellen. Wenn Sie jedoch noch kein Backup erstellt haben, sollten Sie in Erwägung ziehen, stattdessen ein Datenwiederherstellungs-Tool für das iPhone zu verwenden.
Methode 1: Wiederherstellen von iPhone-Daten aus Ihrem iTunes-Backup
Für all jene Benutzer, die bereits ein Backup ihres Geräts auf iTunes erstellt haben, wäre dies eine ideale Lösung. Sie können einfach Ihr iPhone mit iTunes verbinden und ein vorhandenes Backup wiederherstellen. Dabei werden jedoch die vorhandenen Inhalte auf Ihrem iPhone gelöscht. Hier erfahren Sie, wie Sie iTunes-Backup-Inhalte auf dem iPhone schnell wiederherstellen können.
Schritt 1. USchließen Sie Ihr iPhone mit einem funktionierenden Kabel an das System an und starten Sie eine aktualisierte iTunes-Version darauf.
Schritt 2. Klicken Sie auf das Gerätesymbol und besuchen Sie seine Zusammenfassung, um auf seine Sicherungs- und Wiederherstellungsoptionen zuzugreifen.
Schritt 3. Klicken Sie von hier aus auf die Schaltfläche "iPhone wiederherstellen" und wählen Sie eine Sicherungsdatei aus, die Sie extrahieren möchten.
Schritt 4. Klicken Sie auf die Schaltfläche "Wiederherstellen" und warten Sie eine Weile, da Ihr iPhone mit dem wiederhergestellten Sicherungsinhalt neu gestartet würde.

Methode 2: Wiederherstellen von iPhone-Daten aus Ihrem iCloud-Backup
Genau wie iTunes können Sie auch iPhone-Daten aus einem vorhandenen iCloud-Backup wiederherstellen. Allerdings gibt es bestimmte Voraussetzungen, auf die Sie bei der Wiederherstellung von Daten aus einem iCloud-Backup achten sollten.
• Es sollte ein vorhandenes Backup Ihrer Daten vorhanden sein, das in iCloud gespeichert ist.
• Sie sollten die iCloud-Zugangsdaten des verknüpften Kontos kennen.
• Bitte beachten Sie, dass das iCloud-Backup bei der Wiederherstellung die vorhandenen Daten auf Ihrem iPhone löscht.
• Wenn Sie Ihr iPhone bereits verwenden, müssen Sie es zuerst zurücksetzen. Dies, weil wir nur eine Option zur Wiederherstellung von iCloud-Backup erhalten, während wir ein neues Gerät einrichten.
Nach sorgfältiger Abwägung der Vor- und Nachteile dieser Methode können Sie die folgenden Schritte befolgen, um Daten aus iCloud-Backups wiederherzustellen.
Schritt 1. Schalten Sie Ihr Gerät einfach zum ersten Mal ein. Wenn Sie es bereits benutzen, dann gehen Sie zu dessen Einstellungen > Allgemein > Zurücksetzen und löschen Sie alle Daten und gespeicherten Einstellungen.
Schritt 2. Wählen Sie beim Einrichten Ihres iPhones, ob Sie es von einem iCloud-Backup wiederherstellen möchten.
Schritt 3. Melden Sie sich bei Ihrem iCloud-Konto an, indem Sie die richtigen Anmeldedaten eingeben und die entsprechende Sicherungsdatei aus der Liste auswählen.
Schritt 4. Lehnen Sie sich zurück und warten Sie eine Weile, während iCloud-Backup-Inhalte auf Ihr iOS-Gerät geladen werden. Stellen Sie sicher, dass Sie über eine stabile Internetverbindung verfügen, damit der Prozess nicht zwischendurch angehalten wird.

Methode 3: iPhone Daten ohne Backup wiederherstellen - dr.fone - Datenrettung (iOS)
Falls Sie nicht bereits ein vorheriges Backup Ihrer Daten über iCloud oder iTunes erstellt haben, machen Sie sich keine Sorgen. Sie können immer noch Ihre verlorenen Dateien vom iPhone mit dr.fone - Recover (iOS) wiederherstellen. Es ist eines der erfolgreichsten Datenwiederherstellungs-Werkzeuge für das iPhone und kann alle Arten von Datendateien in Sekundenschnelle extrahieren. Es spielt keine Rolle, was den Datenverlust auf Ihrem iPhone verursacht haben könnte oder welche Art von Inhalten gelöscht wurden, Sie werden mit diesem bemerkenswerten Werkzeug positive Ergebnisse erzielen. Die kostenlose Version dieses Recuva iPhones ist alternativ auf der Website von Recuva verfügbar, die Sie herunterladen können, ohne etwas auszugeben.
• Die Anwendung ist extrem einfach zu bedienen und ermöglicht es jedem, eine Datenwiederherstellung auf dem iPhone durchzuführen, indem er einem schrittweisen Prozess folgt.
• Es kann Ihnen helfen, Ihre Fotos, Videos, Kontakte, Nachrichten, Notizen, Anrufprotokolle und vieles mehr zurückzubekommen.
• Das Wiederherstellungswerkzeug unterstützt alle möglichen Datenverlustbedingungen wie korrupte Speicherung, versehentliches Löschen, Malware-Angriff usw.
• dr.fone - Recover (iOS) ist vollständig kompatibel mit allen führenden iPhone Modellen wie iPhone 6, 7, 8, X, XS, XS Max, XR, etc. Sie müssen Ihr Gerät ebenfalls aus dem Gefängnis ausbrechen, um es benutzen zu können.
• Benutzer können zunächst eine Vorschau der wiederhergestellten Daten auf seiner Schnittstelle anzeigen und die Dateien ihrer Wahl selektiv wiederherstellen.
Bevor Sie fortfahren, stellen Sie einfach sicher, dass Sie dr.fone - Recover (iOS) auf Ihrem Mac oder Windows installiert haben. Sie können sein Abonnement kaufen oder auch die kostenlose Testversion erhalten. Um diese Recuva iOS-Alternative zu verwenden, können Sie diese drei grundlegenden Schritte befolgen:
Schritt 1. Schließen Sie Ihr iPhone an
Nehmen Sie zunächst ein funktionierendes Kabel und schließen Sie Ihr iOS-Gerät an das System an. Wenn Sie es zum ersten Mal anschließen, müssen Sie dem Computer vertrauen. Ziehen Sie auch in Betracht, iTunes auf dem System zu aktualisieren (und zu installieren), um eine nahtlose Konnektivität zu gewährleisten. Sobald Ihr Telefon angeschlossen ist, starten Sie dr.fone und gehen Sie zum Modul "Wiederherstellen".

Schritt 2. Wählen Sie den wiederherzustellenden Datentyp
Gehen Sie zum Abschnitt "Recover from iOS Device" auf der linken Seite und wählen Sie die Datentypen aus, die Sie scannen möchten. Sie können entweder nach dem gelöschten Inhalt suchen oder den gesamten Gerätespeicher scannen.

Schritt 3. Stellen Sie Ihre Daten wieder her
Sobald Sie den Scan starten, versucht die Anwendung, alle Arten von Dateien von Ihrem iPhone abzurufen. Obwohl Sie den Scan anhalten können, empfehlen wir Ihnen nicht, die Anwendung zwischendurch zu schließen oder Ihr iPhone zu entfernen.

Nachdem der Scan abgeschlossen ist, werden die Ergebnisse unter verschiedenen Kategorien angezeigt. Jetzt können Sie sich die extrahierten Dateien auf der rechten Seite in der Vorschau ansehen und die Daten auswählen, die Sie zurückbekommen möchten. Am Ende können Sie die Daten auf Ihrem Computer oder direkt auf Ihrem iPhone wiederherstellen. Wir empfehlen Ihnen, sie vorher im lokalen Speicher Ihres Systems zu speichern, damit Sie gleichzeitig die Datensicherung aufrechterhalten können.

Das war's, Leute! Nachdem Sie diesen Leitfaden gelesen haben, können Sie mehr über die Wiederherstellung des Recuva iPhone erfahren. Da Recuva ab sofort keine iOS-Geräte unterstützt, ist es besser, eine Alternative in Betracht zu ziehen. Von allen angebotenen Optionen ist dr.fone - Recover (iOS) eine der besten Lösungen, um Daten von einem iPhone wiederherzustellen. Es ist mit allen führenden iPhone-Modellen kompatibel und verfügt über eine intuitive Schnittstelle. Außerdem führt es einen hochentwickelten Wiederherstellungsalgorithmus aus, so dass Sie alle Arten von verlorenen oder gelöschten Inhalten unter jedem möglichen Szenario wiederherstellen können.
Recoverit Data Recovery
- Es ist sowohl mit dem Windows- als auch mit dem Mac-Betriebssystem kompatibel.
- Es unterstützt eine große Anzahl von Speichergeräten wie Festplatten, USB-Flash-Laufwerke, SD-Karten usw.
- Alle wichtigen Dateitypen können wiederhergestellt werden, einschließlich Musik, Bilder, Videos, Dokumente, E-Mails und Archive.
- Es verfügt über eine Tiefenscan-Funktion, mit der die Festplatte für die Suche nach wiederherzustellenden Dateien gründlich gescannt werden kann.