“Ich habe versucht, einige meiner verlorenen Videos mit Hilfe der Datenwiederherstellung von Recuva wiederherzustellen, aber diese Videos sind jetzt nicht mehr abspielbar. Immer wenn ich versuche, diese MP4-Videos abzuspielen, erhalte ich die Meldung, dass die Datei nicht unterstützt wird.”
- eine Frage von Quora
Dies ist eine kürzliche Anfrage von einem der betroffenen Benutzer von Recuva, der die vom Tool extrahierten Videos anscheinend nicht abspielen kann. Zu oft sind Datenwiederherstellungs-Tools in der Lage, unsere verlorenen Inhalte zurückzuholen, aber nicht vollständig. Es besteht die Möglichkeit, dass das Videowiederherstellungstool Recuva dabei die Datei oder ihre Metadaten beschädigt haben könnte. Da die Situation ziemlich kompliziert sein kann, empfiehlt es sich, ein Datenwiederherstellungs-Tool mit Bedacht auszuwählen. In diesem Leitfaden zeigen wir Ihnen, wie Sie die Ergebnisse der Videoextraktion mit Recuva korrigieren und die beste Alternative verwenden können.
- Teil 1: Wie kann man Videodateien mit Recuva wiederherstellen?
- Teil 2: Videodateien, die mit Recuva wiederhergestellt wurden, sind wahrscheinlich nicht abspielbar
- Teil 3: Verwendung der besten Recuva-Videowiederherstellungsalternative: Recoverit
- Teil 4: Nützliche Tipps zur Vermeidung des "Kann nicht geöffnet werden"-Problems bei wiederhergestellter Datei
Teil 1: Wie kann man Videodateien mit Recuva wiederherstellen?
Falls Sie einige wichtige Videodateien verloren oder gelöscht haben, sollten Sie die Verwendung von Recuva von CCleaner in Betracht ziehen. Es ist ein beliebtes Datenrettungstool, das alle Arten von Medieninhalten wie Videos, Fotos, Audios usw. wiederherstellen kann. Nicht nur das, Sie können auch Ihre wichtigen Dokumente und Dateien in verschiedenen Formaten wiederherstellen. Abgesehen davon, dass Sie eine Vorschau Ihrer Daten auf dem Videowiederherstellungstool Recuva erhalten, können Sie auch den Gesundheitszustand der Daten überprüfen. Hier sind einige der Hauptmerkmale der Datenwiederherstellung mit Recuva.
- Es unterstützt die Datenwiederherstellung von allen Arten von Quellen - dem internen Laufwerk des Systems oder einer angeschlossenen Quelle wie SD-Karte, Pen Drive usw.
- Es gibt die Möglichkeit, den Gesundheitszustand der wiederhergestellten Daten einzusehen und sogar eine Vorschau der Dateien zu sehen, bevor sie gespeichert werden.
- Die Anwendung ist mit allen Arten von Datentypen wie Fotos, Videos, Dokumenten usw. kompatibel.
- Die Premium-Version verfügt über erweiterte Funktionen wie virtuelle Festplatte, Datentresor und so weiter.
- Recuva Video Recovery kann einen tiefen Scan der Quelle durchführen und sogar beschädigte Dateien extrahieren.
Um zu erfahren, wie die Videowiederherstellungsanwendung Recuva verwendet wird, können die folgenden einfachen Schritte durchgeführt werden.
Schritt 1. Wählen Sie den Videowiederherstellungsmodus
Starten Sie zunächst die Datenwiederherstellungsanwendung Recuva auf Ihrem System und wählen Sie den Datentyp aus, den Sie scannen möchten (d.h. in diesem Fall Videos).

Schritt 2. Wählen Sie einen Ort zum Scannen aus
Um fortzufahren, müssen Sie angeben, wo Sie Ihre wichtigen Dateien verloren haben. Sie können entweder den zuvor aufgelisteten Ort auswählen oder auch nach einem bestimmten Ort Ihrer Wahl suchen.

Schritt 3.Scannen und wiederherstellen
Dadurch wird die Video-Wiederherstellungsoperation von Recuva gestartet, so wie die Anwendung nach Ihren verlorenen Videos sucht.

Sobald das Scannen abgeschlossen ist, werden die extrahierten Dateien in verschiedene Farben kategorisiert. Dateien in Grün sind in gutem Zustand und können leicht wiederhergestellt werden, während rote Dateien in schlechtem Zustand sind.

Am Ende können Sie einfach eine Vorschau Ihrer Videos ansehen, Ihre Favoriten auswählen und auf die Schaltfläche "Wiederherstellen" klicken, um sie zu speichern.

Teil 2: Mit Recuva wiederhergestellte Videodateien sind wahrscheinlich nicht abspielbar
Bei den Dateien, die nach der Videowiederherstellung mit Recuva abgerufen werden, treten häufig Kompatibilitätsprobleme auf. Wenn wir versuchen, sie mit einem Standard-Videoplayer abzuspielen, erhalten wir eine Fehleraufforderung, die besagt, dass das Video nicht abgespielt werden kann. Dafür kann es verschiedene Gründe geben, darunter die folgenden:
1. Das Videowiederherstellungs-Tool Recuva könnte die Datei während des Datenextrahierungsprozesses verändert haben.
2. Die Erweiterung der Datei wurde geändert, und die neue Erweiterung wird vom Videoplayer nicht mehr unterstützt.
3. Der Meta-Inhalt des Videos könnte während des Prozesses verloren gehen oder gelöscht werden, was zu seiner Nichtverfügbarkeit führen könnte.
4. Die Anwendung hätte möglicherweise nur einen Teil der Videodatei extrahiert, wodurch sie nicht mehr abspielbar wäre.
5. Es könnten zahlreiche andere Probleme im Zusammenhang mit der wiederhergestellten Datei, der Speichereinheit oder auch mit Ihrem System auftreten.

Teil 3: Verwendung der besten Recuva-Videowiederherstellungsalternative: Recoverit wiederherstellen
Wenn Sie keine Kompatibilitätsprobleme mit den von Recuva Video Recovery extrahierten Dateien haben wollen, dann versuchen Sie stattdessen eine Alternative. Wir empfehlen, die Datenrettung mit Recoverit Data Recovery auszuprobieren, welches ein höchst zuverlässiges und professionelles Wiederherstellungstool ist. Es ist für jede führende MacOS- und Windows-Version verfügbar und bietet eine benutzerfreundliche Oberfläche. Es unterstützt die Wiederherstellung aller Arten von führenden Video-, Audio- und Medieninhalten. Gehen Sie einfach einen 3-Schritte-Prozess durch und holen Sie Ihre verlorenen Videos in einem kompatiblen Format zurück.
Ein Lebensretter zur Lösung Ihrer Datenverlustprobleme!
- Die Anwendung kann Ihnen dabei helfen, Ihre verlorenen Videos unter allen Szenarien wie versehentlichem Löschen, formatierter Festplatte, verlorener Partition, beschädigtem Speicher, Malware-Angriff und vielen anderen wiederherzustellen.
- Sie unterstützt die Wiederherstellung jeder Art von Videoformaten wie MP4, MPEG, AVI, FLV, MKV, 3GP, MOV, usw.
- Abgesehen von Videos können Sie auch Fotos, Audios, Dokumente, komprimierte Dateien und vieles mehr wiederherstellen.
- Das Tool ist bekannt für seine hohe Wiederherstellungsrate und eine äußerst benutzerfreundliche Oberfläche.
- Es ermöglicht Ihnen eine Vorschau der wiederhergestellten Videos auf seinem Interface, so dass Sie diese selektiv speichern können.
- Sie können die Datenwiederherstellung auch für alle Arten von Quellen wie SD-Karten, USB-Laufwerke, MP3-Player, externe Festplatten, Digitalkameras usw. durchführen.
- Recoverit bietet sowohl eine kostenlose als auch eine Premium-Version des Tools an, welche die Benutzer von seiner Website herunterladen können.
Nachdem Sie Recoverit auf Ihrem Windows oder Mac installiert haben, können Sie die folgenden Schritte befolgen, um Ihre verlorenen Videos zurückzuholen.
Schritt 1. Wählen Sie einen Ort zum Scannen aus
Anschließend müssen Sie wählen, wo Sie den Wiederherstellungsprozess auf Ihrem System durchführen möchten. Neben der systemeigenen Festplatte oder Partition Ihres Computers können Sie auch ein externes Gerät auswählen.

Schritt 2. Scannen der Videos
Warten Sie ein paar Minuten, da Recoverit versuchen wird, Ihre verlorenen oder gelöschten Videos zu scannen. Es gibt auch eine Anzeige auf dem Bildschirm, die den Fortschritt des Scanvorgangs aufzeigt.
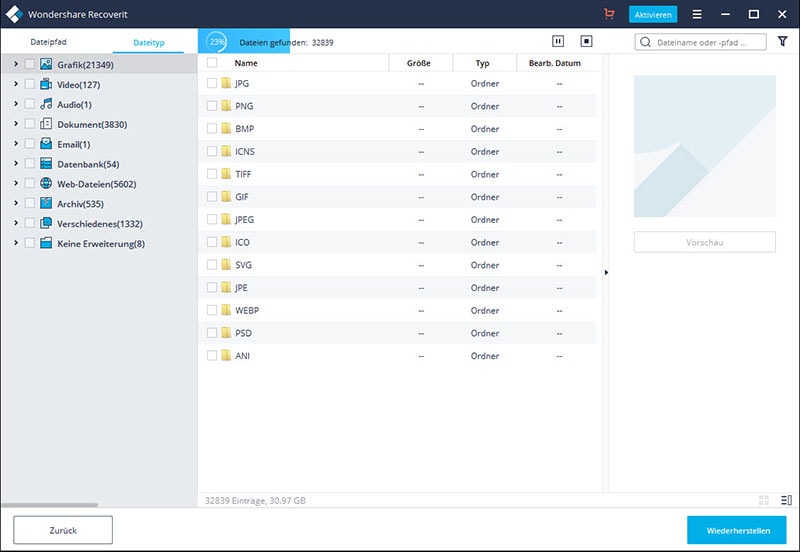
Schritt 3. Wiederherstellen der Videos
Nach erfolgreichem Abschluss des Prozesses wird die Anwendung die Daten in verschiedene Kategorien einteilen. Sie können von hier aus einfach eine Vorschau Ihrer Videos ansehen und die Dateien auswählen, die Sie zurückerhalten möchten. Klicken Sie jetzt auf die Schaltfläche "Wiederherstellen" und speichern Sie die ausgewählten Daten an einem vertrauenswürdigen Ort.

Auf diese Weise können Sie alle Arten verlorener oder gelöschter Daten nahtlos wiederherstellen. Die Anwendung erlaubt es uns aber auch, einen Tiefenscan der Quelle durchzuführen. Für den Fall, dass Sie Ihre Videos nicht zurückbekommen haben, klicken Sie auf die Option "Rundum-Wiederherstellung" am unteren Bildschirmrand. Dadurch wird ein tiefer, umfassender Scan am Quellort durchgeführt, um bessere Ergebnisse zu erzielen.
Teil 4: Nützliche Tipps zur Vermeidung des "Kann nicht geöffnet werden"-Problems bei wiederhergestellten Dateien
Nun, da Sie zwei der besten Möglichkeiten zur Wiederherstellung Ihrer Videos kennen, sollten Sie in der Lage sein, Ihre Daten zurückzubekommen. Wenn Sie jedoch jegliche Inkompatibilitätsprobleme vermeiden möchten, befolgen Sie diese Kurztipps.
1. Verwenden Sie immer ein zuverlässiges Datenwiederherstellungstool (wie Recoverit ), um sicherzustellen, dass Ihre Videos während des Prozesses nicht beschädigt werden.
2. Ziehen Sie in Betracht, so bald wie möglich Recuva Video Recovery oder ein anderes Wiederherstellungstool zu verwenden. Dadurch wird das Überschreiben Ihrer Videos mit etwas anderem vermieden.
3. Versuchen Sie, die Erweiterung oder den Dateityp der Videos nicht absichtlich zu ändern, um ihre Metadaten beizubehalten.
4. Sobald die Daten extrahiert sind, speichern Sie sie an einem vertrauenswürdigen Ort. Wenn Sie sie erneut an einem beschädigten Speicherort speichern, könnte dies dazu führen, dass auf die Videos nicht mehr zugegriffen werden kann.
5. Versuchen Sie, die Videos auf der systemeigenen Schnittstelle der iSkysoft- oder Recuva Video Recovery in der Vorschau anzuzeigen und abzuspielen, bevor Sie Ihre Dateien speichern.
Der Leitfaden wird Ihnen sicherlich dabei geholfen haben, Ihre verlorenen Dateien wiederherzustellen und gleichzeitig sicherzustellen, dass sie keine Inkompatibilitätsprobleme aufweisen. Da die von Recuva video recovery extrahierten Dateien möglicherweise nicht von einem Videoplayer abgespielt werden können, empfiehlt es sich, stattdessen nach einer Alternative zu suchen. Sie können Recoverit einfach kostenlos ausprobieren und Ihre verlorenen Videos unter allen möglichen Datenverlustszenarien wiederherstellen. Darüber hinaus können Sie es auch verwenden, um Ihre Fotos, Dokumente, Musik und alle Arten von Datentypen wiederherzustellen. Dies macht Recoverit zu einer unverzichtbaren Anwendung für jeden Windows- und Mac-Benutzer.






