Haben Sie versucht, den Papierkorb auf Ihrem Desktop zu finden? Nun, wir werden Ihnen dabei helfen.
Von allen Erfindungen der Menschheit ist der Computer die höchste von allen. Die Existenz des Computers hat sich im Laufe der Jahre seit seiner Einführung nur vervielfacht. Mit den technologischen Fortschritten ist die Größe des Computers geschrumpft, die Prozessorgeschwindigkeit hat sich jedoch nur fast im Handumdrehen erhöht.
Eine lebensrettende Erfindung bei Computern war der Papierkorb.
Der Papierkorb ist eine wunderbare Anwendung, die auf jedem Computer integriert ist, egal ob Windows oder Mac (als Papierkorb bezeichnet). Sie bietet per se die einzige Funktion, die Sie davor bewahrt, versehentlich Dateien zu verlieren oder zu löschen. Sie können es auch als Last-Resort-Backup bezeichnen, wodurch Sie stundenlang nicht mehr nacharbeiten müssen, da einige Dateien, die Sie irgendwann absichtlich oder versehentlich löschen, zu einem späteren Zeitpunkt erforderlich sein können. Der Papierkorb ist die erste Lösung, mit der die gelöschten Daten abgerufen werden können. Daher ist es äußerst wichtig, dass Sie den genauen Standort Ihres Papierkorbs kennen, unabhängig davon, an welchem Laptop / PC Sie arbeiten. Sie sollten sich auch darüber im Klaren sein, wie Sie das Papierkorbsymbol auf Ihrem Desktop ausblenden oder wiederherstellen können.
In diesem Artikel erfahren Sie außerdem, wie Sie Ihre verlorenen Dateien mithilfe der besten Datenwiederherstellungssoftware Recoverit Data Recovery .
Kurz gesagt, wir helfen Ihnen bei der Suche nach:
- Teil 1: So finden Sie den Speicherplatz des Papierkorbs unter Windows.
- Teil 2: Wie können Sie den Papierkorb auf dem Desktop anzeigen und ausblenden?
- Teil 3: Papierkorbwiederherstellungssoftware für die Datenwiederherstellung.
Teil 1: So finden Sie den Papierkorb in Windows:
Wie Sie bereits wissen, unterscheidet sich der Speicherort des Papierkorbs unter Windows für jede Version. Wir werden im Folgenden detailliert untersuchen, wie Sie den Speicherort des Papierkorbs unter Windows 7, 8 und 10 finden.
Für Windows 7:
Schritt 1. Klicken Sie zunächst auf das in Ihrer Taskleiste verfügbare Startmenü und dann auf die Systemsteuerung.
Schritt 2. Wählen Sie hier in der Systemsteuerung die Option "Darstellung und Personalisierung" und klicken Sie im Windows-Bildschirm "Darstellung und Personalisierung" auf "Personalisierung".
Schritt 3. Klicken Sie nun auf die Option "Desktopsymbole ändern" in der oberen linken Ecke des Bildschirms.

Schritt 4. Klicken Sie abschließend im Einstellungsbildschirm für Desktopsymbole auf das Kontrollkästchen Papierkorb (siehe Abbildung unten). Sie haben den Speicherort des Windows 7-Papierkorbs dabei. Das war einfach, oder?

Für Windows 8:
Schritt 1. Um den Papierkorb unter Windows 8 zu finden, klicken Sie zunächst im Hauptfenster Ihres Desktops auf die Schaltfläche Start und dann auf die Option Personalisieren Popup-Menü.

Schritt 2. Gehen Sie nun zu Desktop-Symbole ändern in der oberen linken Ecke des Bildschirms des Personalisierungsfensters und klicken Sie darauf.

Schritt 3. Hier im Fenster "Einstellungen für Desktopsymbole" wird eine Liste der Desktopsymbole angezeigt. Sie müssen nur auf das Kontrollkästchen Papierkorb klicken, auf OK und dann auf Übernehmen.

Sie werden nun sehen, dass auf Ihrem Windows 8-Computer das Papierkorbsymbol angezeigt wird.
Für Windows 10:
Es ist sehr einfach, den Papierkorb auch an Ihr Windows 10-Desktopfenster anzuheften. Befolgen Sie einfach die folgenden Schritte:
Schritt 1. Klicken Sie zunächst im Hauptdesktopfenster auf Start oder drücken Sie auf das Windows-Symbol und geben Sie im Suchfeld den Papierkorb ein.
Schritt 2. Wenn der Papierkorb auf dem Bildschirm angezeigt wird (siehe Abbildung unten), klicken Sie mit der rechten Maustaste auf das Papierkorbsymbol und dann auf "Zum Starten anheften".
Mit nur diesen beiden Schritten befindet sich auf Ihrem Laptop mit Windows 10 jetzt der Papierkorb auf dem Desktop.

Teil 2: Wie können Sie den Papierkorb auf dem Desktop anzeigen und ausblenden?
Eine ähnliche Methode kann angewendet werden, um den Papierkorb auf dem Desktop anzuzeigen und zu entfernen.
i. Blenden Sie das Papierkorbsymbol auf dem Desktop ein oder aus:
Schritt 1. Klicken Sie einfach mit der rechten Maustaste in das Hauptfenster Ihres Desktops und wählen Sie dort die Option Personalisieren.

Schritt 2. Klicken Sie nun auf die Option "Desktop-Symbole ändern" in der oberen linken Ecke des Fensters. Sie sehen das Fenster "Desktop Icons Settings" auf dem Bildschirm.

Schritt 3. Klicken Sie nun auf das Kontrollkästchen Papierkorb und Sie haben den Papierkorb auf Ihrem Desktop.

ii. Lassen Sie uns nun lernen, wie Sie das Papierkorbsymbol vom Desktop ausblenden oder verschwinden lassen:
Schritt 1. Klicken Sie wie bei anderen Methoden zunächst mit der rechten Maustaste aus dem Hauptfenster Ihres Desktops und dann auf die Option Personalisieren.

Schritt 2. Gehen Sie nun im Fenster "Personalisieren" zur Option "Desktop-Symbole ändern".

Schritt 3. Deaktivieren Sie zuletzt das Kontrollkästchen Papierkorb, klicken Sie auf OK und dann auf Übernehmen.

Mit den neuen Einstellungen wird die Option "Papierkorb" jetzt auf Ihrem Computer ausgeblendet.
Teil 3: Beste Software zur Wiederherstellung des Papierkorbs für Mac und Windows
Recoverit Data Recovery, wie es bekannt ist, unterstützt alle Arten von Datei- und Datenformaten, einschließlich Bildern, Dokumenten, E-Mails, Videodateien und Audiodateien. Die Recoverit-Software verfügt über eine schnelle Scanfunktion, mit der große Datendateien in wenigen Minuten schnell durchsucht werden können, um alle verlorenen Daten aus einem Papierkorb wiederherzustellen, den Sie vor kurzem oder vor Jahren geleert haben.
Das Erstaunlichste an der Software ist, dass Sie selbst auf einem gebrauchten Laptop alle Daten des ersten Benutzers abrufen können.
Lassen Sie uns einige der besten Funktionen dieser äußerst hilfreichen Datenwiederherstellungssoftware - Recoverit - durchgehen:
Ein Lebensretter zur Lösung Ihrer Datenverlustprobleme!
- Stellt alle Datentypen wieder her: Wie oben erwähnt, kann diese Datenwiederherstellungssoftware fast alle Arten von Daten und Dateien wiederherstellen, unabhängig davon, wie oder von wo Sie sie verloren haben. Es ist bekannt, dass die iSkysoft-Toolbox Daten wiederherstellt, die aufgrund von Virenangriffen, versehentlichem Löschen, verlorener Partition, formatierter Festplatte, Systemabsturz und vielen anderen Gründen verloren gegangen sind.
- Kompatibel mit allen Betriebssystemen: Das Wiederherstellungstool unterstützt Windows Vista / XP / 7/8/10 und Versionen von Mac OS X 10.5 bis 10.14. Kurz gesagt, Sie können Ihre gelöschten Dateien auf jedem Computer / Laptop wiederherstellen.
- Wiederherstellung von allen Speichergeräten: Die Software kann Ihre Dateien, Dokumente, Audios, Videos, Bilder usw. von allen Arten von Speichergeräten wiederherstellen, einschließlich Digitalkamera, externer Festplatte, Papierkorb, USB-Laufwerk, austauschbar Speichergerät, SD-Karte, Camcorder usw.
Lassen Sie uns nun sehen, wie die Recoverit-Software Sie bei der Wiederherstellung des Papierkorbs unterstützen kann:
Schritt 1. Starten Sie zunächst die Recoverit-Software. Die Anzahl der Datenwiederherstellungstypen finden Sie in der Abbildung unten. Wählen Sie sofort die Option "Papierkorbwiederherstellung".

Schritt 2. Nun wird der Papierkorbordner auf dem Bildschirm angezeigt. Sie können entweder das Datum auswählen, ab dem die Datei verloren gegangen ist, oder auf "Alle Daten" in der unteren linken Ecke klicken, um die gesamten Daten aus Ihrem Papierkorb wiederherzustellen.
Veröffentlichen Sie Ihre Auswahl Recoverit startet den Scanvorgang.
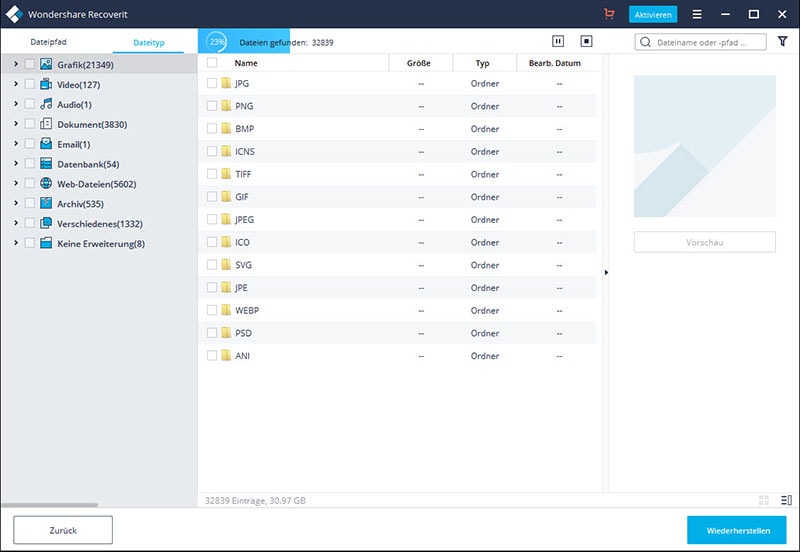
Hinweis: Stellen Sie sicher, dass Ihr Laptop an ein Netzkabel angeschlossen ist oder während dieses Vorgangs über genügend Akku verfügt.
Schritt 3. Nach Abschluss des Scanvorgangs listet die Datenwiederherstellungssoftware die gelöschten Daten aus Ihrem Papierkorb auf. Sie können die erforderlichen Dateien auswählen oder alle gleichzeitig auswählen, um sie wieder in den Papierkorb zu verschieben.
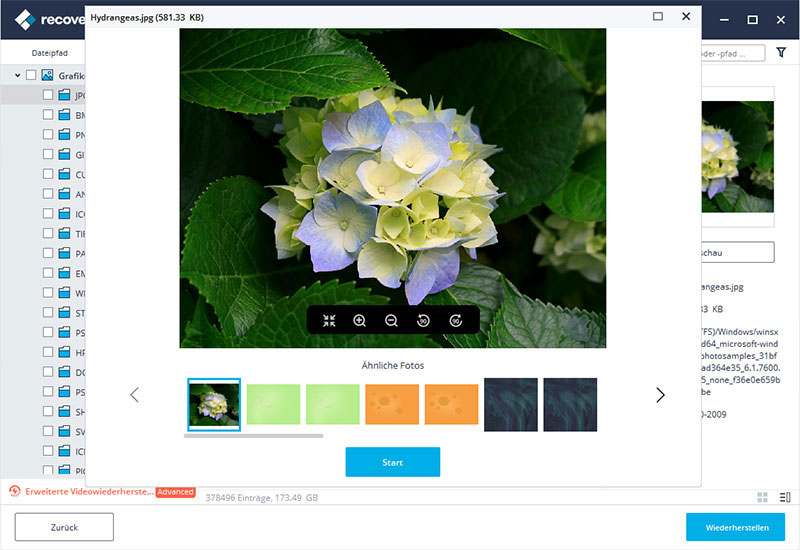
Fazit:
Haben Sie Ihren Papierkorb versehentlich geleert oder wissen Sie nicht, wie wichtig die darin enthaltenen Dateien sind?
Um ehrlich zu sein, empfiehlt es sich, den Papierkorb auszublenden, da dies verhindern kann, dass Sie versehentlich Ihre eigenen Dateien ohne Sicherung löschen. Falls Sie dennoch Daten löschen und diese auch aus dem Papierkorb entfernen, verwenden Sie das beste Datenwiederherstellungstool namens Recoverit Data Recovery. Mit nur drei einfach zu befolgenden Schritten erhalten Sie Ihre gelöschten und verlorenen Daten in kürzester Zeit zurück.
Zuletzt möchten wir Sie bitten, diesen Artikel bei der Suche nach dem Standort des Papierkorbs mit Ihren Freunden zu teilen und ihnen ebenfalls zu helfen.






