"Jedes Mal, wenn ich versuche, eine Wortdatei oder Word selbst zu öffnen, kommt diese Nachricht: Microsoft Word (selbst und Dateien) ist beschädigt und unlesbar. Was kann ich tun, um es zu reparieren?"
- eine Frage von Quora
Ein beschädigtes Word-Dokument kann für die Person, die daran arbeitet, eine Menge Probleme bedeuten. Dies gilt insbesondere dann, wenn das Dokument, an dem Sie gearbeitet haben, groß ist und daher viele Daten enthält. Am problematischsten ist es, wenn Sie keine Ahnung haben, was die Korruption verursacht oder was Sie tun können, um sie zu beheben. Zwar gibt es sehr viele Maßnahmen zur Fehlerbehebung, die Sie ergreifen können, um zu versuchen, das Problem zu beheben, aber die meisten sind nicht sehr effektiv. Eine der geschicktesten Möglichkeiten, Ihre Daten zurückzubekommen, ist die Verwendung eines Datenwiederherstellungsprogramms, insbesondere des Tools, das speziell für die Wiederherstellung vonbeschädigten Word-Dateien konzipiert ist..
Word-Dokumente sind eine der am häufigsten verwendeten Dateien auf einem Computersystem, und es kann verschiedene Möglichkeiten geben, wie ein Word-Dokument beschädigt werden kann. Zum Beispiel könnte Ihr Computer oder Ihre Office-Suite von Malware befallen sein und zu einer Beschädigung des Word-Dokuments führen, oder in eine bestimmte Datei könnten inkompatible Medienkomponenten eingefügt sein, welche die normalen Funktionen unterbrechen und ähnliches. Ganz gleich, um welches Problem es sich handelt, hier sind 9 Möglichkeiten, eine beschädigte Word-Datei vollständig wiederherzustellen.
Lassen Sie uns diese Lösungen eine nach der anderen prüfen:
- Teil 1. Beste Methode zur Wiederherstellung einer beschädigten Word-Datei (docx/doc)
- Teil 2. 8 Lösungen zum Reparieren beschädigter Word-Dateien
- Teil 3. Wie man beschädigte Word-Dokumente online kostenlos wiederherstellen kann
Teil 1. Recoverit - Die beste Methode zur Wiederherstellung beschädigter Word-Dateien auf Mac/PC
Sie wissen vielleicht nicht, dass es viele effektive Datenwiederherstellungs-Tools gibt, mit denen Sie beschädigte Word-Dokumente leicht wiederherstellen können. Recoverit für Mac oder Recoverit für Windows ist eine der besten Datenrettungssoftwares auf dem Markt. Mit ihr können Sie einfach und schnell beschädigte Docx- oder Doc-Datei ohne Datenverlust wiederherstellen.
Ein Lebensretter, um Ihre Datenverlustprobleme zu lösen!
- Stellen Sie gelöschte, verlorene, formatierte oder beschädigte Word-, PPT-, Excel- oder andere Dateien von der Computerfestplatte oder externen Festplatten mit wenigen Klicks wieder her.
- Kompatibel mit mehr als 550 Arten von Dateien und Festplatten.
- Problemloser Umgang mit verschiedenen Datenverlustproblemen und Bereitstellung von 8 verschiedenen Wiederherstellungsmodi, einschließlich Wiederherstellung gelöschter Dateien, Wiederherstellung formatierter Festplatten, Wiederherstellung verlorener Partitionen, Wiederherstellung externer Geräte, Wiederherstellung bei Virenangriffen, Wiederherstellung bei Systemabstürzen und Rundumwiederherstellung.
- Erfordert keine professionellen Fähigkeiten eines jeden Benutzers.
3 einfache Schritte, die Sie durch den gesamten Prozess der Wiederherstellung beschädigter Daten führen
Schritt 1. Starten Sie das Programm direkt nach der Installation. Dann müssen Sie einen Wiederherstellungsmodus aus 8 Optionen nach Ihren eigenen Bedürfnissen wählen. Wenn Sie ein vollständiges Scannen wünschen, wird hier "Rundum-Wiederherstellung" empfohlen.

Schritt 2. Überprüfen Sie die gescannte Festplatte, wählen Sie Ihre Zielfestplatte und klicken Sie dann auf "Weiter", um das Scannen nach Dateien zu starten. Der Scan-Vorgang dauert aufgrund des Tiefenscan-Modus etwas länger. Warten Sie also bitte geduldig.
Schritt 3. Wenn der Vorgang abgeschlossen ist, können Sie eine Vorschau der Dateien anzeigen, indem Sie auf die entsprechenden Dateiordner in der linken Tafel klicken oder den Namen in die Suchleiste eingeben, um Ihre Ziel-Word-Datei zu finden. Markieren Sie sie und klicken Sie auf die Schaltfläche "Wiederherstellen", um die beschädigte Word-Datei zu speichern.

Recoverit könnte die beste Lösung sein, um mit allen Arten von Dateibeschädigungen, defekten oder gelöschten Dateien auf Ihrem Mac- oder Windows-Computer umzugehen. Wenn Sie mehr Optionen wünschen, gehen Sie einfach zur nächsten.
Teil 2. Mögliche Lösungen zur Wiederherstellung beschädigter Worddateien
1# Word zwingen, eine beschädigte Word-Datei zu reparieren
In Microsoft Word gibt es eine Option, die bei der Wiederherstellung eines beschädigten Word-Dokuments hilft. Sie ist als "Öffnen und Reparieren"-Funktion bekannt und kann dabei helfen, Probleme mit einem Dokument zu erkennen und zu beseitigen, wenn Sie Probleme beim Öffnen des Dokuments haben. Die folgenden Schritte sind zu befolgen:
1. Öffnen Sie eine Word-Datei und gehen Sie zu "Datei > Öffnen ".
2. Klicken Sie auf die Word-Datei, die repariert werden muss, klicken Sie auf den Abwärtspfeil und wählen Sie die Option "Öffnen und Reparieren" wie unten beschrieben.
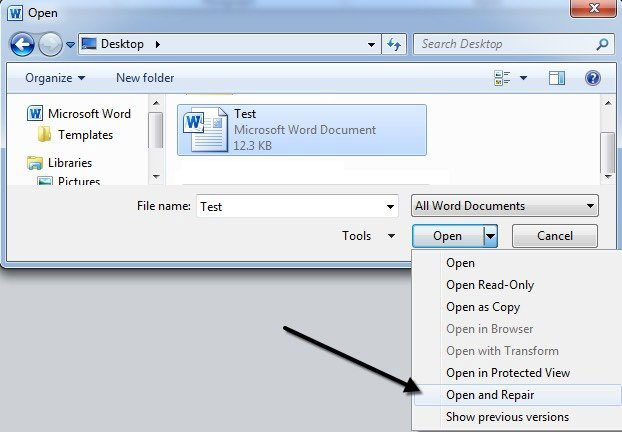
In den meisten Situationen kann die beschädigte Word-Datei auf diese Weise vollständig wiederhergestellt und repariert werden, aber wenn es nicht funktioniert, fahren wir mit anderen Lösungen fort.
2# Eingebaute Wiederherstellungsoptionen
Microsoft Word verfügt über eine Bulit-In-Funktion, die es Benutzern ermöglicht, Text aus beliebigen Dateien zu laden. Aber diese Lösung funktioniert nicht immer. Das Wiederherstellungsergebnis hängt von der Art der Beschädigung ab, die Ihre Datei erlitten hat. Sie können diese integrierte Wiederherstellungsoption also ausprobieren, aber machen Sie nicht allzu große Hoffnungen.
Nachstehend finden Sie die detaillierten Schritte:
1. Öffnen Sie eine neue Word-Datei und klicken Sie auf "Datei > Öffnen".
2. Klicken Sie auf den Abwärtspfeil in der Option "Alle Word-Dokumente" und wählen Sie "Text aus jeder Datei wiederherstellen".
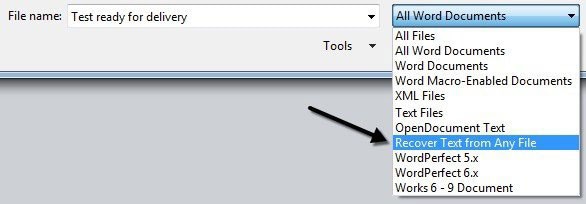
Dann wird Word versuchen, jeglichen Text aus der Datei wiederherzustellen. Aber wenn es nicht funktioniert, können Sie direkt Recoverit ausprobieren, um ein beschädigtes Word-Dokument einfach wiederherzustellen.
3# Eine Kopie des Dokuments erstellen
Dies mag in vielen Fällen nicht zur Wiederherstellung beitragen, aber es ist ein erster Schritt, der getan werden muss. Erstellen Sie eine Sicherungskopie des Dokuments, selbst wenn es beschädigt ist, sollten Sie wählen, ob Sie es auf einer externen Festplatte oder einem Wechseldatenträger speichern möchten. Das hilft Ihnen, mit der Originaldatei zu experimentieren, um zu versuchen, die Dokumente wiederherzustellen, wenn eine Sicherungskopie an einem geschützten Ort liegt.
4# Überprüfen Sie Ihre E-Mail oder Sicherungsdateien
In vielen Fällen stammen die Dokumente aus E-Mail-Anhängen. Möglicherweise haben Sie sie an jemanden versandt oder von jemandem eine Version davon erhalten. Versuchen Sie, das Originaldokument zu finden und die Datei herunterzuladen, wenn Sie sie aus Ihren E-Mail-Ordnern wiederherstellen können. Sie können die Suchfunktion in Ihrer E-Mail verwenden oder im Ordner Gesendet oder Posteingang nachschauen.
Backup-Ordner können auch überprüft werden, um eine früher gespeicherte Version der Datei zu finden, die beschädigt wurde.
5# CHKDSK ausführen
Dies ist ein Befehl, mit dem Sie interne Festplatten und das System überprüfen können, um zu versuchen, das Beschädigungsproblem zu beheben. Wenn dieser Befehl ausgeführt wird, prüft er die Integrität des zugrundeliegenden Dateisystems und hilft Ihnen festzustellen, ob es irgendein Problem gibt, das auf der Ebene des Dateisystems oder innerhalb des beschädigten Dokuments liegt.
6# Versuchen Sie, die Datei zu exportieren
Dies kann ein Prozess sein, der dazu beitragen kann, ein beschädigtes Word-Dokument wiederherzustellen. Die folgenden Schritte sind dazu auszuführen:
1. Öffnen Sie ein Word und gehen Sie zu "Datei > Open", Öffnen", dann können Sie das Dialogfeld Öffnen auf Ihrem Computer sehen.
2. Wenn die Datei geöffnet wird, können Sie versuchen, Dateien in einem anderen Format wie TXT oder RTF zu speichern.
3. Die alternativen Codes helfen dabei, den ursprünglichen Inhalt eines Word-Dokuments wiederzufinden, sie eliminieren auch einige Optionen, die ebenfalls helfen können, das Problem zu beheben.
7# RAW-Text extrahieren
Dies ist eine weitere Option, wenn Sie ein korruptes Word-Dokument speichern möchten. Normalerweise funktioniert die Wiederherstellungsoption für RTF- oder TXT-Dateien nicht, wenn Sie die Datei nicht öffnen können. In einem solchen Fall kann man sich für eine andere Art von Textverarbeitungsprogramm entscheiden. Wenn ein solches Programm Word-Dokumente unterstützt oder lesen kann, können Sie dasselbe zum Extrahieren des Dokuments verwenden. Viele Datei-Editoren wie z.B. ein Hex-Editor können verwendet werden, um Daten aus einem beschädigten Word-Dokument zu retten.
8# Dateikopf neu aufbauen
Die meisten Word-Dokumente werden mit einem einheitlichen Dateikopf erstellt. Wenn Sie also einen Datei-Editor verwenden, um verschiedene Word-Dokumente zu prüfen, werden Ihnen Bits von verschiedenen Dokumenten angezeigt. Sie könnten Header-Bits identifizieren, die in dem beschädigten Dokument vorkommen, und diese in das beschädigte Dokument übernehmen, indem Sie es überschreiben.
Teil 3. Online-Tools zur Reparatur beschädigter Word-Dokumente
Wenn Sie lieber keine Software verwenden möchten, haben Sie die Möglichkeit, Online-Lösungen zu nutzen. Im Folgenden finden Sie die 2 wichtigsten Online-Tools zur Wiederherstellung von Word-Dokumenten.
1# Online File Repair
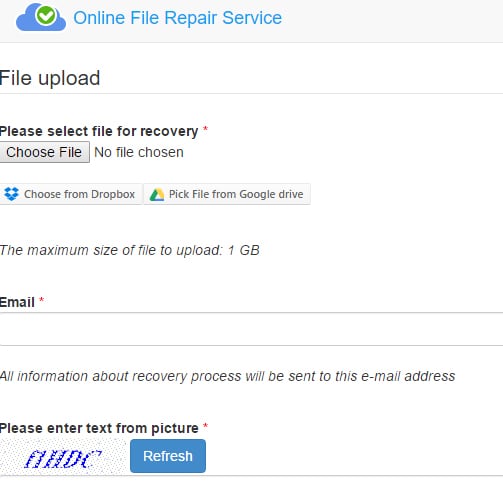
Hier müssten Sie nur das beschädigte Dokument hochladen, das Programm analysiert die Datei und repariert sie dann. Da es sich um eine Online-Lösung handelt, arbeitet der Dienst sehr schnell, so dass Sie das Word-Dokument in nur wenigen Minuten reparieren können. Es ist mit allen Word-Dokumenten einschließlich Word 2016 kompatibel und behält die Formatierung des Originaldokuments bei.
Vorteile:- Es ist nicht notwendig, Software herunterzuladen. Alles, was Sie tun müssen, ist die korrupte Datei hochzuladen.
- Die Wiederherstellung ist sehr schnell und die Formatierung wird beibehalten
- Es ist kompatibel mit Word 2016
- Sie benötigen eine Internetverbindung, um sie zu benutzen
2# Repair Word Document Online
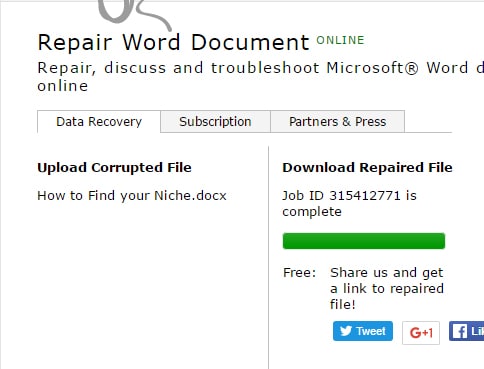
Hierbei handelt es sich um ein weiteres Online-Tool zur Wiederherstellung von Word-Dokumenten, das ebenfalls schnell zu benutzen und höchst zuverlässig ist. Alles, was Sie tun müssen, ist die beschädigte Datei hochzuladen, und das Programm beginnt sofort mit der Reparatur. Es ist mit allen Versionen von Word außer Word 2016 kompatibel und kann sogar Bilder und Grafiken wiederherstellen.
Vorteile:- Es ist hoch funktionell und sehr effektiv.
- Das wiederhergestellte Dokument behält die ursprüngliche Formatierung und das Layout bei
- Kann Grafiken und Bilder wiederherstellen
- Es ist nicht kompatibel mit Word 2016
- Es kann nicht zum Reparieren großer Dateien verwendet werden
- Das Herunterladen der reparierten Datei ist kostenpflichtig
Abschließende Worte schreiben:
Vielleicht haben Sie festgestellt, dass nicht alle oben genannten Lösungen sowohl auf Windows- als auch auf Mac-Computern funktionieren, und sie funktionieren auch nicht immer. Wenn Sie also nicht zu viel Zeit damit verbringen möchten, diese Lösungen einzeln zu testen, oder wenn Sie eine effektive, aber dennoch zentrale Lösung zur Wiederherstellung beschädigter Microsoft Word-Dateien benötigen, dann könnte Recoverit für Mac oder Windows eine ideale Option für Sie sein.
Probieren Sie jetzt einfach eine kostenlose Testversion dieser leistungsstarken Software aus und überzeugen Sie sich selbst von ihren Funktionen!






