Ich hatte eine externe Toshiba-Festplatte und ich habe riesige Dateien darauf gespeichert, aber ich habe sie versehentlich formatiert und alle meine Dokumente darauf verloren. Die Dokumente sind mir sehr wichtig. Ich muss sie wirklich zurückbekommen. Jede Hilfe wird geschätzt. Vielen Dank im Voraus! -von einem Benutzer.
Haben Sie das gleiche Problem wie dieser Benutzer? Wenn Sie Daten verloren haben und Sie immer noch in Trauer versunken sind, muss ich Ihnen sagen, dass es keinen Grund gibt, so traurig zu sein. Die verlorenen Daten auf Ihrer Festplatte sind nämlich immernoch verfügbar, bis Sie sie mit neuen Daten überschreiben. Sie müssen nur eine geeignete Methode verwenden, um die externe Festplattenwiederherstellung von Toshiba durchzuführen. Mit der Methode in diesem Artikel können Sie Videos, Fotos, Audiodateien, Dokumente, E-Mails und viele andere Dateien abrufen, unabhängig davon, wie Sie sie verloren haben.
- Teil 1. Software für die Wiederherstellung externer Toshiba-Festplatten
- Teil 2. Wiederherstellung von Daten auf einer externen Toshiba-Festplatte auf Mac
- Teil 3. Tipps für die Wiederherstellung externer Toshiba-Festplatten auf Mac
- Teil 4. Wie Sie Daten von externen Toshiba-Festplatten auf Windows wiederherstellen können
Teil 1. Software für die Wiederherstellung externer Toshiba-Festplatten

Recoverit Data Recovery für Mac ermöglicht es Ihnen, Maxtor Festplattenwiederherstellung mühelos auf Mac durchzuführen. Es hilft Ihnen, Dateien wiederherzustellen, die von auf Ihrer Fesplatte gelöscht, formatiert oder beschädigt wurden. Es ist eine einfach zu bedienende Anwendung, die jeder ohne Probleme verwenden kann.
Teil 2. Wiederherstellung von Daten auf einer externen Toshiba-Festplatte auf Mac (inkl. macOS Catalina )
Schritt 1. Schließen Sie die Festplatte an Ihren Mac an und starten Sie das Programm
Zuerst müssen Sie Ihre externe Toshiba-Festplatte an den Mac anschließen und das Programm nach dem Herunterladen und Einrichten auf Ihrem Mac starten. In der Startoberfläche stehen Ihnen 6 Datentypen zur Auswahl. Mit "Alle Dateitypen" können Sie alle angegebenen Dateitypen von Ihrer externen Festplatte wiederherstellen. Oder Sie können die spezifischen Dateitypen auswählen, die wiederhergestellt werden sollen. Klicken Sie dann auf "Weiter".

Schritt 2. Wählen Sie ihre Festplatte und scannen Sie nach verlorenen Dateien
Dann zeigt die Anwendung alle erkannten Festplatten in der entsprechenden Liste an. Suchen Sie ihre Festplatte und wählen Sie sie aus der Liste aus. Als nächstes können Sie oben auf die Schaltfläche "Scannen" klicken, damit das Programm nach ihren gelöschten Daten scannt.

Schritt 3. Vorschau und Wiederherstellung der Daten von der Festplatte
Nach dem Scannen werden alle gescannten Dateien in mehrere Ordner verschoben. Schauen Sie sich in jedem Ordner eine Vorschau an und überprüfen Sie die Dateien, die Sie wiederherstellen möchten. Die Funktionen "Dateiansicht", "Baumansicht" und "Filter" helfen Ihnen, Ihre gesuchten Dateien schnell zu finden. Dann können Sie auf die Schaltfläche "Wiederherstellen" klicken, um die verlorenen Dateien auf Ihrem Mac wiederherzustellen.
Wenn Sie mit dem gescannten Ergebnis nicht zufrieden sind, haben Sie die Möglichkeit, einen "Deep Scan" durchzuführen. In diesem Modus wird die Software tief in ihr externes Laufwerk eindringen und Ihnen mehr wiederherstellbare Daten zeigen.

Teil 3. Tipps für die Wiederherstellung externer Toshiba-Festplatten auf Mac
Häufige Datenverlustszenarien
Heutzutage verwenden viele Leute gerne externe Festplatten wie z.B. von Toshiba, um viele Daten zu speichern, einschließlich wertvoller Dokumente, wertvoller Fotos, schöner Videos, schöner Songs und so weiter. Mit externen Festplatten ist es sehr praktisch, Dateien zu speichern und zu übertragen. Auf der Festplatte können jedoch Datenverluste auftreten, unabhängig davon, welche Marke Sie ausgewählt haben. Sie können Daten aus verschiedenen Gründen verlieren, z. B. versehentliches Löschen von Dateien oder Formatieren der Festplatte, Beschädigung der Festplatte, Virusinfektion, Stromausfall usw.
Empfehlungen zur Vermeidung von Datenverlusten und dem Überschreiben verlorener Dateien
Wenn Daten verloren gehen, sollten Sie daran denken, dass Sie keine neuen Dateien auf der Festplatte speichern sollten, da sie die verlorenen Dateien überschreiben können und dauerhaft diese verloren gehen.
Wenn Sie Datenverluste so weit wie möglich vermeiden möchten, ist es wichtig, wichtige Daten auf ihrer Toshiba-Festplatte zu sichern und die Festplatte so vorsichtig wie möglich zu verwenden.
Teil 4. Wie Sie Daten von externen Toshiba-Festplatten auf Windows wiederherstellen können
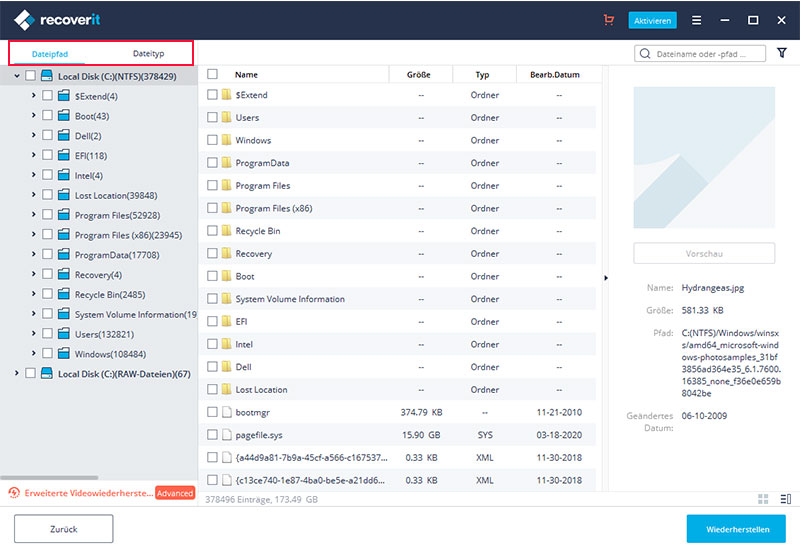
Um die Datenwiederherstellung für eine Toshiba HDD unter Windows durchzuführen, benötigen Sie Recoverit Data Recovery für Windows. Das Datenwiederherstellungsprogramm besteht aus neuesten Technologien und Algorithmen, die in wenigen einfachen Schritten beim Abruf von Originaldateien sowie Dateistrukturen und Ordnern helfen. Die unten angegebenen Daten sind die wichtigesten Funktionen, die Datenwiederherstellung zur bestgeeigneten Lösung für all Ihre Datenverlustprobleme machen.
Schritt-für-Schritt-Anleitung für die Datenwiederherstellung von externen Toshiba-Festplatten auf Windows
Schritt 1. Laden Sie die Toshiba HDD Datenwiederherstellungs-Software herunter
Besorgen Sie sich die Kopie von Recoverit Data Recovery für Windows auf der Website und installieren Sie diese. Nach Abschluss der Installation starten Sie das Programm, indem Sie auf das Symbol auf dem Desktop klicken. Das Fenster zeigt ihnen die 6 Dateityp-Registerkarten, wählen Sie die gewünschten aus. Sie können nun mit dem nächsten Schritt fortfahren, indem Sie die Toshiba-Festplatte mit dem Computer verbinden und auf die Schaltfläche "Weiter" klicken.
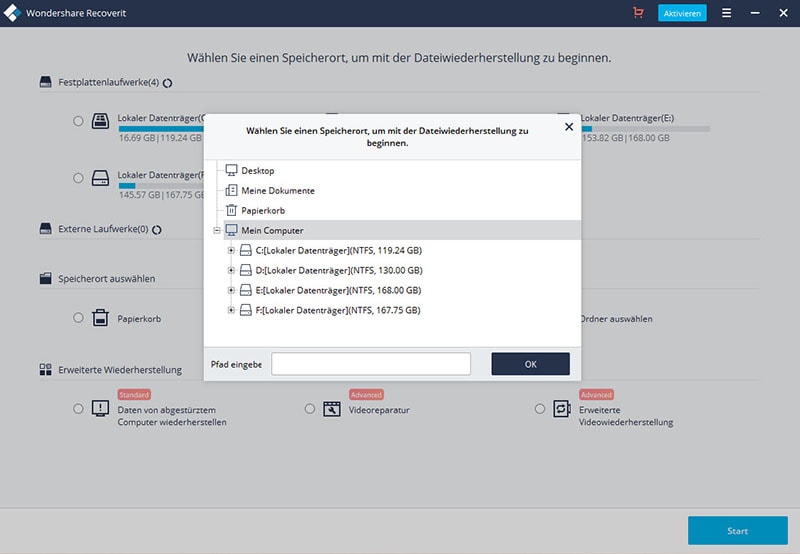
Schritt 2. Starten Sie den Scanvorgang
Recoverit Datenwiederherstellung für Windows zeigt die Partitionen der angeschlossenen Toshiba-Festplatte an. Sie können nun die Partition auswählen, um den Wiederherstellungsprozess zu starten. Starten Sie den Vorgang, indem Sie unten auf die Schaltfläche "Start" klicken.
Schritt 3. Schließen Sie die Datenwiederherstellung von der externen Toshiba-Festplatte auf Windows ab
Recoverit Data Recovery für Windows beginnt mit der Überprüfung und zeigt die Ergebnisse nach Abschluss an. Sie werden in einer nach dem Dateiformat sortierten Liste ausgegeben. Sie können nun nach den Dateisystemen oder den notwendigen Dateien suchen, die Sie von der Festplatte wiederherstellen möchten. Setzen Sie Häkchen bei den entsprechenden Dateien, klicken Sie auf "Wiederherstellen" und wählen Sie den Pfad zum Speichern der Dateien.






