Sie arbeiten an einer komplizierten Arbeitsmappe mit mehreren Tabellen in Excel und wie mit jedem anderen Dokument speichern Sie die Daten nachdem Sie diese eingegeben haben. Nur leider - gerade als Sie dabei sind, einen großen Abschnitt des Dokuments abzuschließen, passiert etwas mit Ihrem Computer und das ganze Dokument ist auf einmal verschwunden! Egal, wie das passiert ist, es kann eine sehr stressige Situation sein. Sie haben keinen Schimmer, was Sie nun tun sollen und das gesamte Dokument neu zu schrieben geht nicht.
Wenn Sie diese Situation kennen, dann sollten Sie wissen, dass Ihnen nun mehrere Optionen offen stehen. Excel bietet Ihnen einige Methoden, um nicht gespeicherte Excel-Dateien wiederherzustellen und wenn auch diese nicht funktionieren, können wir Ihnen eine Lösung bieten, die garantiert erfolgreich sein wird.
- Teil 1: Wie man nicht gespeicherte Excel-Dateien leicht und vollständig wiederherstellt
- Teil 2: Schalten Sie den Automatische Wiederherstellungsmodus for nicht gespeicherte Excel-Dateien an
- Teil 3: Wie man nicht gespeicherte Excel-Dateien durch nicht gespeicherte Arbeitsmappen wiederherstellt
Teil 1: Wie man nicht gespeicherte Excel-Dateien leicht und vollständig wiederherstellt

Obwohl einige der Methoden um Dokumente in Excel wiederherzustellen Ihnen dabei helfen können, nicht gespeicherte Dokumente wiederzufinden, funktionieren diese nicht immer. Es gibt einige Voraussetzungen, die erfüllt werden müssen, damit Sie diese Methoden zur Wiederherstellung der Dokumente nutzen können. Wenn Sie dazu nicht die Zeit oder Gedult haben, brauchen Sie eine Lösung, die einfach und 100%ig effektiv ist. Diese Methode is das Datenwiederherstellungsprogramme so genannte Recoverit Data Recovery für Mac (oder Recoverit Data Recovery für Windows).
Hauptfunktionen von Recoverit:
- Einfache und schnelle Handhabung. Sie können Ihre Daten aus einem korrupten Dokument innerhalb weniger Minuten ganz leicht wiederherstellen.
- iSkysoft Datenwiederherstellung kann auch andere Datentypen wiederherstellen, wie Musik, Fotos, Dokumente und viele andere.
- Daten können nach versehenlichem Löschen, Virus, plölichem Stromausfall, Softwareabbruch und nicht sachgemäßer Handhabung wiederhergestellt werden.
- Es ist 100% sicher.
Schitt-für-Shritt-Leitfaden für die komplette Wiederherstellung einer nicht gespeicherten Excel-Datei
Hier ist eine schrittweise Anleitung zur Nutzung der iSkysoft Datenwiederherstellung für Mac um Ihre nicht gespeicherten Excel-Dateien ganz leicht wiederherzustellen. Als erstes müssen Sie das Porgramm herunterladen und auf Ihrem Computer installieren. Allerdings m¨ssen Sie das Programm auf einem anderen Laufwerk installieren, als das was Sie nromlerweise nutzen. Hierdurch wird sichergestellt, dass keine wiederherzustellenden Daten überschrieben werden und es erhöht auch erheblich Ihre Chance, Ihre nicht gespeicherten Excel-Daten wiederzufinden.
Schritt 1. Starten Sie die Software
Starten Sie das Programm auf Ihrem Mac und im ersten Fenster sollten Sie dann die richtigen Dateitypen der wiederherzustellenden Daten auswählen. Klicken Sie hier auf die "Dokument" Registerkarten. Dann klicken Sie den "Weiter" Button, um den Vorgang fortzusetzen.

Schritt 2. Suche nach nicht gespeicherten Excel-Dateien
Im nächsten Fenster wählen Sie ein Laufwerk und klicken dann auf den "Start" Button, um den Scanvorgang auf dem Laufwerk nach den fehlenden Daten zu starten. Sollten Sie Ihr externes Laufwerk nicht sehen, klicken Sie das Symbol zum "Aktualisieren" neben "Externe Festplatte" und es sollte angezeigt werden.
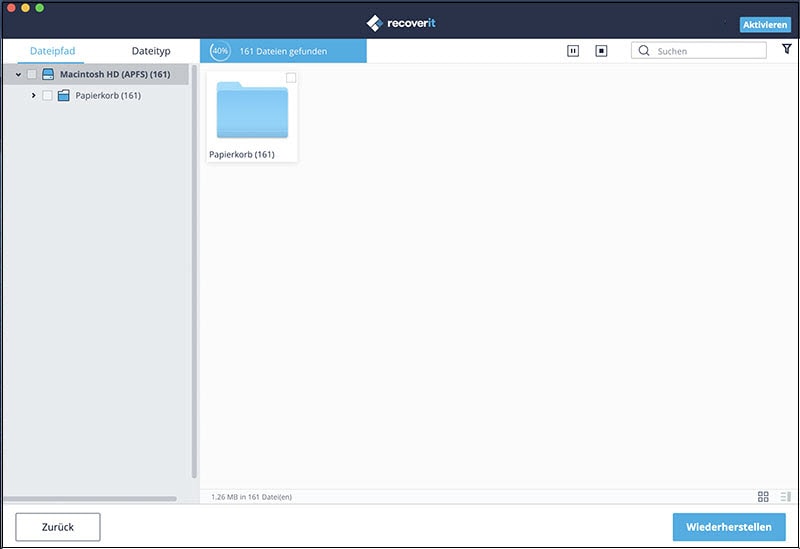
Schritt 3. Stellen Sie nicht gespeicherte Exceldaten wieder her
Sobald der Scanvorgang abgeschlossen ist, sollte Sie die Ergebnisse im nächsten Fenster sehen. Wählen Sie die Dateien, die Sie wiederherstellen wollen und klicken Sie auf "Wiederherstellen".

Sie sollten nun das wiederhergestellte Dokument in einem anderen Order und auf einem anderen Laufwerk speichern. Es ist manchmal sogar eine gute Idee, es auf einem externen Speichergerät zu sichern.
Schalten Sie den Automatische Wiederherstellungsmodus for nicht gespeicherte Excel-Dateien
Excel bietet Funktionen wit Automatisches Speichern und Automatische Wiederherstellung, welche angeschaltet werden können und welche dann bei der Vermeidung von Datenverlust helfen können. Sie können dann die nicht gespeicherten Dateien wiederherstellen. Allerdings gibt es diese Funktionen nurbei Excell 2010-2013.
Als erstes sollten wir den Unterschied zwisch Automatischem Speichern und Automatischer Wiederherstellung erklären. Durch Automatisches Speichern in Excel wird ein neu erstelltes Dokument gespeichert, welches Sie selber noch nicht gespeichert haben. Automatische Wiederherstellung hilft dabei, nicht gespeicherte Dateien wiederzufinden, die durch versehentliches Schließen oder Abbruch verloren gegangen sind. Automatisches Wiederherstellen ermöglicht Ihnen die einfache Wiederherstellung der letzten gespeicherten Version, und dies wird normalerwerise in der Dokumenten-Wiederherstellungs-Leiste angezeigt, wann immer Sie Excel erneut starten.
Schrittweiser Leitfaden zur Wiederherstellung nicht gespeicherter Excel-Dateien
Schritt 1. Gehen Sie in Excel zu "Datei" und wählen Sie "Optionen". Klicken Sie auf "Speichern" in der linken Leiste im Excel-Optionen-Fenster.
Schritt 2. Stellen Sie sicher, dass "Jedesmal Automatische Speicherinformationen sichern" und "Die letzte automatisch gespeicherte Version behalten" angekreuzt sind.
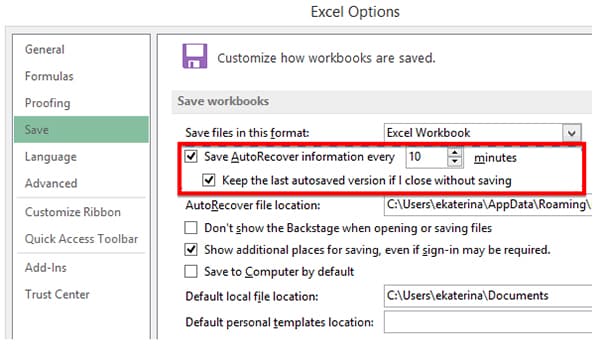
Klicken Sie "OK" um den Vorgang abzuschließen und die Funktion zur automatischen Wiederherstellung wird Ihre Arbeitsmappe all 10 Minuten speichern.
Wie man nicht gespeicherte Excel-Dateien durch nicht gespeicherte Arbeitsmappen wiederherstellt
Wenn Sie die Daten in Uhrem Excel-Dokument plötzlich verloren haben und die Funktion zur Automatischen Wiederherstellung ist angeschalte, dan können Sie das Dokumnet einfach wiederherstellen indem Sie die Funktion "Nicht gespeicherte Arbeitsmappe wiederherstellen" nutzen. So geht es:
Schrittweise Leitfaden zur Wiederherstellung vonnicht gespeicherten Excel-Dateien
Schritt 1. Öffnen Sie eine neue Arbeitsmappe, gehen Sie dann zu "Datei" und wählen Sie "Öffnen". Wählen Sie "Letzte Arbeitsmappen".
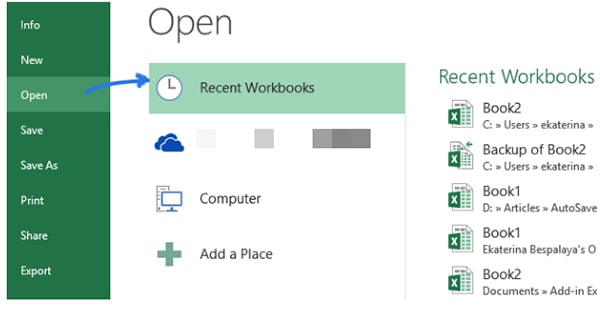
Schritt 2. Scrollen Sie herunter und finden Sie "Nicht gespeicherte Arbeitsmappen wiederherstellen" ganz untern auf der Liste.
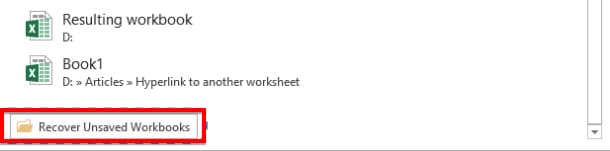
Schritt 3. Das "Öffne" Fenster erscheint und Sie können die entsprechenden Dateien markieren und dann "Öffnen" klicken. Das Dokument wird wahrscheinlich im schriebgeschützten Modus geöffnet und Sie werden einen gelben Balken oben sehen. Klicken Sie auf "Speichern unter" und speichern Sie die Datei im gewünschten Ordner.
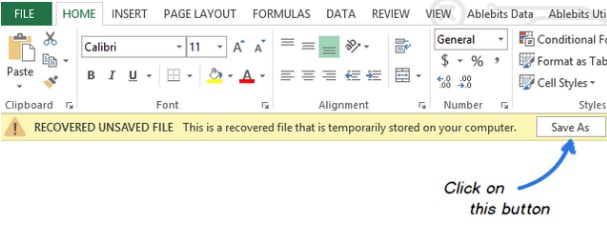
Sobald das Dokument wiederhergestellt wurde ist es empfehlenswert, die Datei auf einem anderen Laufwerk zu speichern und, je nach Wichtigkeitsgrads des Dokuments vielleicht sogar in einem Cloud-Speicher. Dadurch stellen Sie sicher, dass Sie es nicht mehr verlieren können. Und ab jetzt speichern Sie immer Ihre Dokumente regelmäßig, um dieses Problem zu vermeiden.





