“Mein Computer ist abgestürzt und ich habe mein Word-Dokument verloren. Kann mir bitte jemand sagen, wie ich ein Word-Dokument nach einem Absturz wiederherstellen kann? “
- eine Frage von Quora
Dies ist eine häufige Frage, die uns heutzutage viele Leser stellen. Obwohl dies wie eine unerwartete Situation erscheint, können Sie abgestürzte Word-Dateien problemlos wiederherstellen. Um ein abgestürztes Word-Wiederherstellungsdokument auszuführen, können Sie einige native Methoden befolgen oder sogar ein Drittanbieter-Tool verwenden. In diesem Handbuch werden 5 verschiedene Lösungen für die Wiederherstellung eines abgestürzten Word-Dokuments im Detail untersucht.
- Teil 1: Die allgemeinen Szenarien für ein abgestürztes System
- Teil 2: Wie kann ein Word-Dokument nach einem Systemabsturz wiederhergestellt werden?
- Teil 3: Speichern Sie Dokumente regelmäßig, während Sie ihre Sicherung bearbeiten und pflegen
Teil 1: Die allgemeinen Szenarien für ein abgestürztes System
Im Idealfall kann es verschiedene Gründe für einen Absturz eines Computers geben. Hier sind einige der gängigen Szenarien.
• Eine Drittanbieteranwendung kann beschädigt werden oder dazwischen nicht mehr funktionieren und einen Absturz verursachen.
• Ihrem System gehen möglicherweise die Ressourcen oder der Primärspeicher aus.
• Es kann auch mit einer Malware oder einem Virus infiziert sein.
• Das Word-Dokument kann hängen bleiben oder ebenfalls beschädigt werden.
• Auf die Partition oder Speichereinheit kann möglicherweise nicht mehr zugegriffen werden.
• Es liegt ein Problem mit der Windows-Firmware vor.

Teil 2: Wie kann ein Word-Dokument nach einem Systemabsturz wiederhergestellt werden?
Sobald das System abgestürzt ist, verlieren Sie möglicherweise Ihre Word-Datei. In diesem Fall können Sie diesen Lösungen folgen, um die Wiederherstellung von Word-Dokumenten durchzuführen.
2.1 Word-Dokument auf dem Windows-System wiederherstellen
Möglicherweise können Sie Ihr Word-Dokument nicht finden. Wenn Sie Glück haben, können Sie das Word-Dokument nach dem Absturz wiederherstellen, indem Sie einfach danach suchen. Öffnen Sie dazu den Windows Explorer und besuchen Sie den Speicherort, an dem die Datei voraussichtlich gespeichert wird. Geben Sie jetzt einfach den Dateinamen in die Suchleiste ein und suchen Sie ihn auf Ihrem System.

2.2 Word-Dokument aus dem Papierkorb wiederherstellen
Eines der besten Dinge an Windows ist, dass das Betriebssystem nichts sofort löscht. Wenn das System abgestürzt ist und Sie die Datei verloren haben, finden Sie sie möglicherweise im Papierkorb. Um eine abgestürzte Word-Datei wiederherzustellen, besuchen Sie den Papierkorb und suchen Sie das Dokument. Klicken Sie mit der rechten Maustaste darauf und stellen Sie den ursprünglichen Speicherort wieder her.

2.3 Wiederherstellen eines Word-Dokuments durch automatische Wiederherstellung
Microsoft Word verfügt über eine native Funktion zur automatischen Wiederherstellung. Im Falle eines Anwendungsabsturzes kann das Dokument automatisch wiederhergestellt und die Änderungen gespeichert werden. Wenn Sie Glück haben, finden Sie das automatisch gespeicherte Dokument einfach auf der Benutzeroberfläche. Starten Sie die Anwendung nach dem Systemabsturz einfach neu, um die Wiederherstellung nach einem MS Word-Absturz durchzuführen. Im linken Bereich können Sie die Details des automatisch wiederhergestellten Dokuments anzeigen. Wählen Sie es einfach aus und laden Sie es in MS Word.

2.4 Wiederherstellen eines Word-Dokuments durch Überprüfen des Originalordners auf .wbk-Dateien
Die Word Backup (.wbk) -Dateien werden von der Anwendung automatisch erstellt, wenn die automatische Sicherungsfunktion aktiviert ist. Im Falle eines Anwendungsabsturzes würde Word die Sicherung beibehalten und an derselben Stelle speichern, an der sich die Originaldatei befindet. Daher können Sie einfach den Originalordner besuchen und nach der entsprechenden .wbk-Datei suchen. Wählen Sie es aus und öffnen Sie es mit MS Word, um den Inhalt zu überprüfen.

2.5 Wiederherstellen geschlossener Word-Dokumente mit Recoverit
Wenn keine der oben genannten Methoden funktioniert, müssen Sie ein abgestürztes Word-Dokumentwiederherstellungstool verwenden. Wir empfehlen die Verwendung von Recoverit Data Recovery , da es nahtlose Word-Wiederherstellungslösungen bietet. Sie können alle Arten von Office-Dateien wiederherstellen, die in verschiedenen Szenarien verloren gehen oder gelöscht werden.
Ein Lebensretter zur Lösung Ihrer Datenverlustprobleme!
- Das Datenwiederherstellungstool kann den internen Speicher Ihres Systems oder eines anderen angeschlossenen externen Geräts scannen.
- Es verfügt über zwei verschiedene Scanmethoden und eine benutzerfreundliche Oberfläche.
- Es ist vorgesehen, dass die wiederhergestellten Daten zuerst in der Vorschau angezeigt und später selektiv an einem sicheren Ort wiederhergestellt werden.
- Neben MS Word-Dokumenten können auch Fotos, Videos, Musik, E-Mails, komprimierte Dateien und Hunderte anderer Dateiformate wiederhergestellt werden.
Gehen Sie folgendermaßen vor, um zu erfahren, wie Sie Word-Dokumente nach einem Absturz mit Recoverit wiederherstellen können:
Schritt 1. Wählen Sie einen Wiederherstellungsmodus
Starten Sie zunächst das Wiederherstellungs-Tool und wählen Sie von zu Hause aus einen Wiederherstellungsmodus aus. Die Wiederherstellung von Partitionen, die Wiederherstellung externer Geräte usw. kann verloren gehen.

Schritt 2. Wählen Sie einen Ort zum Scannen aus
Um fortzufahren, müssen Sie auswählen, wo Sie nach der abgestürzten Word-Datei suchen möchten. Sie können auch eine interne Partition oder ein externes Gerät (z. B. USB-Stick, SD-Karte, externe Festplatte usw.) auswählen.
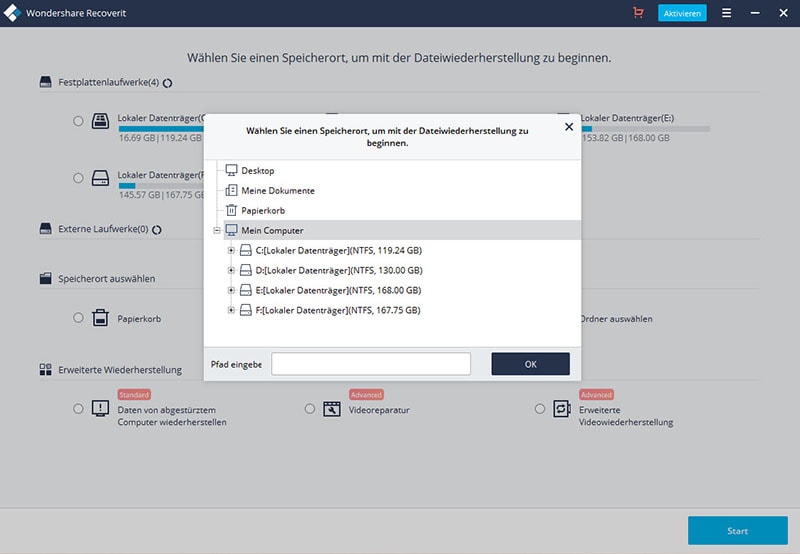
Schritt 3. Stellen Sie Ihre Word-Dokumente wieder her
Warten Sie eine Weile, bis Recoverit den Speicherort gescannt und alle verlorenen / gelöschten Word-Dokumente abgerufen hat. Es wird empfohlen, die Anwendung zwischen dem Datenwiederherstellungsprozess nicht zu schließen.
Am Ende können Sie einfach eine Vorschau der Ergebnisse anzeigen und die abgestürzte Word-Datei wiederherstellen. Die Ergebnisse sind zur Vereinfachung bereits in verschiedene Kategorien unterteilt. Bei Bedarf können Sie auch eine umfassendere (umfassende) Wiederherstellung durchführen, um bessere Ergebnisse zu erzielen.

Teil 3: Speichern Sie Dokumente regelmäßig, während Sie ihre Sicherung bearbeiten und pflegen
Wenn Sie nicht unter einer unerwünschten Situation wie dem Absturz von Word leiden möchten, stellen Sie sicher, dass Sie Ihre Dateien regelmäßig speichern. Sie können einfach Strg + S drücken, um Ihr Dokument zu speichern. Um die Sicherung aufrechtzuerhalten, gehen Sie zum Dateimenü und klicken Sie auf die Option „Speichern unter“. Auf diese Weise können Sie eine zweite Kopie Ihrer Dokumente verwalten, wo immer Sie möchten. Selbst wenn das Originaldokument verloren gegangen ist, können Sie den Inhalt anschließend aus der Sicherung abrufen.

Wenn Sie diesen schrittweisen Ansatz befolgen, können Sie Word-Dokumente nach dem Absturz problemlos wiederherstellen. Von allen Optionen ist Recoverit eine empfohlene Wahl und wird Ihnen bei verschiedenen Gelegenheiten nützlich sein. Abgesehen von Word-Dokumenten können damit auch alle Arten von Datendateien wiederhergestellt werden. Wenn Sie dieses Handbuch nützlich fanden, können Sie es auch Ihren Freunden mitteilen und ihnen beibringen, wie sie Word-Dokumente nach einem Absturz wiederherstellen können.






