“Kann mir bitte jemand sagen, wie man das Beenden von Word auf dem Mac erzwingt? MS Word reagiert auf meinem Mac nicht und ich kann es anscheinend sowieso nicht beheben! "
- eine Frage von Quora
Dies ist eine kürzlich von einem Mac-Benutzer veröffentlichte Abfrage, bei der es schwierig ist, mit MS Word unter MacOS zu arbeiten. Da MS Office eine Drittanbieteranwendung für Mac ist, leiden auch viele Menschen unter einem ähnlichen Problem. Obwohl es auf den ersten Blick kompliziert erscheinen mag, können Sie das Problem mit Microsoft Word, das nicht auf Mac reagiert, leicht beheben, indem Sie den richtigen Ansatz wählen. In diesem ausführlichen Handbuch erfahren Sie, wie Sie das Beenden von Word auf dem Mac erzwingen und das Problem beheben, dass Word nicht wie ein Profi auf einem Mac reagiert.

- Teil 1: Gründe, warum Microsoft Word auf dem Mac nicht reagiert?
- Teil 2: Was tun, wenn Word auf dem Mac nicht reagiert?
- Teil 3: So beheben Sie das Problem "Microsoft Word reagiert häufig nicht auf Mac"
- Teil 4: Wiederherstellen nicht gespeicherter und verlorener Word-Dokumente auf dem Mac
Teil 1: Gründe, warum Microsoft Word auf dem Mac nicht reagiert?
Von einer fehlerhaften MS Word-Anwendung bis zu einer beschädigten MacOS-Firmware kann es viele Gründe geben, warum dieses Microsoft-Tool auf Mac nicht reagiert. Hier sind einige dieser häufig auftretenden Probleme, die Sie kennen sollten.
• Es kann zu einem Konflikt zwischen den MS Word- und MacOS-Einstellungen kommen, der das Problem verursacht.
• Das Problem tritt auf, wenn wir eine raubkopierte und unzuverlässige Word-Anwendung auf einem Mac verwenden.
• MS Word kann auf dem Mac aufgrund fehlerhafter Schriftarten oder Plugins von Drittanbietern fehlerhaft funktionieren.
• Die Firmware oder Einstellungen Ihres Systems blockieren möglicherweise eine Word-Funktion.
• Die Anwendung kann beschädigt werden und muss neu installiert oder gelöscht werden.
Teil 2: Was tun, wenn Word auf dem Mac nicht reagiert?
Wenn die Microsoft Word-Anwendung auf dem Mac nicht reagiert, machen Sie sich keine Sorgen - Sie können sie einfach beenden und erneut starten. Genau wie Windows können wir mit Mac auch eine Anwendung zwangsweise schließen, wenn sie im Hintergrund ausgeführt wird. Dies ist die beste Lösung, um Anwendungen zu reparieren, die auf dem Mac hängen geblieben oder eingefroren sind.
Schritt 1. Gehen Sie einfach zum Finder-Menü und klicken Sie auf die Option Apple Logo > Force Quit.
Schritt 2. Sie können auf die Funktion auch zugreifen, indem Sie gleichzeitig die Tastenkombinationen drücken - Option + Befehl + Escape.
Schritt 3. Wenn die Registerkarte "Anwendung beenden erzwingen" geöffnet wird, werden alle Anwendungen im Hintergrund angezeigt.
Schritt 4. Wählen Sie MS-Word aus dieser Liste aus und klicken Sie auf die Schaltfläche "Beenden erzwingen", um es zu schließen. Warten Sie anschließend eine Weile und starten Sie MS Word erneut.

Teil 3: So beheben Sie das Problem "Microsoft Word reagiert häufig nicht auf Mac"
Während Sie lernen können, wie Sie Word auf einem Mac beenden, indem Sie die oben aufgeführte Lösung befolgen, müssen Sie zusätzliche Maßnahmen ergreifen, um eine dauerhafte Lösung zu erhalten. Wenn Word immer wieder abstürzt oder auf dem Mac nicht häufig reagiert, sollten Sie diese Lösungen in Betracht ziehen.
Fix 1. Add-Ins entfernen
Möglicherweise wissen Sie bereits, dass für Mac unzählige Add-Ins von Drittanbietern verfügbar sind. Einige dieser Add-Ins können jedoch die Anwendung beschädigen oder zu Fehlfunktionen führen. Der einfachste Weg, dies zu beheben, besteht darin, alle fehlerhaften Add-Ins aus der Anwendung zu entfernen. Starten Sie einfach MS Word auf dem Mac und wechseln Sie zur Registerkarte Einfügen. Klicken Sie auf die Option Add-Ins, um alle installierten Erweiterungen anzuzeigen. Von hier aus können Sie jedes unzuverlässige Add-In aus Word löschen.

Fix 2. Öffnen Sie Word im abgesicherten Modus
Wenn Sie auf MS Word unter Mac zugreifen möchten, es jedoch immer wieder im Hintergrund abstürzt, sollten Sie es im abgesicherten Modus öffnen. Im Gegensatz zu Windows können Sie im abgesicherten Modus keine dedizierte Anwendung starten. Stattdessen müssen Sie das gesamte System im abgesicherten Modus starten. Starten Sie dazu Ihren Mac neu oder schalten Sie ihn ein. Halten Sie beim Starten des Mac die Umschalttaste gedrückt, um ihn im abgesicherten Modus zu starten. Melden Sie sich bei Ihrem Benutzerkonto an und versuchen Sie erneut, MS Word darauf zu starten.

Fix 3. Überprüfen Sie ungültige Zeichen im Dateinamen
Ein fehlerhafter Name der MS Word-Datei kann sie ebenfalls beschädigen. Da sich die Regeln für die Benennung von Dateien unter Windows und Mac geringfügig unterscheiden, sind viele Leute verwirrt. Die Datei kann zwar einen alphanumerischen Namen haben, sollte jedoch nicht von einer Zahl oder einem Sonderzeichen ausgehen. Stellen Sie außerdem sicher, dass der Name keine ungültigen Sonderzeichen (wie Doppelpunkt oder Semikolon) enthält. Sie können einfach die Datei auswählen, die Sie ändern möchten, mit der rechten Maustaste klicken und sie umbenennen. Mit dem Mac können wir auch mehrere Dateien auf einmal umbenennen.

Fix 4. Überprüfen Sie die Schriftarten von Drittanbietern
Mac bietet auch eine nahtlose Lösung, um interessante Schriftarten aus Quellen von Drittanbietern zu installieren. Genau wie bei Add-Ins von Drittanbietern können Schriftarten auch dazu führen, dass Word auf dem Mac nicht reagiert. Die meisten auf dem Mac installierten Schriftarten befinden sich in Applications > Font Book. Sie können über den Finder zum selben Speicherort gehen und nach fehlerhaften Schriftarten von Drittanbietern suchen. Klicken Sie mit der rechten Maustaste und entfernen Sie die Schriftfamilie von Ihrem Mac. Starten Sie anschließend den Mac neu und starten Sie MS Word erneut.

Fix 5. Löschen Sie den Ordner für die automatische Wiederherstellung
Der Ordner "Automatische Wiederherstellung" auf dem Mac speichert automatisch die Word-Datei, an der wir arbeiten, und lässt sie anschließend wiederherstellen. Manchmal können die vorhandenen Daten im Ordner "Automatische Wiederherstellung" mit der Funktionsweise von MS Word in Konflikt geraten. Das Problem tritt normalerweise auf, wenn wir das Schließen von Word auf einem Mac erzwingen und später aufgrund des Zusammenstoßes der Ordner für die automatische Wiederherstellung nicht darauf zugreifen können.
Um zu beheben, dass das Word-Programm auf dem Mac nicht reagiert, klicken Sie auf Finder > Go > Go to Folder und geben Sie die folgende Adresse ein: "~/Library/Containers/com.microsoft.Word/Data/Library/Preferences/AutoRecovery/"

Dadurch wird der Ordner für die automatische Wiederherstellung auf Ihrem Mac gestartet. Sie können einfach die vorhandenen Dateien löschen und versuchen, MS Word zu starten, um das Problem zu beheben.
Fix 6: Setzen Sie die Word-Einstellungen zurück
Um den Benutzern die Arbeit zu erleichtern, speichert MS Word bestimmte Einstellungen und Einstellungen auf dem Mac. Wenn Sie auch nach Befolgung der oben aufgeführten Korrekturen nicht in der Lage sind, Word zu beheben, das auf einem Mac nicht reagiert, sollten Sie diesen Ansatz in Betracht ziehen. Starten Sie einfach MS Word und gehen Sie zu Finder> Word> Einstellungen.

Gehen Sie zum Öffnen des Fensters "Word-Einstellungen" zur Option "Dateispeicherorte" und wählen Sie die Funktion "Benutzervorlagen" aus. Von hier aus können Sie die Vorlage für MS Word zurücksetzen. Wenn Sie möchten, können Sie auf die Schaltfläche „Ändern“ klicken, auf die Vorlage (Datei Normal.dotm) zugreifen und sie vom Mac löschen.

Fix 7. Reparieren Sie die Festplattenberechtigungen
Viele Leute wissen es nicht, aber manchmal liegt das Problem möglicherweise an Ihrem Mac und nicht an der Word-Anwendung. Wenn beispielsweise die Festplatte, auf der MS Word installiert ist, beschädigt ist, können Sie die native Funktion - das Festplatten-Dienstprogramm - verwenden. Gehen Sie einfach zu Finder> Anwendungen> Dienstprogramm und starten Sie die Komponente Festplatten-Dienstprogramm. Wählen Sie im linken Bereich das Laufwerk aus, auf dem MS Word installiert ist, und klicken Sie in der Symbolleiste auf die Option „Erste Hilfe“. Bestätigen Sie Ihre Auswahl und führen Sie die Festplattenreparaturvorgänge aus, um den Mac-Speicher zu reparieren.

Fix 8: Laden Sie die neuesten Updates für Word MacOS 10.14 herunter und installieren Sie sie
Wenn Sie eine alte oder veraltete Version von MS Word auf Ihrem Mac ausführen, kann dies auch zu unerwünschten Kompatibilitätsproblemen führen. Das Gute ist, dass das Problem leicht behoben werden kann, indem Sie Ihre Anwendung auf die neueste Version aktualisieren. Starten Sie einfach die MS Word-Anwendung und gehen Sie zu Hilfe> Nach Updates suchen. Dadurch wird ein dediziertes Microsoft AutoUpdate-Fenster geöffnet. Von hier aus können Sie nach den neuesten Updates suchen oder die automatische Update-Funktion aktivieren.

Teil 4: So stellen Sie nicht gespeicherte und verlorene Word-Dokumente auf dem Mac wieder her
Manchmal verlieren Benutzer beim gewaltsamen Schließen der Anwendung ihre wichtigen Dokumente. Obwohl Sie diese Situation nicht vollständig vermeiden können, können Sie die erforderlichen Schritte unternehmen, um Ihre verlorenen Daten zurückzugewinnen. Dazu können Sie die Unterstützung von Recoverit für Mac in Anspruch nehmen . Es kann alle Arten von verlorenen, gelöschten oder beschädigten Word-Dokumenten von Ihrem Mac wiederherstellen. Abgesehen von Mac können Sie damit auch Daten aus mehreren anderen Quellen wiederherstellen.
Ein Lebensretter zur Lösung Ihrer Datenverlustprobleme!
- Die Anwendung ist äußerst einfach zu bedienen und verfügt über eine intuitive Benutzeroberfläche, sodass wir die Datenwiederherstellung nach Belieben durchführen können.
- Sie können eine Vorschau der wiederhergestellten Word-Dokumente anzeigen, um die Dateien auszuwählen, die Sie speichern möchten.
- Es verfügt über einen hochentwickelten Datenwiederherstellungsalgorithmus, der in allen Szenarien wie versehentlichem Löschen, beschädigtem Speicher, formatierter Festplatte usw. positive Ergebnisse liefern kann.
- Sie können Word-Dateien von der internen Mac-Festplatte oder einem externen Gerät wie SD-Karte, USB-Laufwerk, Festplatte usw. wiederherstellen.
- Es unterstützt alle Arten von Dokumenten, Word-Dateien, PDFs, Fotos, Videos, komprimierten Dateien und über 1000 verschiedenen Dateierweiterungen.
Sie können eine kostenlose Version der Software von der offiziellen Website herunterladen, um sie selbst auszuprobieren. Führen Sie anschließend die folgenden Schritte aus, um Word-Dokumente von einem Mac wiederherzustellen.
Schritt 1. Installieren und starten
Starten Sie zunächst die Recoverit-Anwendung auf Ihrem Mac.

Schritt 2. Markieren Sie einen Quellspeicherort
Darüber hinaus können Sie einen Quellspeicherort auf Ihrem Mac auswählen, von dem aus Sie das Word-Dokument verloren haben. Dies kann eine beliebige Partition auf einem Mac oder einem externen Gerät sein.

Schritt 3. Stellen Sie Ihre Word-Dateien wieder her
Da die Anwendung versuchen würde, den verlorenen oder unzugänglichen Inhalt zu extrahieren, können Sie nur eine Weile warten, bis der Vorgang abgeschlossen ist. Am Ende können Sie mit der Anwendung eine Vorschau der abgerufenen Dokumente auf einer eigenen Oberfläche anzeigen. Wählen Sie die Dateien aus, die Sie zurückerhalten möchten, und speichern Sie sie an einem vertrauenswürdigen Speicherort.
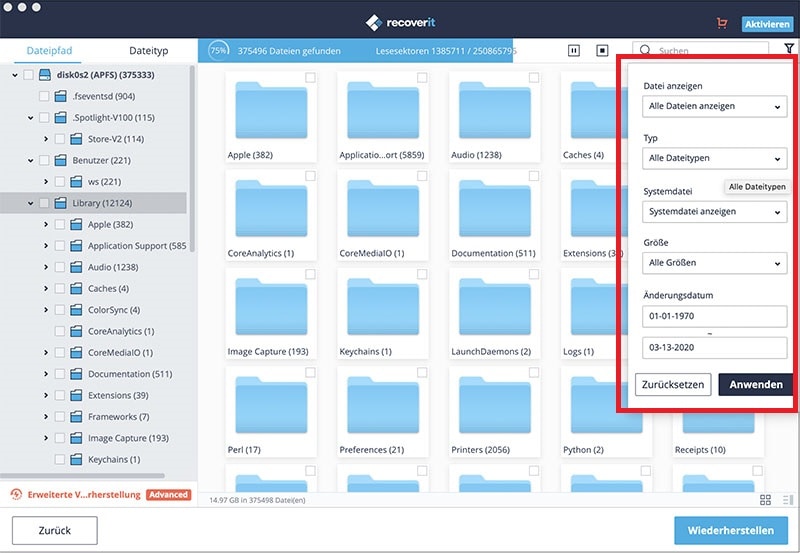
Wenn Sie nun wissen, wie Sie das Beenden von Word auf einem Mac erzwingen oder das Problem beheben können, dass Word auf einem Mac nicht reagiert, können Sie Ihre Anforderungen problemlos erfüllen. In diesem Handbuch sind verschiedene Lösungen aufgeführt, mit denen Sie Probleme wie Microsoft Word beheben können, das auf Mac nicht problemlos reagiert. Wenn Sie Ihre Word-Dokumente verloren haben, wenden Sie sich an Recoverit Data Recvoery stattdessen. Als hochsichere und vertrauenswürdige Anwendung ist sie für ihre professionellen Datenwiederherstellungsergebnisse bekannt und ein Muss für jeden Mac.






