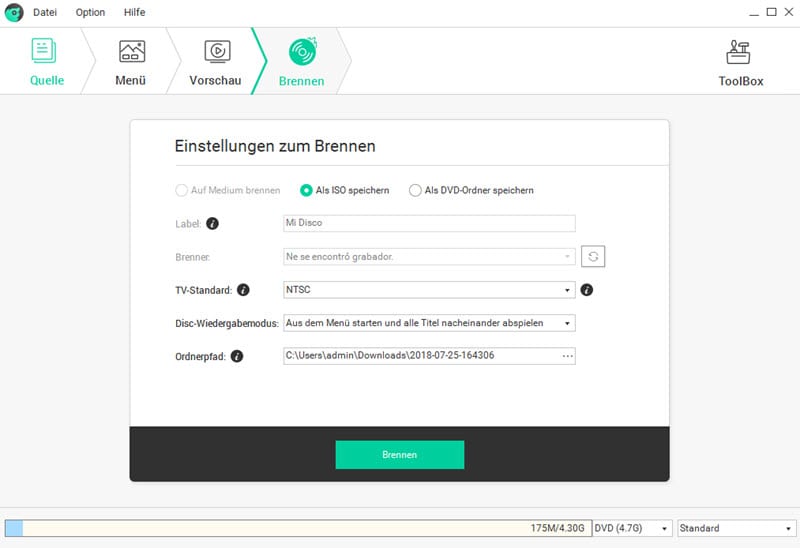So brennen Sie ein Video auf DVD und machen eine Diashow
Hier sind einige einfache Schritte, um jedes Video (einschließlich HD-Video) in AVI, MKV, WMV, MP4 und mehr auf DVD oder Blu-ray-DVD zu brennen.
- Teil 1. DVD Creator starten
- Teil 2. Videos in DVD Creator importieren
- Teil 3. Videos vor dem Brennen bearbeiten
- Teil 4. Wählen Sie ein DVD-Menü
- Teil 5. Echtzeit-Vorschau
- Teil 6. Video auf DVD brennen
- Teil 7. Diashow erstellen
Teil 1. DVD Creator für Windows starten
Schritt 1. DVD Creator installieren und starten
Nachdem Sie die Programmdatei für DVD Creator für Windows heruntergeladen haben, doppelklicken Sie auf die Programmdatei, um die Installation zu starten. Sie können die Setup-Schritte mit Hilfe von On-Screen-Befehlen durchführen. Wenn die Installation abgeschlossen ist, können Sie auf das Programmsymbol doppelklicken, um das Programm zu starten.
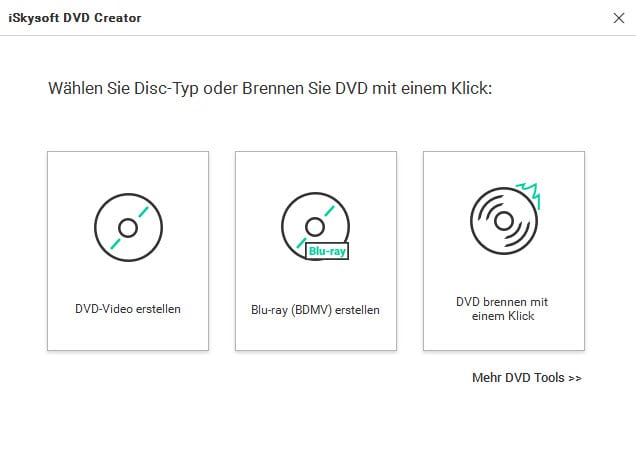
Schritt 2. Öffnen des DVD-Erstellungsfensters
DVD Creator für Windows bietet Ihnen mehrere Optionen zum Erstellen von DVDs. Sie können zwischen "Erstellen einer DVD-Video-Disc", "Erstellen einer Blu-ray-Disc (BDMV)" und "Öffnen einer vorhandenen Projektdatei" wählen. Nachfolgend finden Sie eine Anleitung zum Brennen einer Blu-ray-DVD.
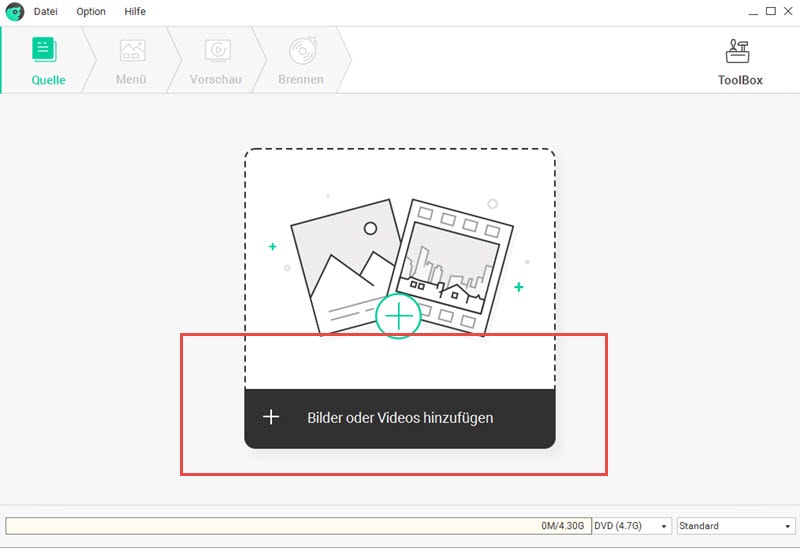
Teil 2. Videos in DVD Creator importieren
In der Hauptoberfläche von DVD Creator für Windows können Sie auf "Importieren" oben links im Fenster klicken und zu den Videos navigieren, die Sie laden möchten. Es werden verschiedene Videoformate wie AVI, MKV, WMV, FLV, MP4, MKV, MPG, MTS, etc unterstützt.
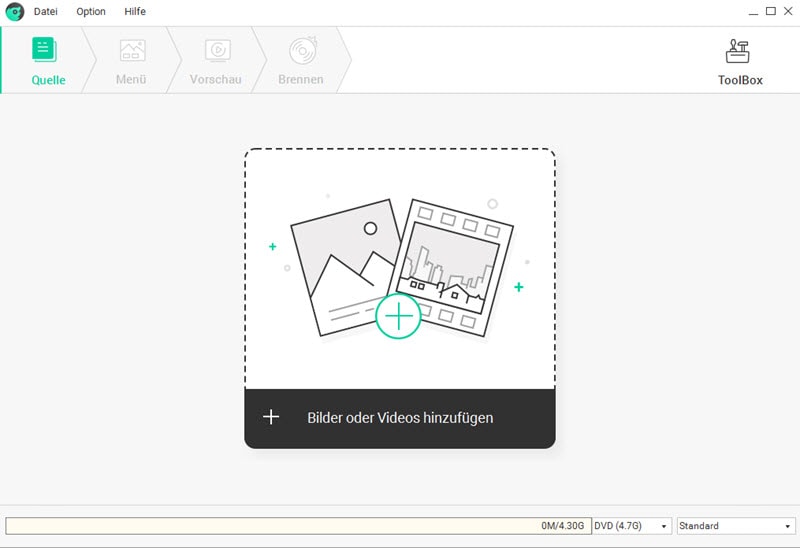
Hinweis: Eine andere Möglichkeit besteht darin, die Videodateien einfach per Drag & Drop aus Ihrem lokalen Ordner auf die Programmoberfläche zu ziehen. Sie können auch auf "Dateien hinzufügen" klicken, um mehr als ein Video zu importieren und mehrere Videos auf eine DVD zu brennen.
Teil 3. Wie man Videos bearbeitet
Mit DVD Creator für Windows können Sie Ihre Videos vor dem Brennen auf DVD bearbeiten. Sie können auf "Bearbeiten" neben dem Video-Miniaturbild klicken. Sobald sich das Videobearbeitungsfenster öffnet, können Sie das Video durch Hinzufügen von Effekten verbessern. Oder Sie können die Videos schneiden, zuschneiden und mit Wasserzeichen versehen.
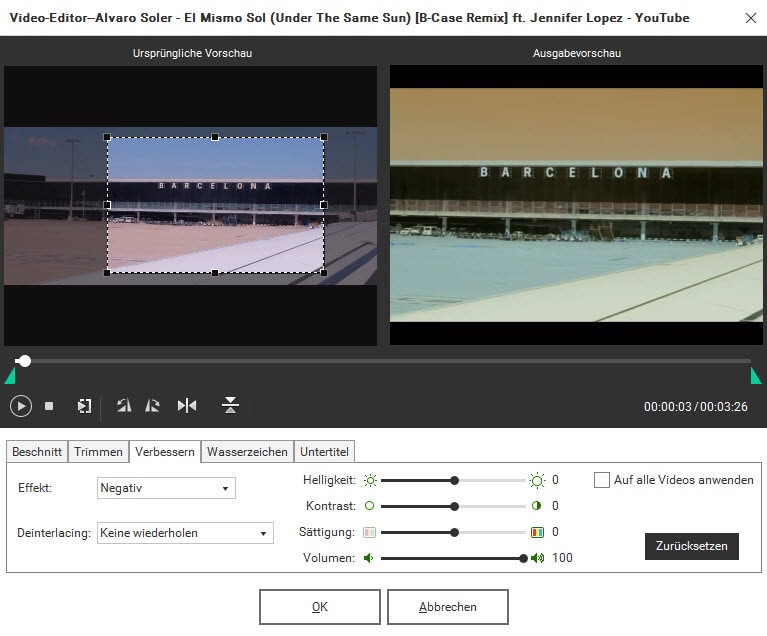
Teil 4. So wählen Sie ein DVD-Menü aus
Sie können eine DVD-Menüvorlage wählen, die zum Thema passt, oder "Kein Menü" wählen, wenn Sie es nicht benötigen. Ihre DVD benennen.
Schritt 1. Ein DVD-Menü auswählen
Klicken Sie auf den Tab "Menü" in der Programmoberfläche. DVD Creator zeigt Ihnen einige empfohlene DVD-Menüs zur Auswahl an. Sie können auf eine beliebige Datei doppelklicken, um sie für Ihre DVD anzuwenden.
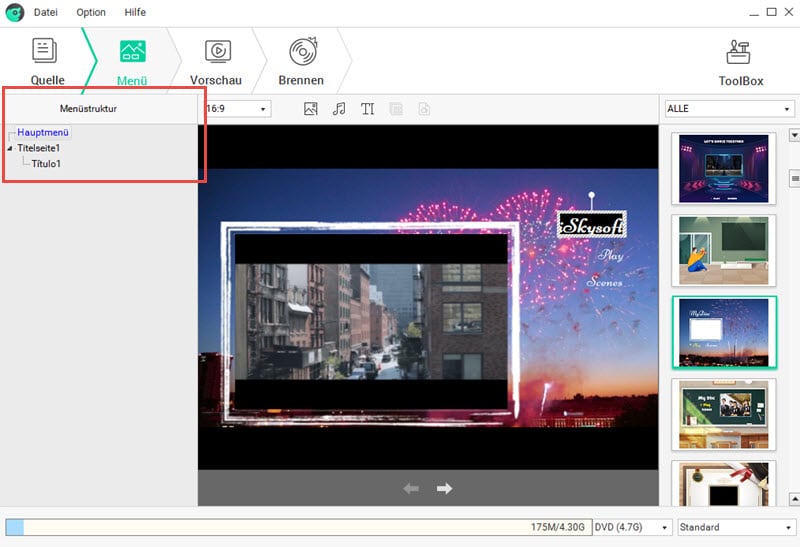
Sie können auch auf den Download-Pfeil klicken, um kostenlose DVD-Menüvorlagen herunterzuladen.
Schritt 2. DVD-Menü anpassen
DVD-Menü-Hintergrund anpassen. Sie können den Rahmen des Videos einrichten oder andere Bilder als Hintergrund für das DVD-Menü verwenden. Und dann aktivieren Sie "Auf alle Seiten anwenden", um Ihre Einstellungen zu übernehmen.
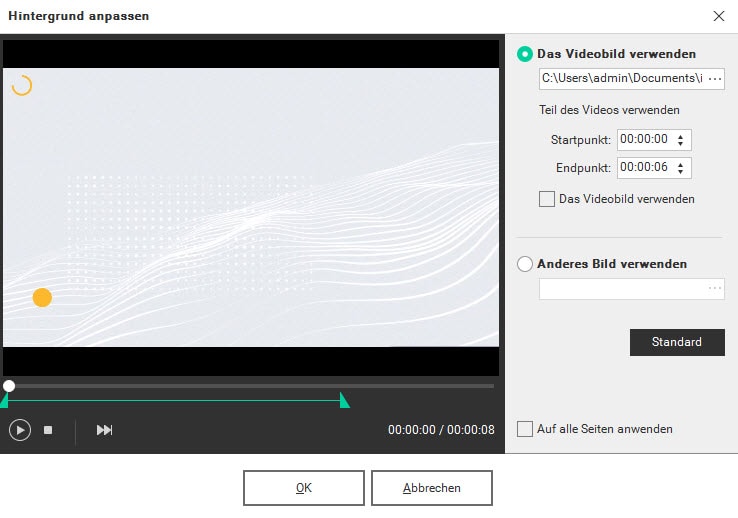
DVD-Menü-Hintergrundmusik anpassen. Mit diesem DVD Creator können Sie Ihre Lieblingsmusik als Hintergrundmusik für Ihr Menü auswählen. Und Sie können die Musik an Ihre Bedürfnisse anpassen.
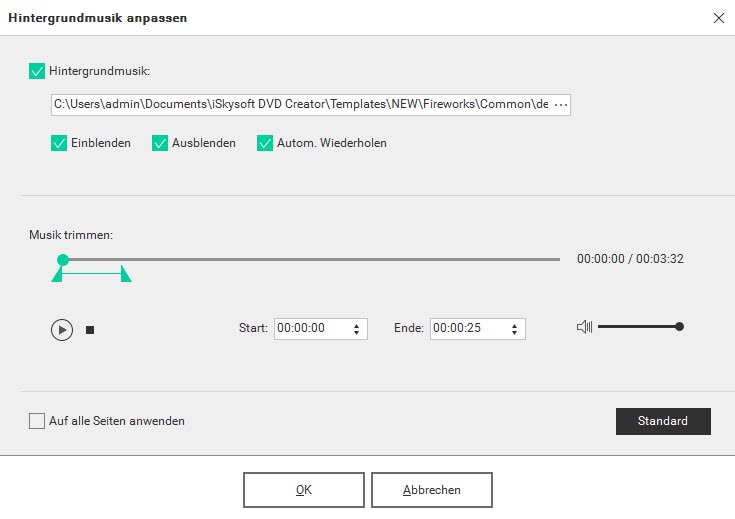
Mit DVD Creator können Sie auch Texte bearbeiten und zu Ihrem DVD-Menü hinzufügen. Und Sie können einfach Kapitel erstellen und die Miniaturansicht anpassen.
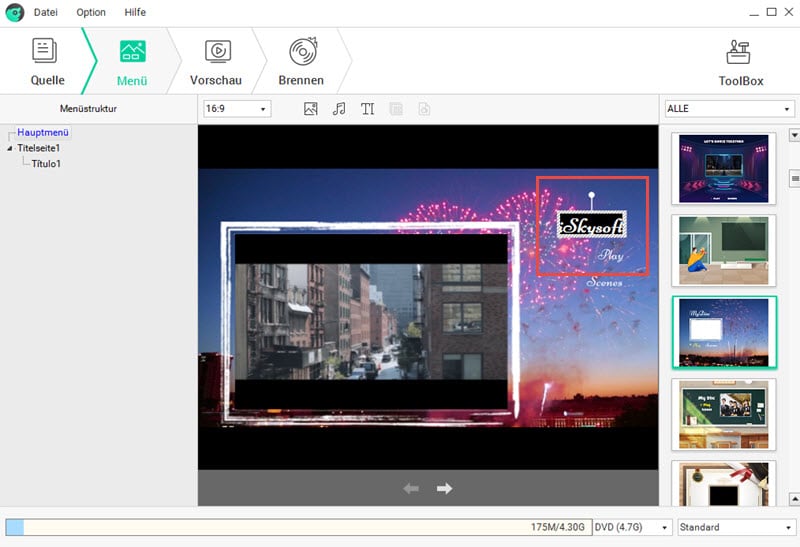
Teil 5. Echtzeit-Vorschau
Sie können im Vorschaubildschirm eine Vorschau der für Ihre DVD entworfenen Inhalte anzeigen und diese jederzeit ändern. Klicken Sie auf den Tab "Vorschau", um eine Echtzeit-Vorschau Ihrer DVD zu erhalten. Sie können auf "Home", "Menu" und "Enter" klicken. Wenn alles in Ordnung ist, fahren Sie einfach mit dem nächsten Schritt fort.
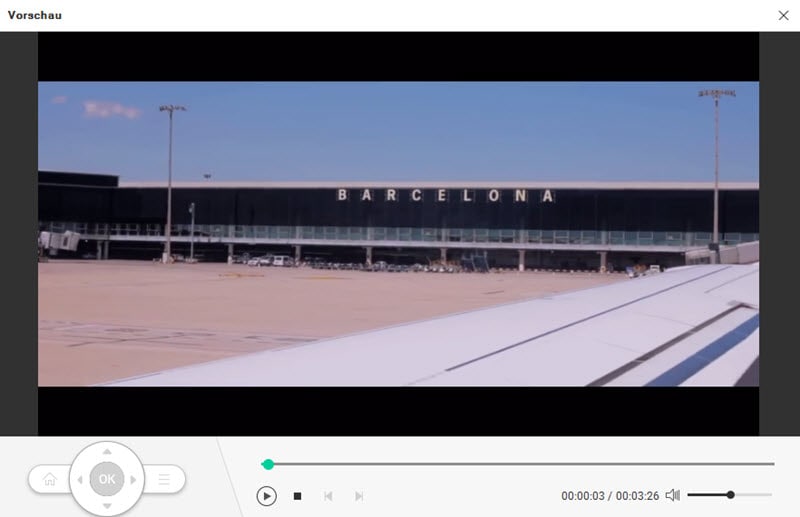
Teil 6. Brennen von Blu-ray-DVDs starten
Um eine Blu-ray-DVD zu brennen, können Sie BD (25G) oder BD DL (50G) wählen. Um eine Standard-DVD zu brennen, können Sie DVD (4.7G) oder DVD (8.5G) wählen. Das ermöglicht Ihnen auch, die DVD-Qualität von Standard bis Hohe Qualität zu wählen.
Wenn alles fertig ist, klicken Sie auf "Brennen", um das Ausgabeformat und den Speicherort auszuwählen. Nachdem alles erledigt ist, drücken Sie "Brennen" und es beginnt das Brennen der Blu-ray DVD für Sie.
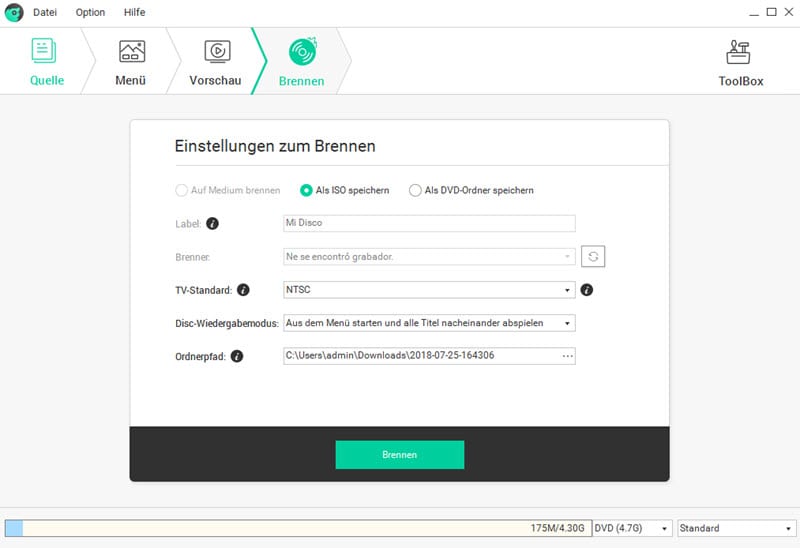
Teil 7. Wie man eine Diashow erstellt
Verwandeln Sie Ihre Fotos in eine Diashow wie keine andere, mit Ihrer Lieblingshintergrundmusik, und brennen Sie sie auf DVD.
Schritt 1. Fotos in DVD Creator importieren
Ziehen Sie den Foto-Ordner in das Programm, oder klicken Sie auf "Importieren" oben links im Fenster und navigieren Sie zu den Fotos, die Sie laden möchten. Die Fotos werden automatisch einer Diashow hinzugefügt.
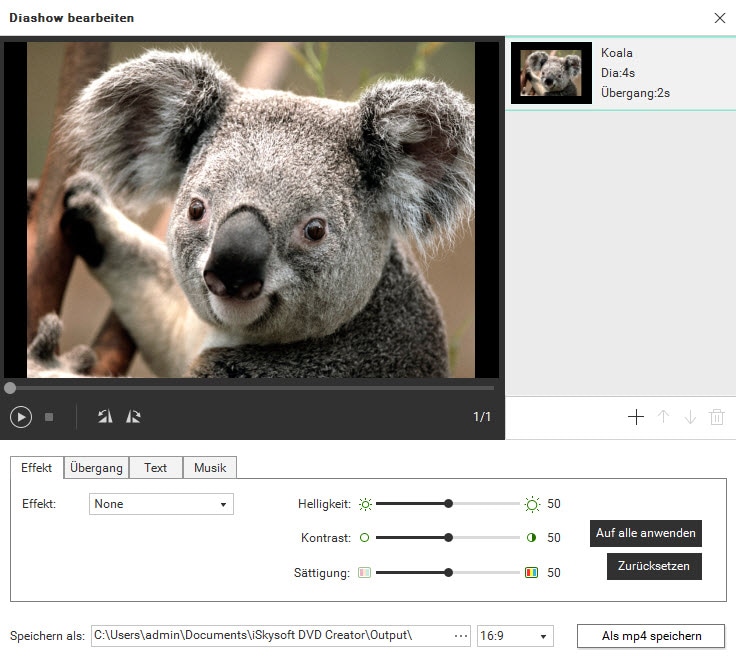
Schritt 2. DVD-Menü hinzufügen
Sie können eine DVD-Menüvorlage wählen, die zum Thema passt, oder "Kein Menü" wählen, wenn Sie es nicht benötigen. Dann Ihre DVD benennen.
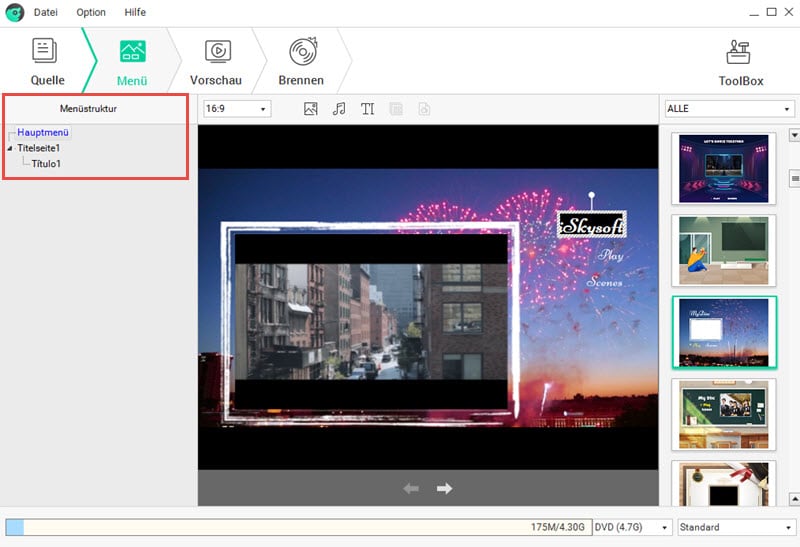
Schritt 3. Hintergrundmusik zu Diashow hinzufügen
Klicken Sie auf das Musiksymbol, um das Fenster "Anpassen" zu öffnen und mit dem Hinzufügen und Anpassen von Hintergrundmusik für Ihre Diashow zu beginnen. Wählen Sie die Musik, die Ihnen gefällt, und stellen Sie die Dauer, die Lautstärke usw. ein.
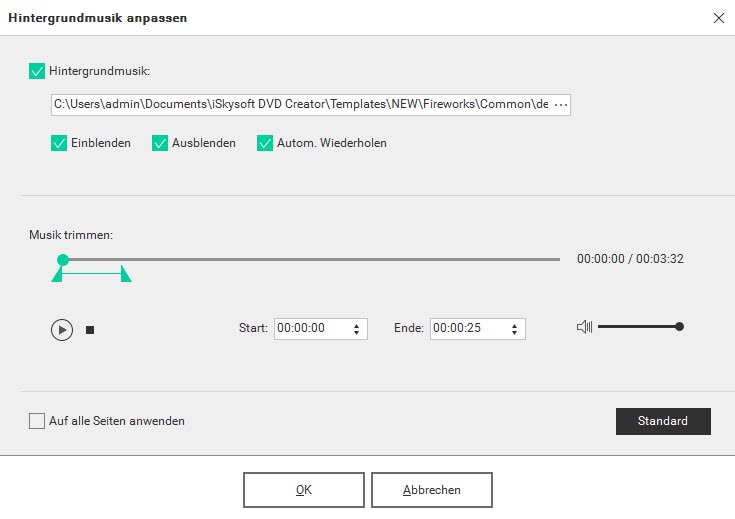
Schritt 4. Diashow auf DVD brennen
Wählen Sie unten im Fenster die Einstellungen und die Auflösung der DVD, auf die Sie brennen möchten. Nachdem Sie die Vorschau mehrmals angesehen haben und alles fertig ist, klicken Sie auf "Brennen", um das Ausgabeformat und den Speicherort auszuwählen. Nachdem alles erledigt ist, klicken Sie auf "Brennen" und die Diashow wird für Sie auf DVD gebrannt.