- Was bedeutet die Hintergrundmusik für Video?
Musik hat einen positiven Effekt auf Videos und ist etwas, was Sie beachten sollten, wenn Sie einen Film erstellen. Es zerstört die Langeweile vor allem in Abschnitten, in denen die Videoclips selbst keinen Ton haben. Jedoch müssen sie sicher gehen, dass die Musik, die sie als Hintergrund benutzen, gut zum Videoinhalt passt, um Ungereimtheiten zu vermeiden.
Dieser Artikel handelt über Informationen, in Beziehung auf Hintergrundmusik in einem Video auf Mac OS X, und es gibt drei primäre Optionen. Nun fangen wir an, wie man Hintergrundmusik in Videos einfügen kann.
- Methode 1. Die einfachste Methode um Hintergrundmusik in Videos einfügen [Bestens empfohlen]
- Methode 2. Hintergrundmusik mit iMovie zu einem Video hinzufügen
- Methode 3. Mit Final Cut Pro zu einem Video Hintergrundmusik hinzufügen
Methode 1. Hintergrundmusik mithilfe von Filmora Video Editor für Mac hinzufügen
Sie müssen sich das als Hauptpriorität setzen, wenn Sie mit einem Meisterstück von einem Video enden wollen. Es ist einfach zu nutzen und mehrere Musiktracks, aus denen Sie den Idealen für ihr Video auswählen können. Als positives Anzeichen erlaubt Ihnen Filmora Video Editor für Mac (oder Filmora Video Editor) die Freiheit aus anderen Sachen Soundeffekte, Übergänge und Filter zu wählen, um sicher zu gehen, dass Sie die beste Erfahrung erleben. Ihre Wahlmöglichkeiten werden keineswegs eingeschränkt.
Warum wählen Sie Filmora Video Editor für Mac:
- Bietet über ein Dutzend kostenlose vorinstallierte Audiospuren und ermöglicht Ihnen eigene Musik-Dateien hochladen.
- Integrierte Audio-Effekte so wie das Einblenden , das Ausblenden und Stumme.
- Einfaches Handling durch intuitive Benutzeroberfläche und Drag-and-Drop-Mechanismus.
Schritte um auf Filmora Video Editor Hintergrundmusik zu Videos hinzuzufügen
Filmora Video Editor für Mac ist gut um Hintergrundmusik vor dem Hochladen auf YouTube oder einer anderen Website hinzuzufügen. Dafür beginnen Sie den Prozess, indem Sie Musiktracks Ihres Geschmacks aussuchen und sie hinzufügen. Sie können dies direkt vom Menü aus machen oder die Datei in das Programm ziehen, was Zeit spart. Das Format welches Sie für die Datei verwendet haben, muss kompatibel sein; geläufige Formate sind MP3, WAV, WMA, AC3, FLAC und MP2. Sie können sich die Musikdatei im Voraus anhören, um sicher zu gehen, dass sie okay ist und sie dann teilen und zum Video hinzufügen.
Schritt 1. Filmora Video Editor installieren und öffnen
Ziehen Sie die Videos, bei denen Sie Hintergrundmusik hinzufügen wollen, und die Backgrundsongs, die sie brauchen, zu der Software. Zusätzlich bietet Ihnen das Programm mehr als 20 Songs in Programmbibliothek um daraus auszuwählen. Danach müssen Sie die Videos auf die Zeitlinie ziehen.

Schritt 2. Hintergrundmusik zum Video hinzufügen
Nachdem Sie das Video auf die Zeitlinie gezogen haben, klicken Sie auf den „Audio“ Button. Unter der Liste können Sie verschiedenen Musik finden. Sie können eine gewünschte auswählen und sie auf die Timelinie ziehen. Hinterher können sie die Musik schneiden oder mit einem Doppelklick weiter bearbeiten.
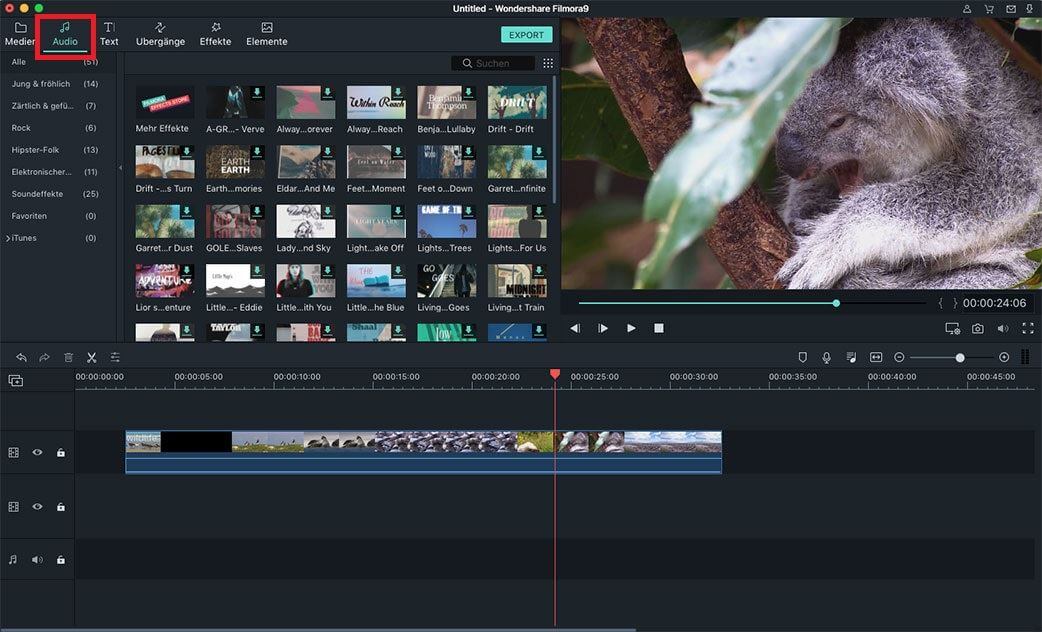
Wenn Sie eigene Musik verwenden möchten, können Sie auf die Taste „Importieren“ klicken und die Option „Mediendateien importieren“ wählen. Dann können Sie die Musik aus lokalen Ordner in das Videoschnittprogramm importieren.
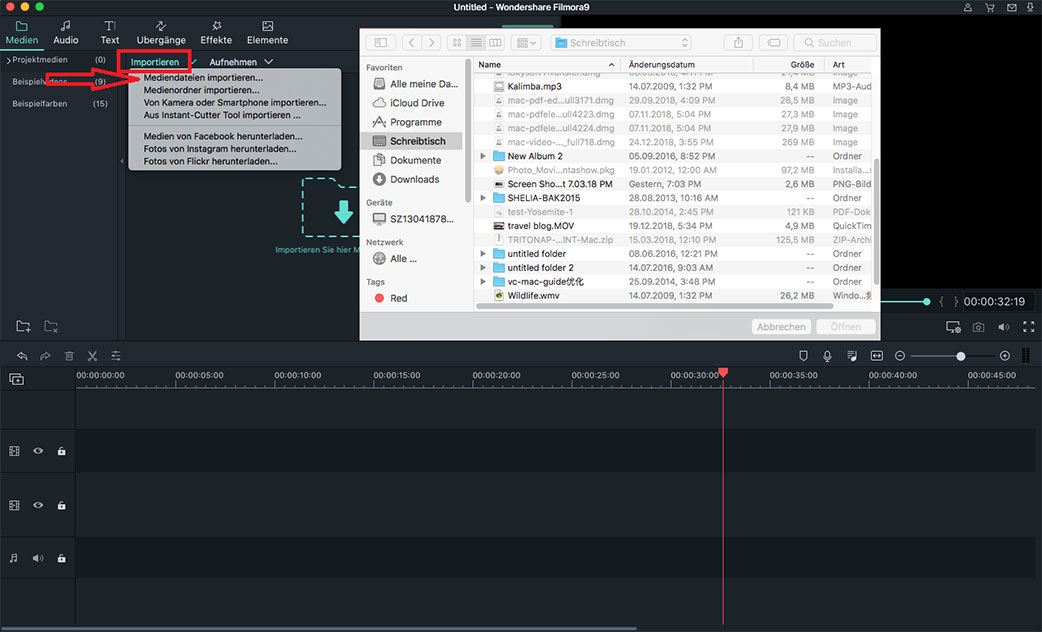
Schritt 3. Das Video exportieren
Wenn die Bearbeitung fertig ist, können Sie den Play-Button drücken um sich eine Vorschau des Videos zeigen zu lassen. Danach können Sie auf 'Exportieren' klicken, um das Video zu exportieren.
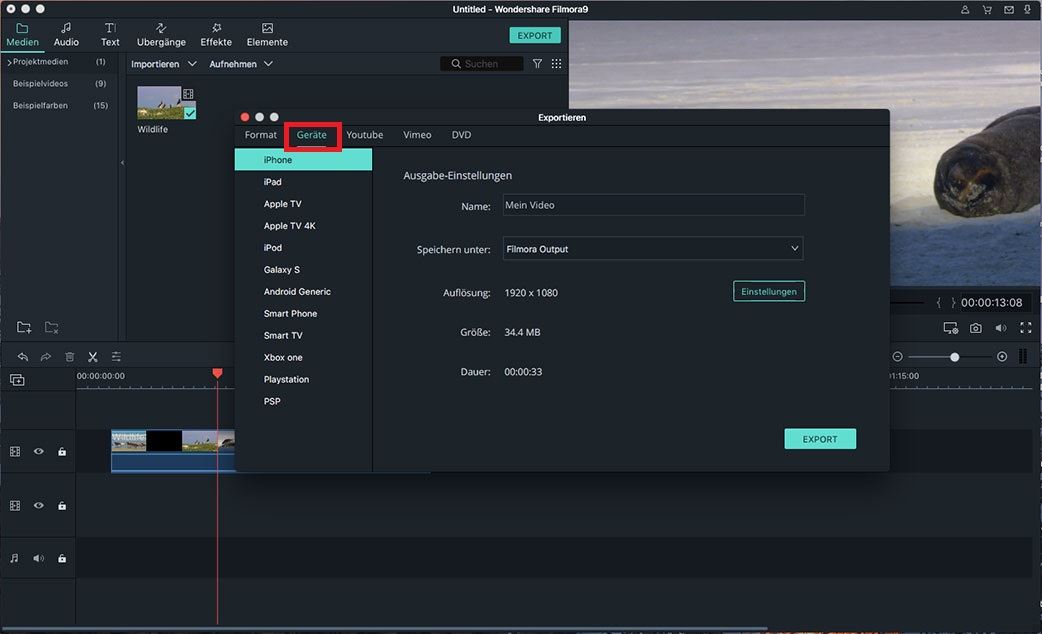
Methode 2. Videos mit dem AVS Video Editor aufteilen
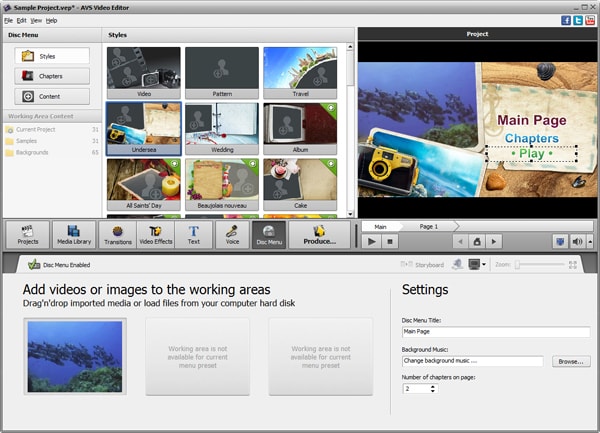
Der AVS Video Editor ist eine weitere Möglichkeit, um Videos zu teilen. Sollte das Programm noch nicht auf Ihrem Computer installiert sein, kann es heruntergeladen und installiert werden. Dies ist ein sehr einfacher Schritt. Dann können Sie den unteren Schritten folgen:
Schritt 1. Öffnen Sie das Program und fügen Sie die gewünschten Videodateien hinzu. Die Skala auf der Timeline dient hier zur Orientierung während der Teilung der Videos.
Schritt 2. Der Zeiger wird direkt darauf platziert um anzuzeigen, wo ein Video enden und das nächste beginnen soll. Sobald dies erledigt ist, kann die Datei, genau dort wo der Zeiger platziert wurde, durch einen Klick auf „Split“ in verschiedene Dateien geteilt werden.
Methode 3. Launges Videos mit VideoPad Video Editor aufteilen
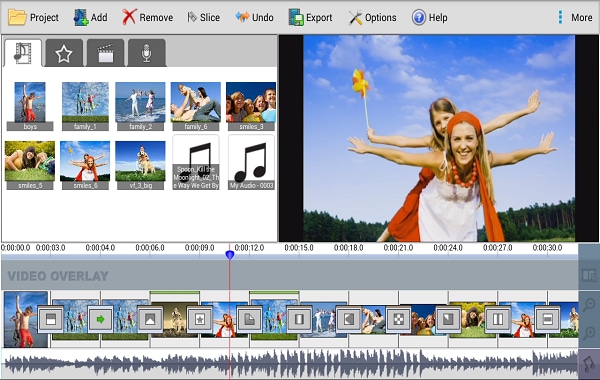
Eine Datei mit VideoPad Video Editor zu teilen ist sehr einfach. Es funktioniert indem man beide Enden der Video Datei markiert und dann eines der beiden Enden entweder vor- oder zurückzieht.
Schritt 1. Die ersten und letzten Frames werden im Vorschaufenster angezeigt. Durch das Anklicken der roten oder blauen Markierungsschaltflächen setzt man die Teilungspunkte.
Schritt 2. Stoppt man dann die Wiedergabe wird der Clip automatisch geteilt.
Letzter Gedanke
Jetzt haben Sie die 3 Methode erfahren, wie man Hintergrundmusik in Videos auf Mac einfügen kann. Nach meiner Meinung ist Filmora Video Editor für Mac die beste Auswahl. Mithilfe des Videoschnittprogramms können Sie Musik in Video einfach einfügen. Daneben können Sie auch mit dem Videobearbeiter ein Video mit coolen Effekten und Elementen bearbeiten. Mehr als 100 Videoeffekte stellen in Filmstock(Effect Store) zur Verfügung. Downloaden und testen die praktische Funktionen.







