Ich bin sicher, dass du an einem Punkt in deinem Leben deine Urlaubsvideos und Fotos zuschneiden, Texte hinzufügen oder die Helligkeit anpassen wolltest. Es geht nicht nur darum, sie auf deinem Computer zu bearbeiten und zu speichern. Du möchtest deine Videos eventuell auch mit Freunden und Familie auf YouTube, Facebook oder Vimeo teilen. Deshalb, um all dies zu tun, musst di eine der besten Heim-Videobearbeitungssoftwares wie Filmora Video Editor verwenden.
Wofür ist Filmora Video Editor?
Das interessanteste an der Verwendung einer Video-Mixing-Software ist die Schnittstelle für die Benutzer, Filmora Video Editor für Mac bietet eine großartige Video-Misch-Umgebung, die nicht nur für die professionellen Video-Mixer geeignet ist, sondern auch Neulinge können problemlos das Programm verwenden. Es bietet grundlegende Videobearbeitungswerkzeuge wie Trimmen, Zuschneiden, Spalten, Helligkeit anpassen und Geschwindigkeitswechsler, um die Videos in jedem möglichen Aspekt zu bearbeiten.

Hauptfunktionen von Filmora Video Editor:
- Es hat über 180 Filter- und Overlay-Typen, mit denen du deinen Videos und Bildern Farbeffekte hinzufügen kannst.
- Es hat auch mehr als 130 Texte, die du auf deine Videos schreiben kannst: Etiketten, Bänder, Hand gezeichnet, etc.
- Wenn du eine Bewegung auf deine Bilder einfügen möchtest, kannst du zwischen 290+ Motion-Element-Typen wählen.
- Bei der Bearbeitung von Videos ist es leicht, von einer Szene zur anderen zu wechseln, indem du die verfügbaren Übergangselemente verwendest. Es hat über 90 Übergangstypen.
- Du kannst auch Sound-Effekte aus der Hintergrundmusik-Bibliothek hinzufügen, die 25 Songs umfasst.
- Es hat auch ein Face-off Feature, mit dem du lustige Gesichter hinzufügen kannst. Es hat lustige Karikaturgesichter wie Batman, Apfelfrucht, Spiderman und andere.
Wie benutzt man Filmora Video Editor, um Heimvideos zu bearbeiten
Diese Software zu benutzen ist keine Raketenwissenschaft, du musst sie nur auf deinen Computer herunterladen und dann installieren.
Schritt 1. Mediendateien importieren
Das hochladen von Videos mit dieser Software ist ziemlich einfach vorausgesetzt, du hast es geöffnet. Bewege den Cursor in die Mitte des Programms und klicke dann auf Import Media und eine Ordner-Schaltfläche wird sofort geöffnet. Wähle das gewünschte Video aus und klicke dann rechts unten auf das Laden Symbol.

Schritt 2. Grundlegende Bearbeitungsfunktionen
Videos Zuschneiden: Auf deinem Video wirst du eventuell einige Teile erkennen, die du nicht im Video haben möchtest, also musst du die Zuschneidefunktion verwenden, um diese unerwünschten Teile zu beseitigen. Wähle das Video zum Bearbeiten und doppelklick darauf, um die "Zuschneiden" Option zu erhalten. Du kannst auch auf die Zuschneide-Schaltfläche klicken. Wählen nun die Teile aus, die du haben möchtest, und klicke dann auf OK. Die restlichen Teile werden eliminiert.
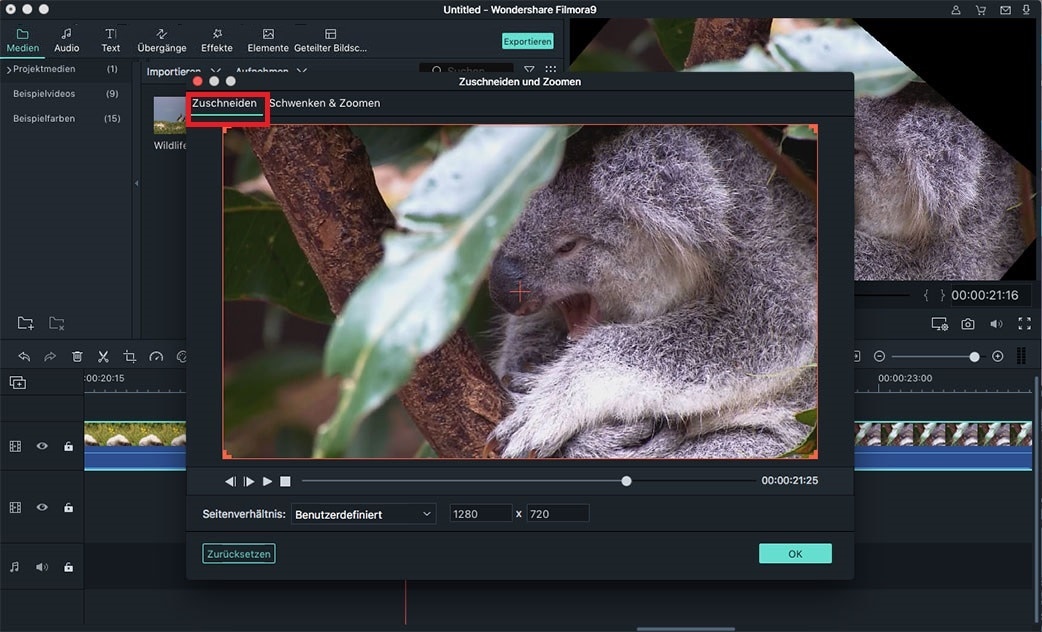
Videos Beschneiden: Videoabschnitte mit Filmora Video Editor für Mac zu beschneiden ist sehr einfach. Diese Software lässt dich den Anfang und das Ende eines Videos beschneiden. Wenn du den Mittelteil beschneiden willst, dann musst du das Video aufteilen. Um zu beschneiden, wähle ein Video und verschiebe dann den Zeiger auf die entsprechende Position, die du beschneiden möchtest. Sagen wir, am Anfang des Videos. Danach doppelklick darauf und ein Dropdown wird angezeigt. Klicke auf die Beschneide zu Abspielposition Option. Um das Ende des Films zu beschneiden, positioniere den Cursor an der Mitte des Videos vorbei. Von dort aus doppelklick und wähle Beschneide zu Abspielposition, um das beschneiden von Videos zu starten.
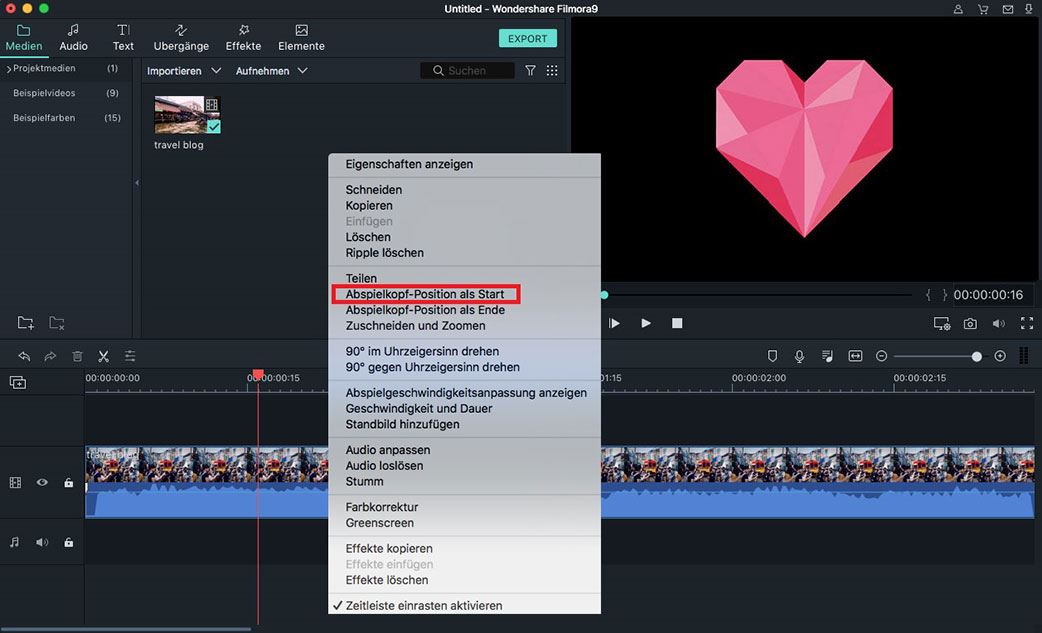
Videos spalten: Videos aufteilen Mit dieser Software kannst du dein Video auch in viele Teile aufteilen. Diese Aktion ist wichtig, wenn du Effekte auf Teile des Videos anwenden möchtest. Um das Spalten zu beginnen, wähle ein Video aus, um es zu teilen und bewege dann den Cursor zu einem Punkt, den du aufteilen willst. Danach doppelklick darauf und die Spalt-Option wird erscheinen. Klicke darauf und dein Video wird in zwei Teile aufgeteilt werden.
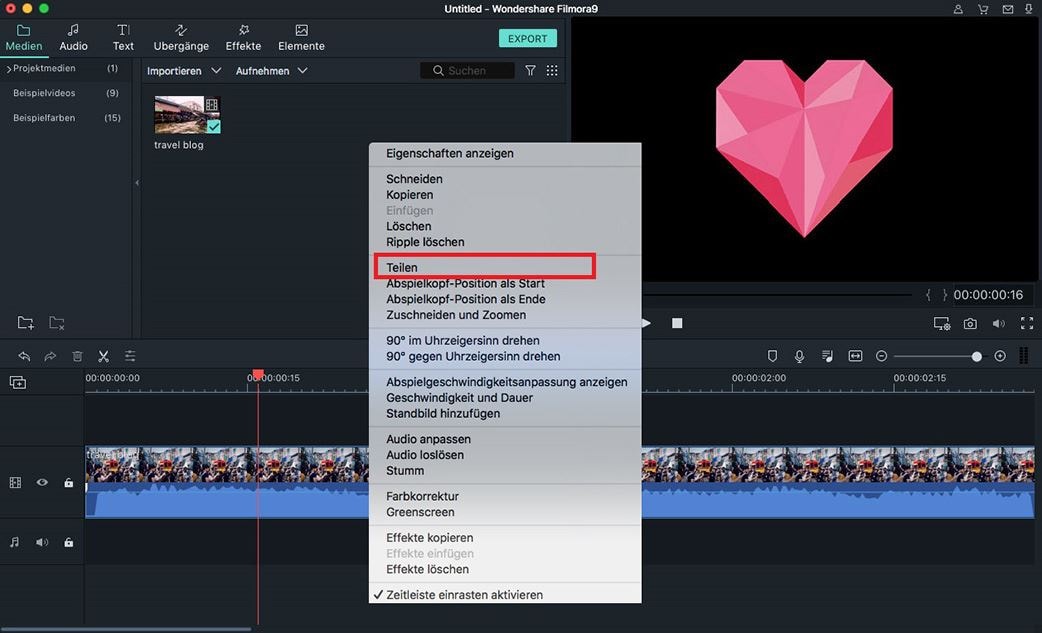
Text hinzufügen: Du kannst auch Texte zu Videos hinzufügen. Klicke auf die Text-Schaltfläche, die sich auf der linken Seite des Programmfensters befindet. Als nächstes musst du einen Stil auswählen, indem du auf die + Schaltfläche klickst. Um eigene Texte hinzuzufügen, doppelklick auf Text und eine Liste der Schriftarten und -größen, die du verwenden kannst, erscheint.
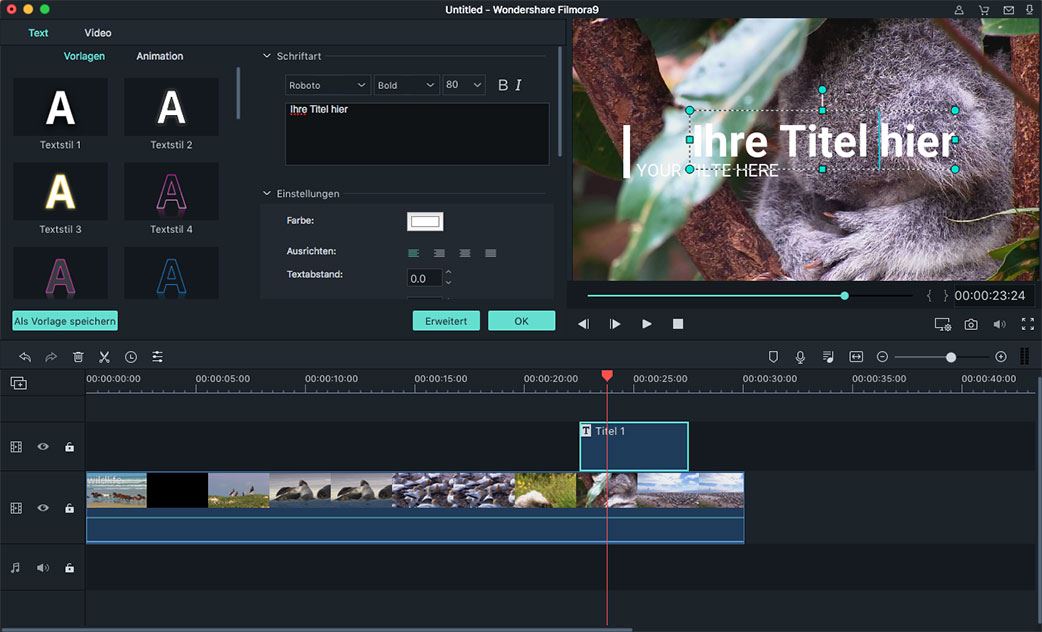
Hintergrundmusik hinzufügen: Um Hintergrundmusik hinzuzufügen, gehe zum linken Bereich und klicke auf die Media-Schaltfläche. Dann klicke auf das Audio-Symbol und es wird dich direkt zu deiner iTunes-Bibliothek leiten. Wählen ein Audio aus und füge es dem Programm hinzu. Von dort aus kannst du seine Länge anpassen und auf das Video anwenden.
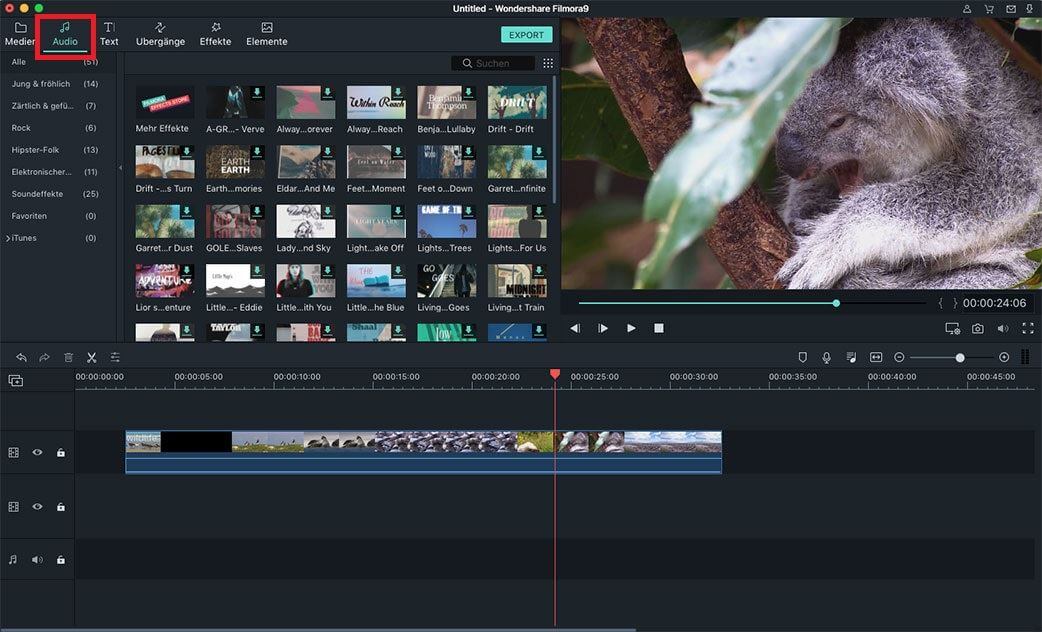
Filter und Überlagerungen anwenden: Breche mit den üblichen Schwarz-Weiß-Filtern, die du gewohnt bist und erfahre mehr über diese Software. Um diese Filter zu erhalten, bewege den Cursor unter das Textsymbol und du wirst das Filtersymbol sehen. Wähle einen Filter und ziehe ihn, um ihn beim Video anzuwenden. Overlays sind unterhalb des Filtersymbols verfügbar. Wähle die gewünschten Überlagerung aus und ziehe sie auf das Video um sie anzuwenden.

Schritt 3. Videos exportieren
Wenn du dein Video oder Videos bearbeitet hast, ist es jetzt Zeit, sie auf deinem PC zu speichern oder sie auf YouTube Facebook oder Vimeo zu teilen. Klicke auf die Exportieren Schaltfläche, dann werden verschiedene Optionen angezeig, damit du deine Arbeit speichern kannst. Wählen ein Gerät oder ein Netzwerk aus. Von dort aus benennst du deine Dateien und definierst ein Format, gibst die Auflösung, Standort und Bildrate an. Klicke abschließend auf Erstellen und deine Arbeit wird gespeichert.






