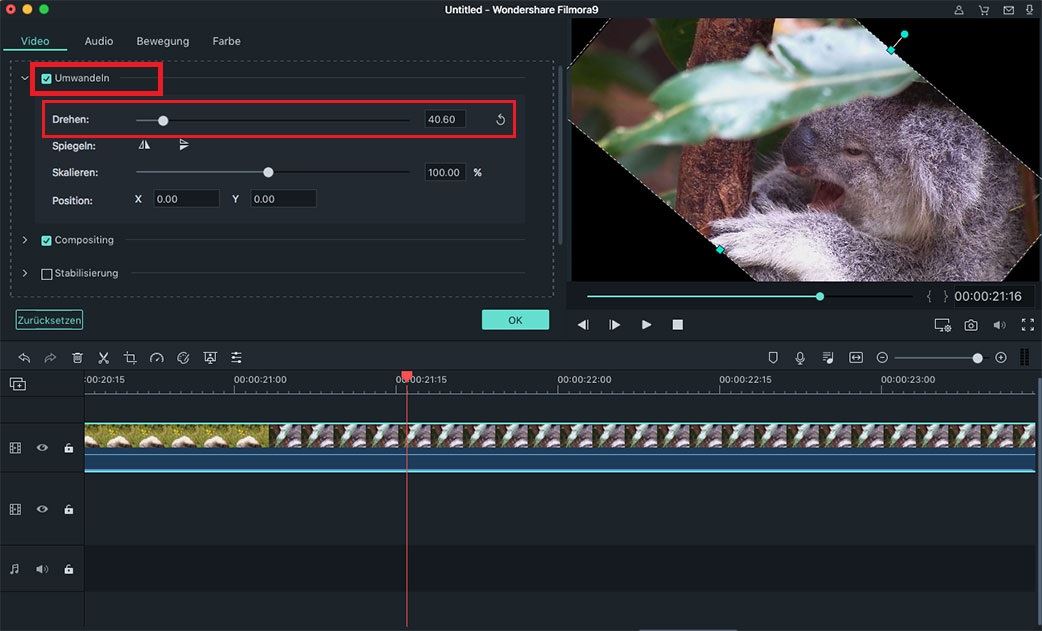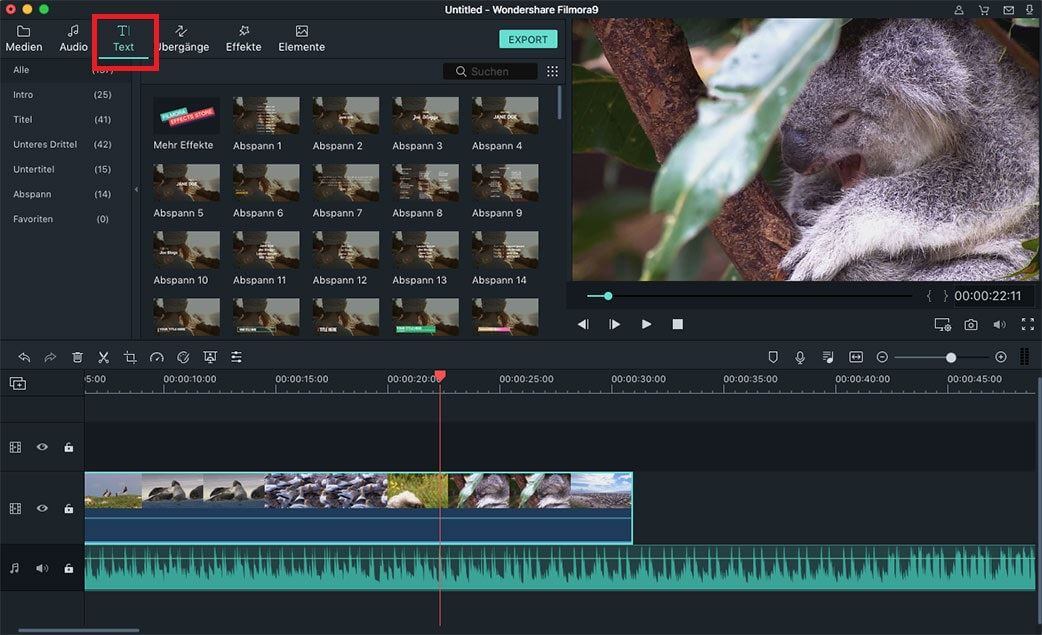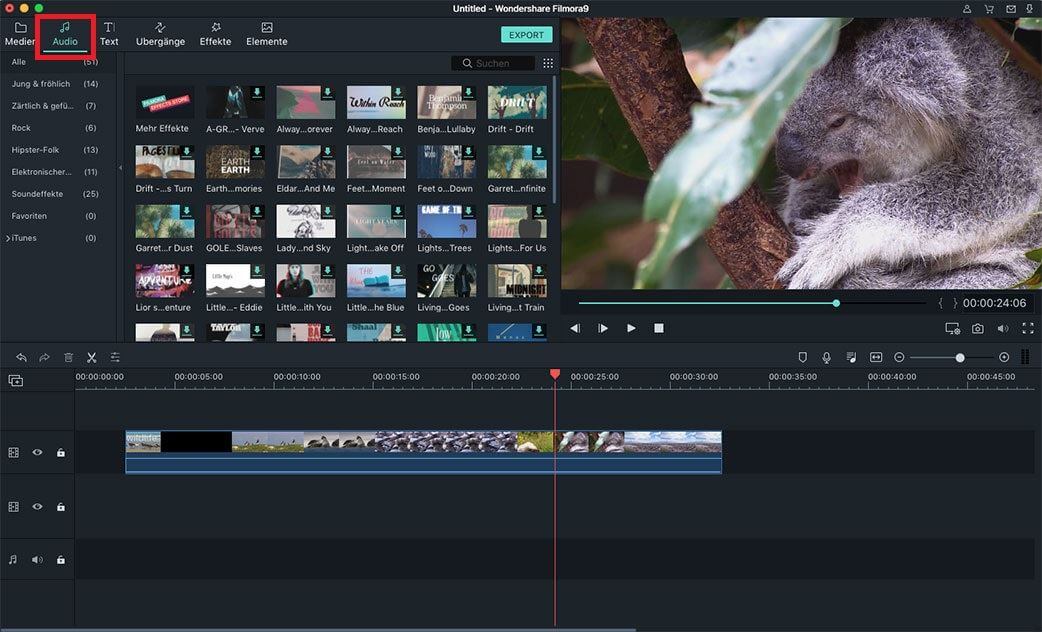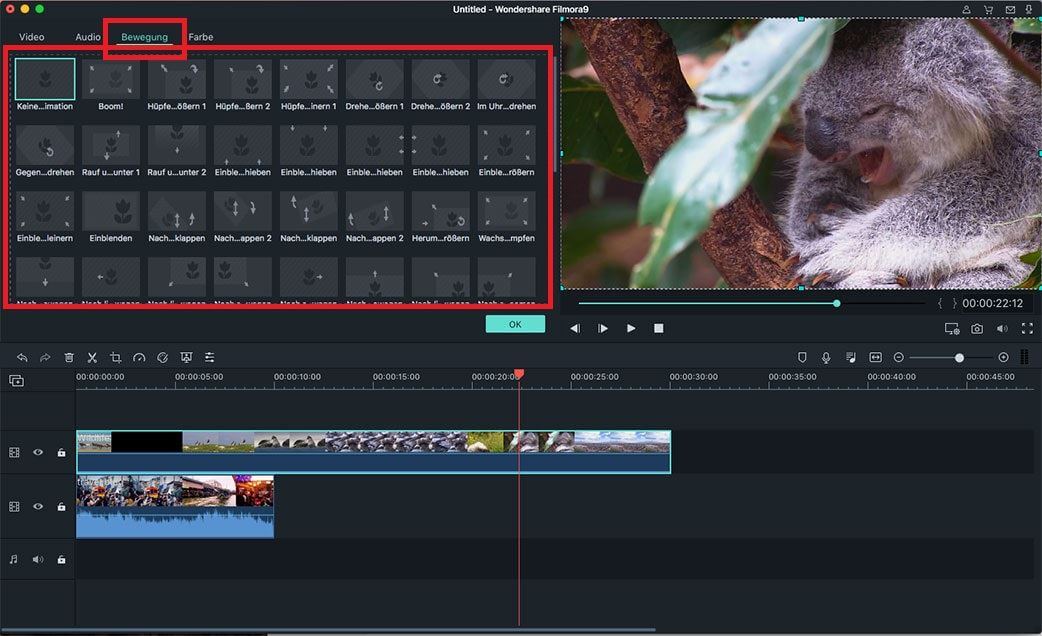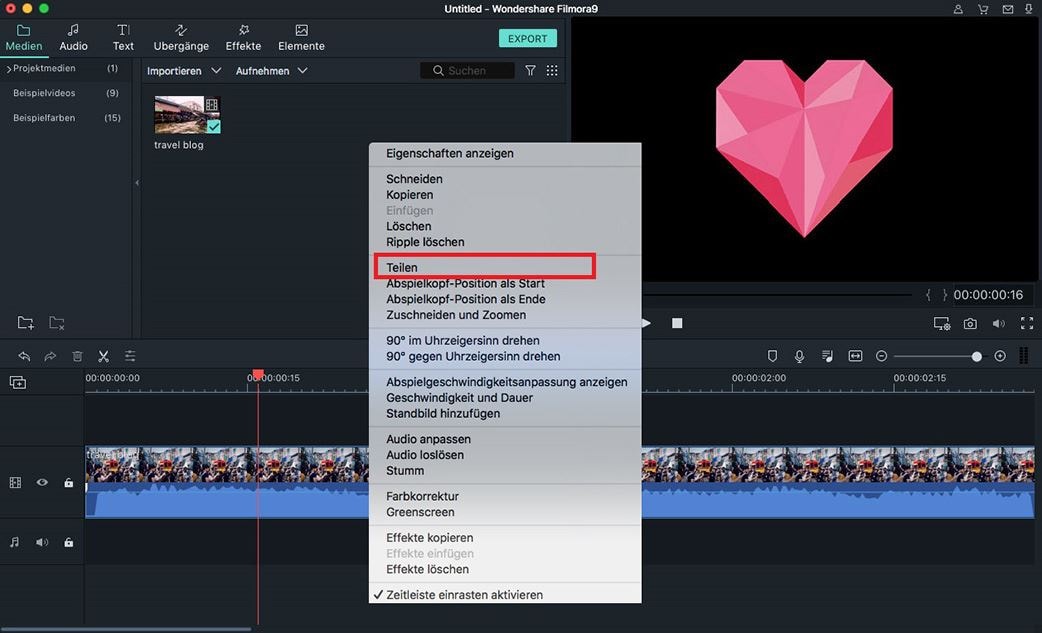Das Filmen von Hochzeitsvideos ist nicht genug. Sie sollten Ihre Hochzeitsvideos mit Hilfe von Filtern, Overlays, Musik, Trimmen, Zuschneiden und diversen Effekten charmant, attraktiv und spektakulär gestalten. All das kann jetzt mit der perfekten Hochzeitsvideo-Bearbeitungssoftware wahr werden. Wenn Sie sich über die beruflichen Kenntnisse Gedanken machen, die zur Bearbeitung eines Hochzeitsvideos vonnöten sind.
Keine Sorge! Hier in diesem Artikel werden wir Ihnen die beste Videobearbeitungssoftware empfehlen und zeigen, wie Sie ein professionelles Video erstellen können.
Das beste Videoschnittprogramm: Ein professionelles Hochzeitsvideo sich erstellen

Filmora Video Editor für Mac bietet nicht nur eine leicht nutzbare Benutzeroberfläche, sondern stellt auch hunderte von Effekten zu Verfügung, die Sie auf ihre Filme anwenden können. Die Oberfläche des Programms ist so leicht verständlich, dass mit seiner Hilfe auch ein Amateur-Videoeditor ein perfektes Hochzeitsvideo anfertigen kann. Die meisten dieser Features finden Sie auf einem Blick. Wählen Sie einfach ein Feature aus und wenden Sie es auf ihr Video an. Darüber hinaus löst es ein altbekanntes Problem anderer Schnittprogramme, und das ist die perfekte Qualität ihres Videos. Wie haben diese Schritt-für-Schritt-Anleitung zusammengestellt, um mit Hilfe von Filmora Video Editor ein spektakuläres Hochzeitsvideo zu erstellen. Diese Anleitung behandelt alle Parameter von Grundbearbeitung bis zu den professionellen Features. So können sie Ihre Hochzeitsvideos so bearbeiten, wie Sie es wünschen.
Wie Sie ein mit Hilfe von Filmora Video Editor für Mac ein spektakuläres Hochzeitsvideo erstellen
Schritt 1. Importieren von Videomaterial, Audiodateien und Hochzeitsphotos
Der erste und wichtigste Schritt ist das Importieren der Dateien, die Sie bearbeiten möchten. Hier können Sie alle Ihre Hochzeitsfotos und Videoclips hinzufügen und die Hintergrundmusik für Ihr Video auswählen. Wenn das Video in Form eines einzelnen Clips aufgenommen wurde, importieren Sie einfach diesen Clip. Wurde die Hochzeit in mehreren Clips gefilmt, importieren Sie alle gefilmten Clips.
Sie können ihre Medien entweder per Drag & Drop in den Filmora Video Editor ziehen, oder die "Import Media"-Schaltfläche klicken, um alle Dateien auf einmal zu verschieben.
Schritt 2. Ziehen Sie die Dateien in die Timeline, um eine grundlegende Bearbeitung durchzuführen
Sobald Sie alle Mediendateien importiert haben, können Sie sie jetzt in die Timeline importieren, um die grundlegenden Bearbeitungsfunktionen wie Trim, Teilen, Abkoppeln von Audio, Zuschneiden, Rotieren, Auto-Verbessern und vieles mehr durchzuführen.
- • Videos trimmen: Um die Hochzeitsfotos zu trimmen, bewegen sie den Lesecursor an eine geeignete Stelle und klicken sie die rechte Maustaste darauf. Wählen Sie jetzt "Trim to Play Head", um die Videos zu trimmen.
- • Videos aufteilen: Um ein Video in verschiedene Clips zu teilen, bewegen Sie den selben Cursor an eine geeignete Stelle, klicken mit der rechten Maustaste darauf und wählen "Split", um das Video in zwei Clips zu teilen.
- • Videos schneiden: Diese Funktion wird verwendet, um den Rahmen des Videos anzupassen. Klicken sie die Schaltfläche "Crop" oder klicken Sie mit der rechten Maustaste auf ihr Video. Wählen Sie nun entweder einen voreingestellten Rahmen oder bewegen Sie die Umrandung, um ihrem Video den perfekten Rahmen zu verpassen.
- • Videos drehen: Wenn der Videoclip im Hochformat aufgenommen wurde, können Sie es mit der Funktion "Rotieren" in ein Querformat umwandeln. Klicken Sie dafür auf die "Show Inspector"-Schaltfläche. Wählen Sie die geeignete Ausrichtung für Ihr Video, und das war's.
- • Auto Enhance wird benutzt, um die Farben des Videos zu verbessern. Sie können es anklicken, um automatisch Helligkeit, Kontrast, Sättigung und Farbton ihres Videos anzupassen.
Schritt 3. Wie man einem Hochzeitsvideo Text hinzufügt
Sie können Text für die Einleitung, Danksagungen oder zur Beschriftung bestimmter Teile Ihres Videos verwenden. Filmora Video Editor beihaltet etwa 130 coole Textstile und bietet die Möglichkeit, Schriftart, Farbe, Größe und Ausrichtung Ihres Textes zu bearbeiten. Klicken sie die Schaltfläche "Text" und wählen Sie einen Stil, um ihn Ihrem Video hinzuzufügen: Doppelklicken Sie auf den Text, um den Text und seine Eigenschaften zu ändern.
Schritt 4. Wie man einem Hochzeitsvideo Hintergrundmusik hinzufügt
Wenn Sie bereits die Audiodateien importiert haben, können Sie sie einfach auf die Timeline ziehen, um sie Ihrem Video hinzuzufügen. Sie können allerdings auch aus den Audios der Filmora Video Editor-Bibliothek wählen. Es gibt verschiedene Audiospuren im Editor, je nach Anwendungszweck.
Schritt 5. Wie man einem Hochzeitsvideo Motion-Elemente hinzufügt
Motion-Elemente sind im Grunde verschiedene Objekte, die sich nach Ihrem Belieben über Ihr Video bewegen. Im Filmora Video Editor sind über 280 verschiedene solcher Motion-Elemente enthalten. Wählen Sie einfach ein Motion-Element aus, um es auf Ihr Video anzuwenden. Sie können es aus dem "Love"-Paket auswählen. Nach der Auswahl bestimmen sie die Richtung der Bewegung aus den Vorschaufenstern.
Schritt 6. Wie man einem Hochzeitsvideo Filter oder Overlays hinzufügt
Filter und Overlays sind Werkzeuge, die das Gesamtbild Ihres Videos verändern. Sie können sie auf einen ausgewählten Bereich Ihres Videos oder auf das gesamte Video anwenden. Um Sie auf einen Bereich anzuwenden, trennen Sie den gewählten Bereich mit der Split-Funktion und wählen Sie dann ihren Filter oder Overlay aus. Klicken sie Dafür auf den "Filter"-Reiter unter dem "Text"-Reiter im linken Bildschirmbereich und wählen Sie einen Filter aus, um ihn anzuwenden.
Overlays funktionieren auf die gleiche Weise und verschönern den Look Ihres Videos, indem sie die Farbgebung verändern. Sie finden sie unter den Filtern im linken Bereich. Wählen Sie ein Overlay und ziehen Sie es auf die Timeline, um es auf Ihr Video anzuwenden.
Schritt 7. Wie Sie Split Screen auf Ihr Hochzeitsvideo anwenden
Dies ist eine der einzigartigsten und schönsten Features des Filmora Video Editors. Wenn Sie Videos mit verschiedenen Kameras gemacht haben, können Sie sie per Split Screen gleichzeitig auf dem Bildschirm anzeigen lassen. Das ist noch nicht alles, es beinhaltet darüber hinaus viele verschiedene schöne Stile und Weisen, auf denen Sie Ihren Bildschirm teilen können. Natürlich ist Split Screen nicht nur auf 2 Videos gleichzeitig beschränkt.
Klicken Sie auf der linken Seite auf das letzte Feature, "Split Screen", und wählen Sie einen Stil, den Sie auf Ihr Video anwenden möchten. Sobald Sie einen Stil ausgewählt haben, öffnet sich ein neues Fenster mit zwei oder drei Auswahlbereichen, je nach gewähltem Stil. Ziehen Sie die Videos in einen Bereich ihrer Wahl, und bestätigen Sie mit "OK".
Und das ist auch schon alles! In der Vorschau werden Sie ein perfektes Video mit Split Screen vorfinden. Zum Abschluss klicken Sie auf die Schaltfläche "Export", um Ihr Video in einem geeigneten Format zu exportieren. Abschließend einige Pro-Tipps, um das perfekte Hochzeitsvideo zu machen:
Hochzeitsvideo-Bearbeitungstipps:
- 1. Teilen Sie die Videos in kleinere Teile, um mehr schöne Filter auf die Teile anwenden zu können;
- 2. Fügen Sie ein perfektes Intro und Abspann zu Ihrem Hochzeitsvideo hinzu;
- 3. Kombinieren Sie schöne Fotos, um das Hochzeitsvideo noch erstaunlicher zu gestalten;
- 4. Fügen Sie Ihre Lieblingslieder als Hintergrundmusik für besonders wichtige Teile des Videos hinzu;
- 5. Seien Sie sparsam mit Texten;
- 6. Benutzen Sie nur auf manchen Clips Filter;
- 7. Benutzen Sie verschiedene übergänge, um 2 Clips miteinander zu verbinden.