Kann ich mit Windows Movie Maker Videos beschneiden?
Es ist möglich Video Dateien mit Windows Movie Maker zu beschneiden, auch wenn es keine Kommandos hat, um Video-Frames herauszuschneiden. In diesem Fall kann man ein zweites Schnittprogramm wählen mit der Software und es wird ganz gut klappen. Falls man ein anderes Programm zusammen mit Windows Movie Maker nimmt, muss man aber darauf achten, dass die Kompatibilität vollständig gegeben ist, damit es keine Schwierigkeiten bei der Wiedergabe gibt. Alles in Allem ist Video-Schnitt mit Windows Movie Maker stressfrei.
- Teil 1. Die beste Alternative für den Windows Movie Maker ist der Filmora Video editor
- Teil 2. Wie man Videos in Windows Video Maker schneidet
Teil 1: Beste Alternative zu Windows Movie Maker um Videos zu beschneiden – Filmora Video Editor
Windows Movie Maker ist nicht Möglichkeit auf dem Markt zum Ausschneiden von Videos. Es gibt viele Alternativen, doch Filmora Video Editor (Filmora Video Editor für Mac) steht ganz oben auf der Liste. Ausschneiden gehört zu den grundlegenden Schnitt-Werkzeugen, die bei diesem Programm Freude bereiten. Dieses unkomplizierte Programm ist eine gute Alternative zum Movie Maker. Mit dieser Software können Videos leicht und effizient bearbeitet werden. Die Funktionen sind wunderbar und gut platziert für die Verbesserung der Videos. Filmora Video Editor unterstützt die meist gebrauchten Video Formate, wie AVI, FLV, MOV, MP4, MTS und 3GP.

Hauptemerkmale von Filmora Video Editor
- Einfach zu verwendende Videobearbeitungswerkzeuge und umfassende Funktionen für Profis.
- Machen Sie Videos zu etwas Besonderem mit Überlagerungen, Filtern, Bewegungselementen, PIP und anderen.
- Wenden Sie über 300 neue Effekte an, darunter Text, Face-Off, Übergänge usw.
- Teilen Sie Videos mit YouTube, laden Sie sie auf Geräte hoch oder konvertieren Sie sie in andere Formate.
Wie man mit der Alternative zu Windows Movie Maker ein Video beschneiden kann
Schritt 1: Video in Filmora Video Editor importieren
Video importieren. Dies kann man per drag und drop erreichen oder man wählt in der Menuleiste „+“, dann “Datei hinzufügen“. Beides geht sehr gut.

Schritt 2: Fenster zum Beschneiden von Videos öffnen
Jetzt das Video in die Timeline ziehen. Wenn die Dateien in der Timeline sind, ist es Zeit , den eigentlichen Schnitt-Vorgang zu beginnen. Rechts-Click auf die Datei, es erscheint ein Drop-Down-Menu. Bitte dann „Schneiden“ wählen.
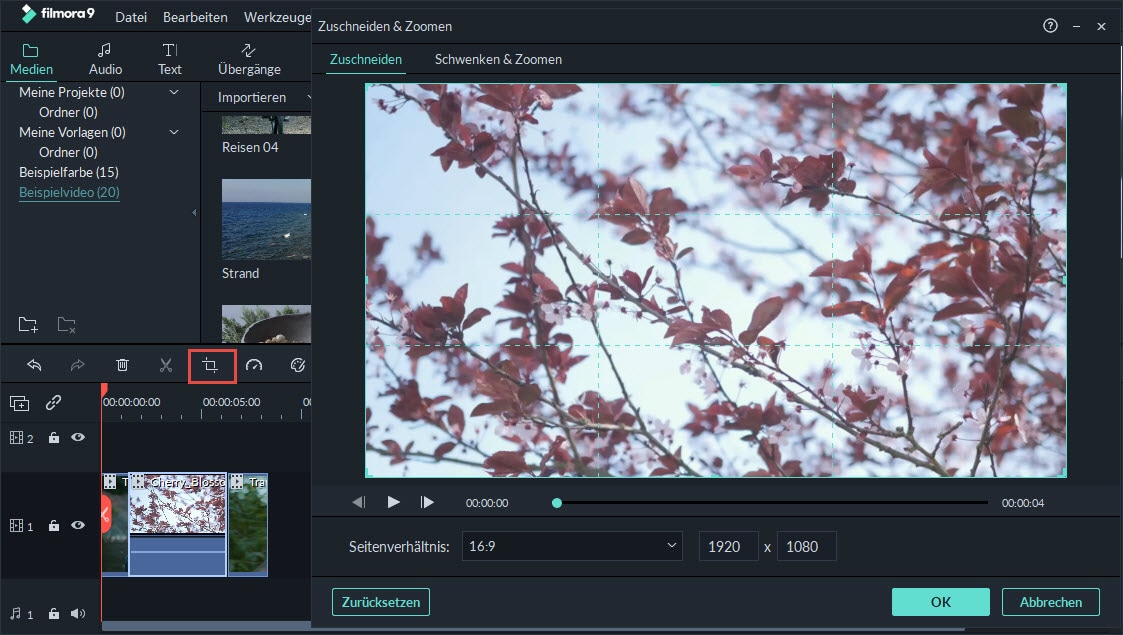
Schritt 3: Ein Video beschneiden
Das Video markieren und dann auf die „Zuschneiden“ Option klicken, um den Ausstieg zu markieren und alle ungewünschten Teile zu löschen.
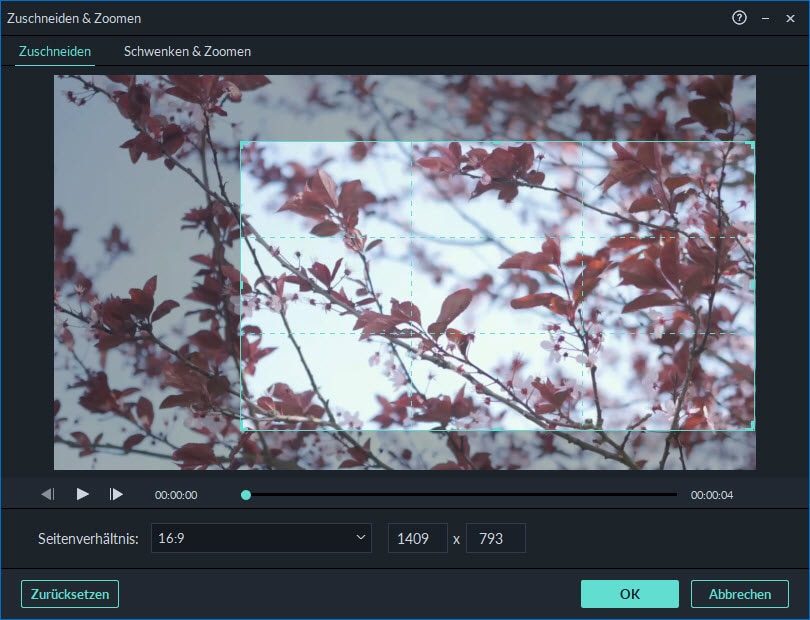
Schritt 4: Das Video speichern und exportieren
Wenn man damit fertig und zufrieden ist, die Veränderungen sichern und und das bearbeitete Video anschauen.

Teil 2. Wie man Videos in Windows Video Maker schneidet
Wenn Sie noch nie Windows Movie Maker verwendet haben, könnte es ein bisschen schwierig für Sie, um Videos mit ihm zu beschneiden. Die folgende Schritt-für-Schritt-Anleitung ist speziell geschrieben für Sie zu lernen, wie man Videos in Windows Movie Maker beschneiden. Wenn Sie Windows 10 verwenden, klicken hier und erfahren Sie, wie man Windows Movie Maker unter Windows 10 erhalten und Videos beschneiden kann.

Schritt 1. Nach der Installation das Programm starten. Danach alle Dateien für die Bearbeitung in die Timeline von Windows Movie Maker importieren. Das geht mit der „import video“- Funktion in der Aufgabenliste. Dazu die entsprechenden Video-Teile auswählen und den Import-Button klicken.
Schritt 2. In dem Fenster für Filter den Button für „Ausschneiden“ anklicken. Der Button kann erst benutzt werden, wenn man Filter hinzugefügt und geöffnet hat. Im Schnittfenster werden bis zu vier Bedienelemente sichtbar, die man entlang der X und Y Achse benutzen kann, um eine ein Video-Frame zu schneiden.
Schritt 3. Nachdem man die gewünschte Größe des Videos nach dem Schnitt erreicht hat, den „ok“ button drücken und den Vorgang abzuschließen. Unbedingt die Veränderungen am Video sichern, sonst sind sie verloren, und zwar in einem Standard-Format wie AVI. Die geschnittene Datei muss in einem Ordner, der leicht zu erreichen ist, gesichert sein.
Schritt 4. Schließlich das bearbeitete Video exportieren oder direkt in Windows Movie Maker anschauen.
Wenn man die Grüße des Ausschnitts sehen will, kann man das bearbeitete Video mit dem Original-Material vergleichen und sich ein klares Bild machen.






