Wie kann man MP4 Video bearbeiten und shneiden?
Sind Sie auf der Suche nach einem passenden MP4 Video Editor um Videos auf einem Mac zu bearbeiten? Es gibt nicht viele Videoschnittprogramme für Mac OS X. Keine Sorge! Hier werden wir Ihnen einfache Videobearbeitungssoftware und Anleitung zur Videobearbeitung empfehlen.
Im folgenden Artikel werden die am verbreitetsten Videoeditor für MP4 Videos vorgestellt: der Filmora Video Editor (am einfachsten zu handhaben), der iMovie Editor (falls er bereits auf Ihrem Mac installiert sein sollte) und der Final Cut Pro (verglichen zu den beiden anderen, ein eher schwierig zu handhabendes Programm). Die Auswahl des passenden Programms liegt ganz bei Ihnen.
- Teil 1. MP4 Video am Mac mit Filmora Video Editor bearbeiten - [sehr empfohlen]
- Teil 2. Alternative Methode um MP4-Vidoe zu bearbeiten
Teil 1. MP4 Video am Mac mit Filmora Video Editor bearbeiten - Dringend empfohlen!
Wieso empfehlen wir den Filmora Video Editor für Mac um MP4 Videos am Mac zu bearbeiten? Filmora ist eines der besten MP4 Videobearbeitungsprogramme für Mac. Es ist vollkommen kompatibel mit dem MP4 Format und Mac OS X, sogar mit der neusten Version, dem macOS Mojave.
Die Videobearbeitungssoftware bietet dabei die gängigsten Tools um MP4 Videos zuzuschneiden, zu teilen, zusammenzufügen, zu kürzen, Hintergründe oder Musik/Titel/Übergänge hinzuzufügen, Videos übereinanderzulegen, Videos zu stabilisieren oder rückwärts abzuspielen. Und am wichtigsten: Das Programm ist sehr einfach zu handhaben, obwohl die Funktionen nicht im Hauptfenster angezeigt werden. Sobald das Programm geöffnet wurde, wird klar wie es zu benutzen ist. Die Windows Version-Filmora Video Editor, steht auch hier zur Verfügung.

Hauptmerkmale von Filmora Video Editor für Mac:
- Nachdem Sie das Video mit dem Videoeditor bearbeitet, ermöglicht Ihnen das Programm Ihres Videos in den gängigen Formaten wie MP4, M4V,FLV, MOV etc. zu speichern.
- Der Videobearbeiter lässt Sie das Video nach dem Bearbeiten direkt auf Facebook, Vimeo und YouTube einfach zu teilen.
- Mit der eingebauten Funktion-Bildschirmaufnahme können Sie Videospiele oder Videos, die gerade auf eurem Rechner laufen, aufnehmen.
- ...
Anleitung: MP4 Video bearbeiten in Filmora Video Editor für Mac
Schritt 1. MP4 Videos importieren: Um Video- oder Audiodateien hinzuzufügen, können sie, nachdem die Software geöffnet wurde, entweder ganz einfach durch Drag-and-Drop auf die Benutzeroberfläche hineingezogen werden durch einen Klick auf „Medien importieren“ importiert werden.

Schritt 2. MP4 Video schneiden und bearbeiten: Um ein MP4 Video zu bearbeiten, kann die Videodatei von dem Mediendateifeld in die Timeline gezogen werden, wo später das Bearbeiten stattfinden wird.
Alle grundlegenden Bearbeitungsfunktionen sind oben an der Timeline zu finden. Sobald das Video abgespielt wird, werden alle Funktionen aktiviert.
Eine weitere Möglichkeit, um ein Bearbeitungstool auszuwählen ist durch einen Rechtsklick auf das Video in der Timeline. Um ein Video zu drehen reicht ein Doppelklick darauf und das Fenster mit den Optionen zum Drehen erscheint.

Notizen: MP4 Videos zusammenzuführen ist etwas schwieriger. Dazu werden die verschiedenen MP4 Videos zur Timeline hinzugefügt. Danach kann mit Hilfe der Pfeile nach rechts oder links die Länge der Videos angepasst werden. So werden mehrere MP4 Videos zu einem einzigen Video zusammengefügt. Gegebenenfalls können noch Übergänge zwischen den jeweiligen Videos eingefügt werden.
Schritt 3. Videoeffekte hinzufügen (Überlagerungen, Videofilter, Splitscreen): Soll das MP4 Video aufgepeppt werden, im alten Filmstil erscheinen oder lediglich der Sonnenschein schöner gemacht werden, können Overlays oder Filter hinzugefügt werden.
Dies ist ebenfalls ziemlich einfach: Der gewünschte Effekt wird einfach ausgewählt und auf die Timeline gezogen. Für einen Split Screen wird einfach die passende Vorlage ausgewählt und danach die verschiedene Videoclips an die jeweilige Stelle gezogen.

Schritt 4. MP4 Video exportieren: Durch einen Klick auf „Exportieren“ wird das Video exportiert. Es existieren dabei mehrere Exportoptionen: für Endgeräte, für YouTube, für Vimeo, für Facebook, für eine lokale Festplatte und auch für verschiedene Videoformate. Welche Option ausgewählt wird, kommt ganz darauf an, welche bevorzugt wird.
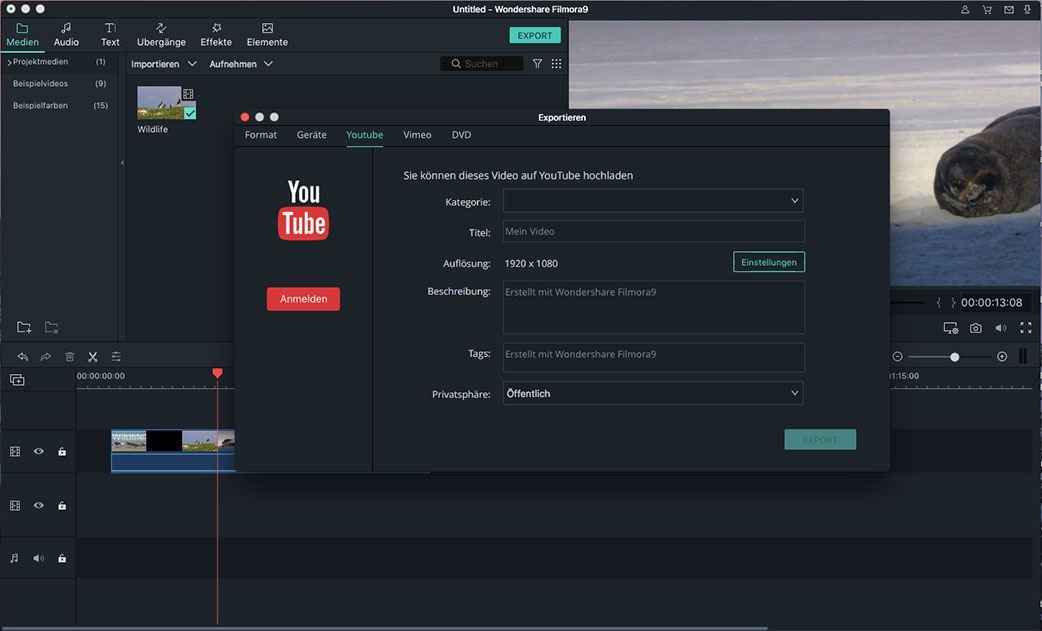
Teil 2. Alternative Methode um MP4-Vidoe zu bearbeiten
Methode 1. MP4 Video bearbeiten kostenlos - iMovie

iMovie ist ein Videobearbeitungsprogramm das von Apple zur Verfügung gestellt wird. Es verfügt ebenfalls über eine intuitive Benutzeroberfläche und ermöglicht somit, verwackelte Videoclips zu stabilisieren, Videoübergänge hinzuzufügen und vieles mehr.
Theoretisch sind MP4 Videos mit dem Programm kompatibel, sollte es jedoch vorkommen dass ein MP4 Video nicht kompatibel ist, kann folgendes ausprobiert werden: MP4 Videos zu iMovie konvertieren.
Methode 2. MP4 Video mit Final Cut Pro bearbeiten
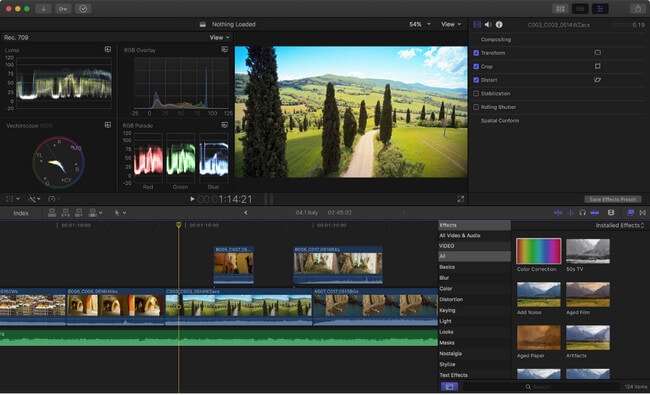
Final Cut Pro ist genauso wie iMovie ein Videobearbeitungsprogramm, das von Apple zur Verfügung gestellt wird, allerdings ist es weit komplizierter als iMovie, weist dafür aber auch bessere Ergebnisse auf, die von professionellen Gestaltern bevorzugt werden.
Die kompatiblen Formate in Final Cut Pro sind dieselben wie in iMovie. Sollten also einige MP4 Videos inkompatibel sein, können Sie von MP4 zu Final Cut Pro konvertiert werden. Falls es noch mehr erwähnenswerte Tipps dazu geben sollte, wie man MP4 Videos auf einem Mac bearbeiten kann, freuen wir uns sehr darüber sie zu hören.






