Eine WMV-Datei ist das beliebteste Videoformat in Windows Betriebssystemen. Seit die Leute heutzutage Ihre eigenen Computer zuhause haben, die mit verschiedenen Versionen von Windows laufen, hat sich das .wmv Format besonders bewährt gemacht.
Das ist ein Grund, weshalb sich manche Mac Nutzer darüber beschweren, dass ihr Mac die .wmv Dateien nicht verarbeiten kann. Programme zur Videobearbeitung für Mac, wie z.B. iMovie und Final Cut Pro, arbeiten nicht mit .wmv Videos. Dann ist es wichtig zur Videobearbeitung, ein praktisches Schnittprogramm, das gängige Videoformats unterstützen kann, zu erhalten. In diesem Artikel können Sie das richtiges Videoeditor finden, um eine WMV-Datei zu bearbeiten.
Eine WMV-Datei am Mac/Windows mühelos bearbeiten - Filmora Video Editor
Filmora Video Editor für Mac – ein gutes Schnittprogramm mit vielen beeindruckenden Tools und Funktionen. Es ist ein ideales Tool, um WMV am Mac oder Windows zu bearbeiten. Das Schnittprogramm ist besonders einfach zu nutzen und kompatibel mit verschiedensten Videoformaten (einschließlich WMV, MOV, MP4, AVI etc.) auf dem Mac nicht verarbeiten können. Es ist die beste Lösung zum Bearbeiten von Videos in Formaten, die ein Mac normalerweise nicht unterstützt. Das Herausragendste an dem Programm ist wahrscheinlich die Flexibilität, unabhängig von irgendwelchen Formaten. Um ein Video am Windows zu bearbeiten, können Sie den Filmora Video Editor für Windows verwenden.
Hauptfunktionen von Filmora Video Editor:
- Unterstützt unzählige Video/Audio/Foto Formate
- Videobearbeitung durch schneiden, drehen, Übergänge, Audiobearbeitung usw.
- Beinhaltet 150 Effekte, wie Mosaik, Tilt-Shift, Face-off, Partikel usw.
- Videos direkt auf YouTube teilen oder auf DVD oder Festplatte speichern
Wie kann man eine WMV-Datei einfach schneiden
Erstellen Sie ganz einfach Filme im WMV-Format oder anderen Videoformaten. Dann bearbeiten Sie Audio, fügen Effekte ein und teilen Ihre neuen Kreationen auf YouTube, Facebook, über den TV, iPhone, iPad, iPod und mehr. Alles können Sie mit dem Schnittprogramm – Filmora Video Editor schaffen. Folgen Sie bitte der Anleitung unten, um WMV Video einfach zu bearbeiten.
- Tutorial 1: WMV Video drehen
- Tutorial 2: WMV-Dateien zusammenfügen
- Tutorial 3: WMV Video schneiden
- Tutorial 4: Eine WMV-Datei mit Effekten bearbeiten
- Tutorial 5: Mehr Tipps über WMV-Videobearbeitung
Tutorial 1: WMV Video drehen
Haben Sie sie einmal importiert, können Sie quasi alles mit Ihrem .wmv Videos machen. Zunächst können Sie Ihre Videos drehen, um sie überhaupt aus der richtigen Perspektive sehen zu können. Suchen Sie Ihr Video in der Timeline und klicken Sie darauf. Dann klicken Sie auf den „Drehen“ Button oberhalb der Timeline. Nun erscheinen weitere Buttons, mit denen Sie auswählen, ob Sie Ihr Video um 90 Grad gegen oder im Uhrzeigersinn drehen oder es vertikal bzw. horizontal kippen möchten. Mit diesen Optionen können Sie Ihr Video theoretisch einmal im Kreis drehen, oder es vertikal kippen, um es so aussehen zu lassen, als hätten Sie über Kopf gefilmt.
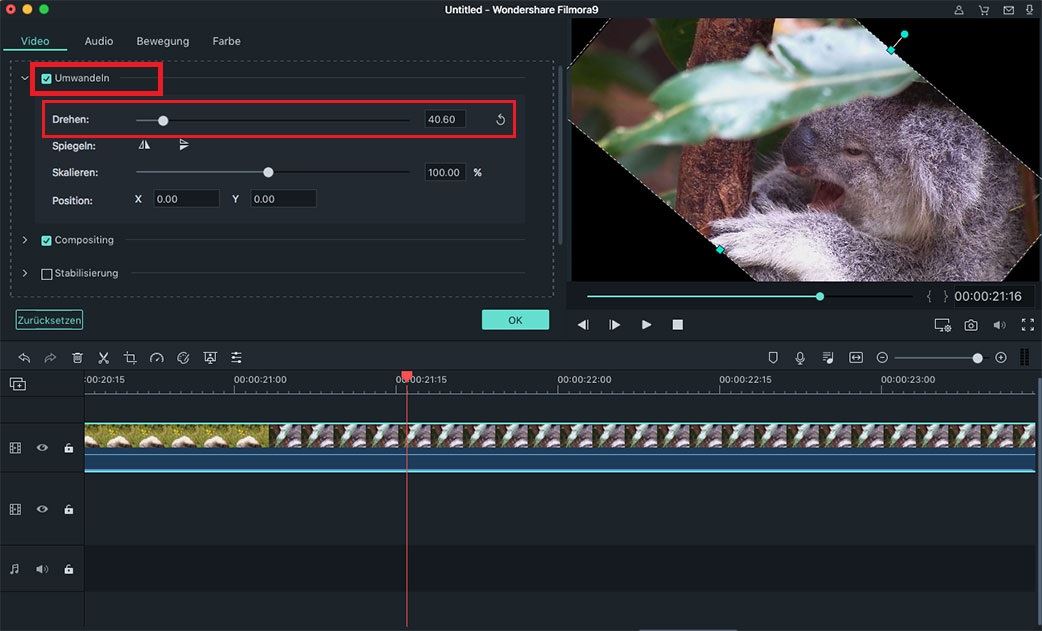
Tutorial 2: WMV-Dateien zusammenfügen
Es ist für Sie wichtig zu wissen, dass Filmora Video Editor Ihre Videos automatisch zusammenfügt und so keine Pause zwischen den einzelnen Clips ist. Sie müssen sich also keine Gedanken machen, wie Sie Ihre Videos zusammenfügen können. Sie können aber die Übergänge zwischen den Videoclips einstellen. Diese Option finden Sie bei den anderen Effekten. Suchen Sie sich reibungslose Übergänge aus, um das Ergebnis perfekt zu machen.
Um Effekte hinzuzufügen, klicken Sie sie an und ziehen sie in die Timeline an die Stelle, wo sie wirken sollen. Natürlich können Sie Ihre Videoclips noch verschieben oder vertauschen, damit die Übergänge auch die richtigen Videos miteinander verbinden.
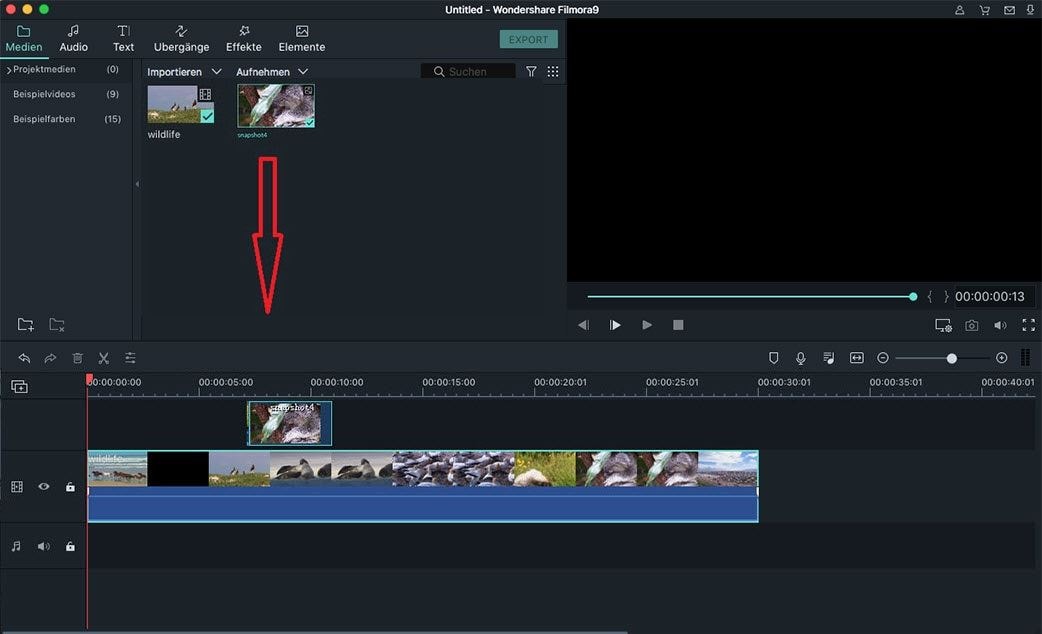
Tutorial 3: WMV Video schneiden
Das .wmv Video, das Sie importiert haben, möchten Sie sicher auch etwas schneiden. Das können Sie mit Filmora Video Editor ebenfalls tun. Wählen Sie Ihren gewünschten Clip aus der Timeline und markieren ihn, um ihn zu bearbeiten. Dann klicken Sie auf das „Schneiden“-Icon bzw -Button, das durch eine Schere in der Werkzeugleiste angezeigt wird. Das Bearbeitungsfenster erscheint.
Wenn Sie nun auf den blauen Schneiden-Button unter der Fortschritt-Leiste klicken, wird Ihr WMV Videclip bearbeitet. Sie können nun mit dem Scheren-Werkzeug festlegen, wann das Video starten und wann es aufhören soll. Wenn Sie noch einmal auf den blauen Schneiden-Button klicken, können Sie ein weiteres Segment ausschneiden. Das können Sie beliebig oft wiederholen, um alle Details und Szenen, die Sie nicht haben möchten, aus Ihrem Video zu entfernen.
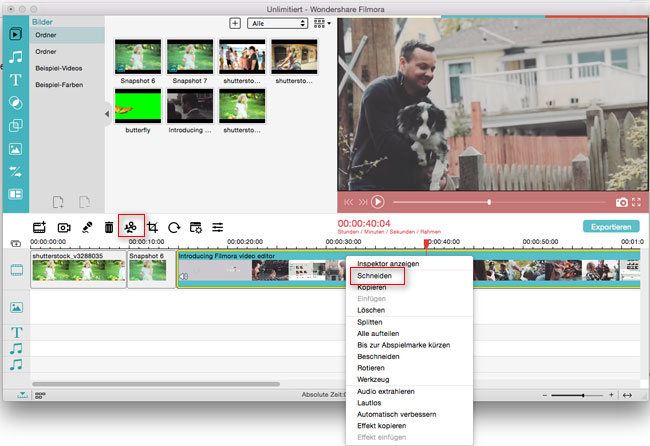
Tutorial 4: Eine WMV-Datei mit Effekten bearbeiten
Um einen speziellen Effekt zu Ihrem WMV Video hinzuzufügen, doppelklicken Sie auf den entsprechenden Clip, um das Bearbeitungsfenster anzuzeigen. Wählen Sie das „Effekt“-Feld, um Ihr Video einzigartig zu machen. Sind Ihre Videos zu dunkel, können Sie in diesem Fenster sogar die Helligkeit anpassen.
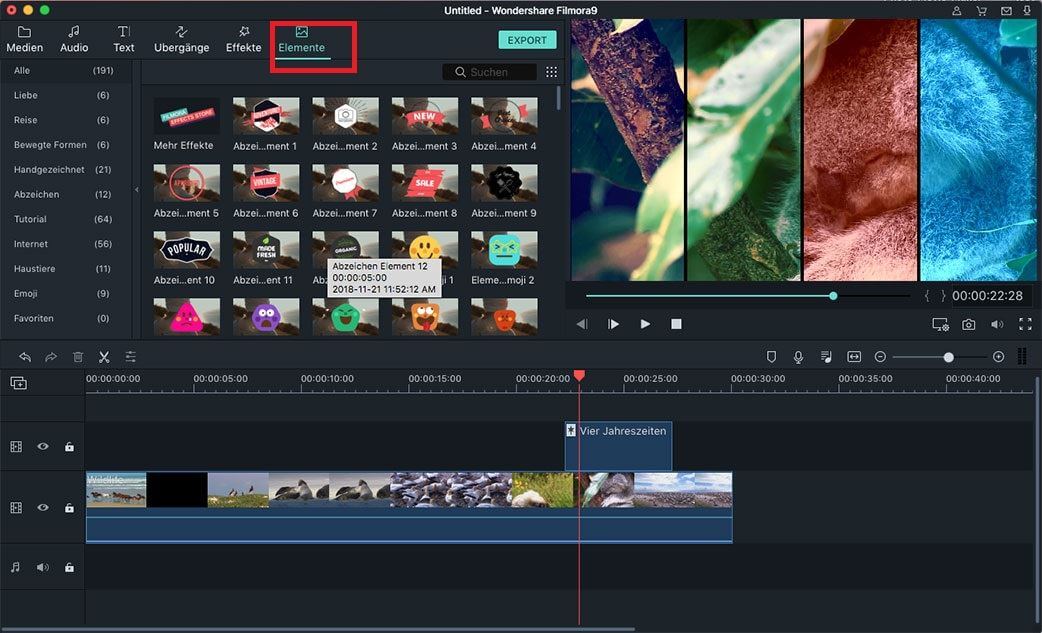
Tutorial 5: Mehr Tipps über WMV-Videobearbeitung
Die Tipps, die Sie bisher gelesen haben beziehen sich nur auf die Basics, die Sie können müssen, um richtig mit Filmora Video Editor arbeiten zu können. Genau wie mit den größeren Bearbeitungsprogrammen von Apple, können Sie viele Schritte durchlaufen, um Ihr Video zu personalisieren, den Inhalt zu verbessern und Effekte anzupassen usw. Wenn Sie soweit sind, dann können Sie nun in den nächsten Zeilen mehr zur Videobearbeitung lernen.
Zunächst müssen Sie das Bearbeitungsfenster öffnen, indem Sie auf das „Bearbeiten“ Feld in der Menüleiste klicken. Dann sehen Sie wahrscheinlich schon ein paar Tools, die Sie nutzen möchten:
WMV-Video schneller machen/verlangsamen: Das „Video“ Tool zeigt einen Schieber an, mit dem Sie die Geschwindigkeit erhöhen oder verlangsamen können. Sie können damit die Helligkeit, Belichtung, Sättigung und den Kontrast Ihres .wmv Clips anpassen.
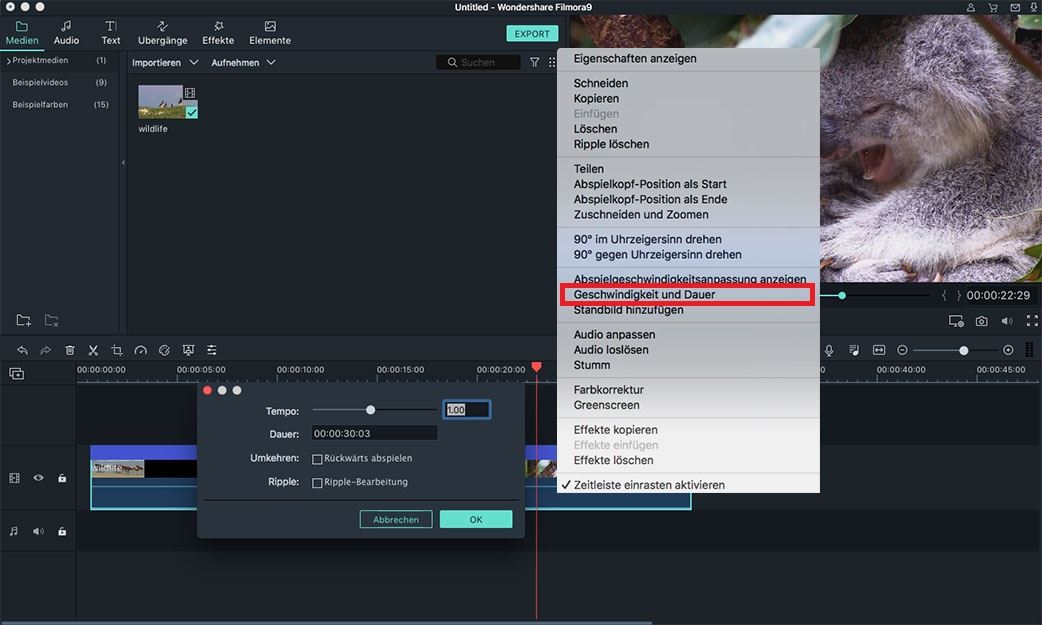
WMV-Video Lautstärke erhöhen: Mit dem Schieber im „Audio“ Tool können Sie die Tonhöhe und die Lautstärke anpassen, oder Sounds einbringen und herausschneiden.
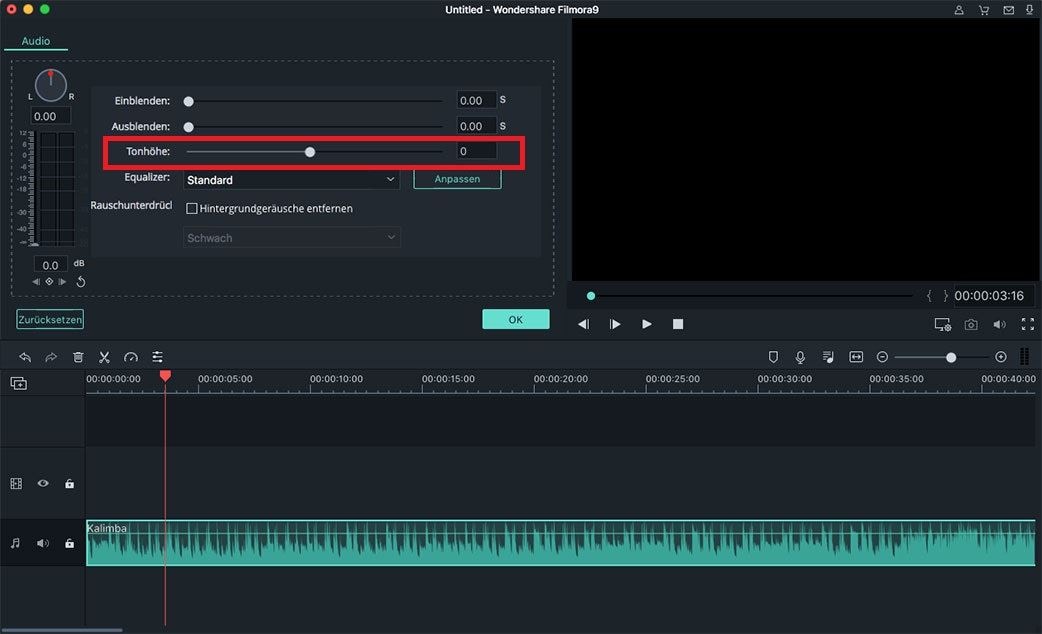
Text in WMV Video einfügen: Über das „Titel“ Tool könne Sie Titel zu Ihrem Video hinzufügen. Wenn Sie möchten, können Sie eine der Vorlagen auswählen. Ansonsten klicken Sie auf „Text hier“, um einen Text hinzuzufügen. Sie können die Größe, Farbe, Position, den Style und andere Eigenschaften des Textes ändern. Mit dem „Zeit“ Icon können Sie sogar einstellen, wann und wie lange der Text eingeblendet wird, oder drücken Sie die T Taste, um zur gleichen Einstellung zu gelangen.
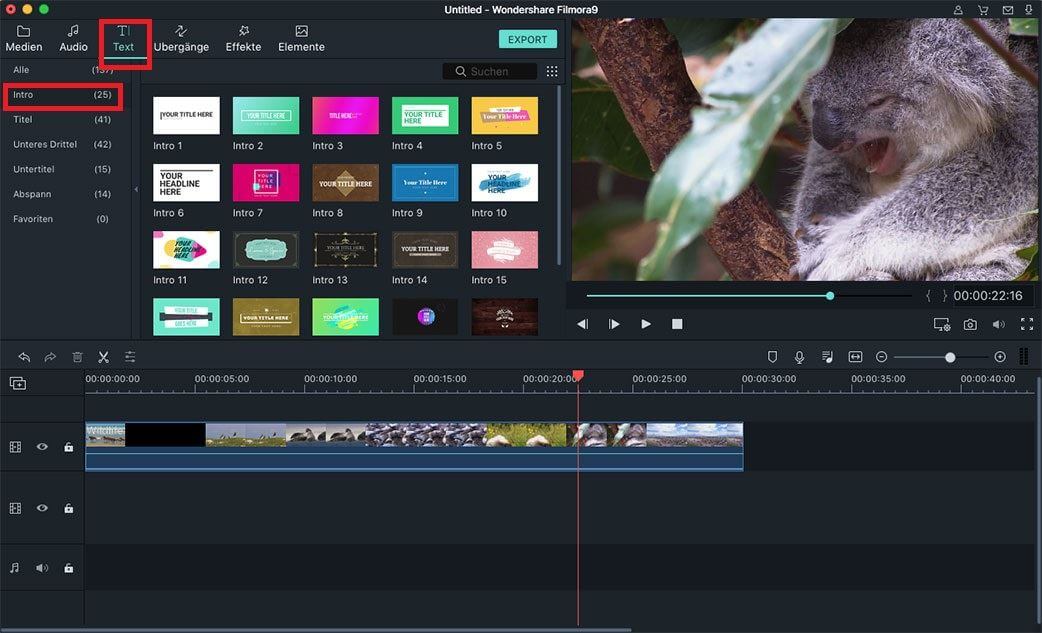
Erweitere Tools: Neben diesen Effekten können Sie auch mehr als 300 Videoeffekte in diesem Schnittprogramm finden. Klicken Sie einfach auf den Effekt, den Sie verwenden möchten und klicken Sie die F Taste, um einzustellen, wie lange der Effekt genutzt wird. Über „Tilt-Shift“ können Sie die Einstellungen überprüfen und das Video noch einmal anpassen, indem Sie es bewegen, vergrößern bzw. verkleinern oder drehen. Den „Mosaik“ Effekt können Sie einbringen, indem Sie Ihn in den Optionen freischalten und dann den Bereich im Clip markieren, der damit bearbeitet werden soll. Klicken Sie auf „Hinzufügen“, um noch mehr verschwommene Bereiche einzubringen. Mit der Prozent-Option stellen Sie den Mosaik Style ein. Die „Face-off“ Funktion, kann die Gesichter in Ihren Clips automatisch erkennen und andere Gesichter hinzufügen. Schalten Sie die Option frei und wählen Sie ein Gesicht, dass Sie hinzufügen möchten. Das fertige Video können Sie sich dann in einer Vorschau anzeigen lassen, indem Sie auf „Abspielen“ klicken.
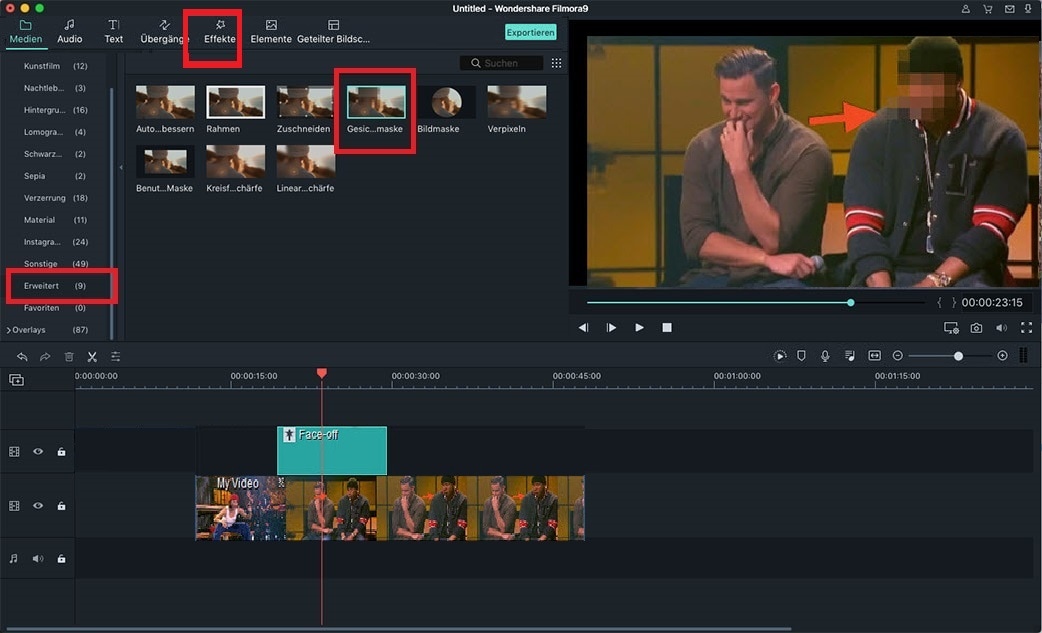
Wie bei den meisten Video Editors, können Sie die Effekte kombinieren, um das beste aus Ihrem Video herauszuholen. Das beste an Filmora Video Editor ist, dass das Programm so flexibel im Bezug auf die Formate ist. Es unterstützt nahezu alle Formate.





