Wie wird Green Screen in Premiere verwendet? Green Screen oder Chromakey ist ein Bearbeitungseffekt, mit dem Sie Bilder oder Clips auf virtuellem Hintergrund hinzufügen können. Mit dieser Funktion können Sie einen Superheldencharakter auf dem virtuellen Hintergrund einblenden. Eine Software mit diesem Chromakey-Effekt ist Adobe Premiere. In diesem Artikel erfahren Sie, wie Sie Green Screen in Premiere verwenden können und welche die beste Alternative zu Green Screen in Premiere ist.
- Teil 1. So verwenden Sie Adobe Premiere Green Screen
- Teil 2. Warum brauchen Sie einen alternativen Green Screen Creator?
- Teil 3. Die einfachere Alternative zur Erstellung eines Green Screen in Premiere
Teil 1. So verwenden Sie Adobe Premiere Green Screen
Bevor wir beginnen, müssen Sie sicherstellen, dass Sie die Adobe Premiere-Software auf Ihrem Computer mit den Videos und Greenscreen-Clips auf Ihrem Computer installiert haben. Danach können Sie nun dieser Schritt-für-Schritt-Anleitung folgen, wie Sie Green Screen in Adobe Premiere verwenden.
[Tutorial] Wie man Green Screen in Premiere verwendet
Schritt 1. Starten Sie die Adobe Premiere-Software auf Ihrem Computer. Als nächstes müssen Sie die Videos und die gewünschten Greenscreen-Clips hochladen. Klicken Sie auf "Datei" und wählen Sie im Dropdown-Menü "Importieren".

Schritt 2. Als nächstes müssen Sie das Video in das Videobearbeitungsfenster unten rechts bei V1 ziehen. Der Vorschaubildschirm wird oben rechts angezeigt. Der Green Screen, den Sie benötigen, um ihn zu platzieren, befindet sich auf der V2-Timeline.

Schritt 3. Klicken Sie anschließend auf die Registerkarte "Effekte" und klicken Sie auf "Videoeffekte" > "Keying", um die Option "Ultra Key" mit Green-Screen-Effekt auszuwählen.

Schritt 4. Klicken Sie nun auf "Ultra Key" und ziehen Sie ihn auf den Green Screen Clip auf der V2 Timeline.

Schritt 5. Klicken Sie anschließend auf die Schaltfläche "Effects Control" oben, um die Einstellungen des Green Screen in Premiere anzupassen.

Schritt 6. Hier können Sie verschiedene Änderungen vornehmen. Ändern Sie die Schlüsselfarbe, wählen Sie die Ausgabeoption als Composite. Für die Einstellung können Sie sie auf Standard belassen oder anpassen. Unter der Mattenbereinigung können Sie die Option "Choke" verwenden.

Schritt 7. Nachdem Sie alle Einstellungen vorgenommen haben, können Sie eine Vorschau ansehen und mit dem Speichern Ihres Projekts fortfahren. Klicken Sie im Hauptmenü auf "Datei" und wählen Sie dann die Option "Exportieren". Klicken Sie auf "Media" und wählen Sie ein bevorzugtes Ausgabeformat und exportieren Sie das Video auf Ihren Computer.

Der Prozess mag langwierig sein, aber die Ergebnisse sind es wert.
Teil 2. Warum brauchen Sie einen alternativen Green Screen Creator?
Wie Sie gesehen haben, ist Green Screen in Premiere nur für erfahrene Videoeditoren geeignet, die sich beim Bearbeiten von Videos leicht zurechtfinden können. Außerdem werden Sie feststellen, dass es kostspielig und die Benutzeroberfläche komplex ist. Wenn Sie also ein Anfänger sind und einen einfach zu bedienenden Videoeditor mit Greenscreen-Funktion wünschen, dann wählen Sie Filmora Video Editor.
Teil 3. Die einfachere Alternative zur Erstellung eines Green Screen in Premiere
Filmora Video Editor für Windows (oder Filmora Video Editor für Mac) Green Screen ist die einfachere Alternative zu Green Screen in Premier, insbesondere für Anfänger. Die Greenscreen-Funktion ist leicht verfügbar und Sie können sie einfach auswählen, indem Sie mit der rechten Maustaste darauf klicken. Darüber hinaus ermöglicht Ihnen der Filmora Video Editor die Bearbeitung Ihres Videos durch Einstellen von Kontrast, Helligkeit, Tönung, Geschwindigkeit und Dauer. Sie können auch die Option 3D LUT automatisch erweitern und auswählen. Während Sie Ihre Videos bearbeiten, können Sie sie in Echtzeit in der Vorschau ansehen.

Weitere Funktionen dieser Adobe Premiere Greenscreen-Alternative:
- Es ist mit zahlreichen Effekten ausgestattet, die es Ihnen ermöglichen, Ihre Videos kreativ zu gestalten, wie z.B.: Filter, Überlagerungen, Übergänge, Bewegungen, Elemente, Texte und Titel.
- Es ist mit einer kostenlosen Musikbibliothek ausgestattet, die Sie auswählen und als Hintergrundmusik zu Ihrem Projekt hinzufügen können.
- Filmora Video Editor kommt auch mit einem Bildbearbeitungsprogramm, mit dem Sie Bilder zu Videos und Audios hinzufügen können.
- Mit dieser Software können Sie Audios verschiedener Formate hochladen und bearbeiten, indem Sie sie zuschneiden, aufteilen, zusammenführen, einblenden, ausblenden und ausgleichen.
- Diese Software unterstützt den Export von Mediendateien direkt auf YouTube und Vimeo. Sie können auch in jedes Ausgabeformat, auf verschiedene Geräte exportieren oder einfach auf DVD brennen.
[Tutorial] So verwenden Sie Green Screen in Filmora Video Editor
Schritt 1. Laden Sie Filmora Video Editor herunter und installieren Sie es auf Ihrem Mac oder Windows Computer. Führen Sie den Installationsprozess durch und öffnen Sie dann die Anwendung.
Schritt 2. Klicken Sie im Menü Filmora Video Editor auf den "Full Feature Mode". Klicken Sie anschließend auf "Mediendateien hier importieren", um die Video- und Greenscreen-Clips in das Programm hochzuladen.

Schritt 3. Als nächstes müssen Sie das zu bearbeitende Video auf die Video-Timeline ziehen, während der Greenscreen-Clip auf die PIP-Timeline direkt unter der Video-Timeline zeigt.
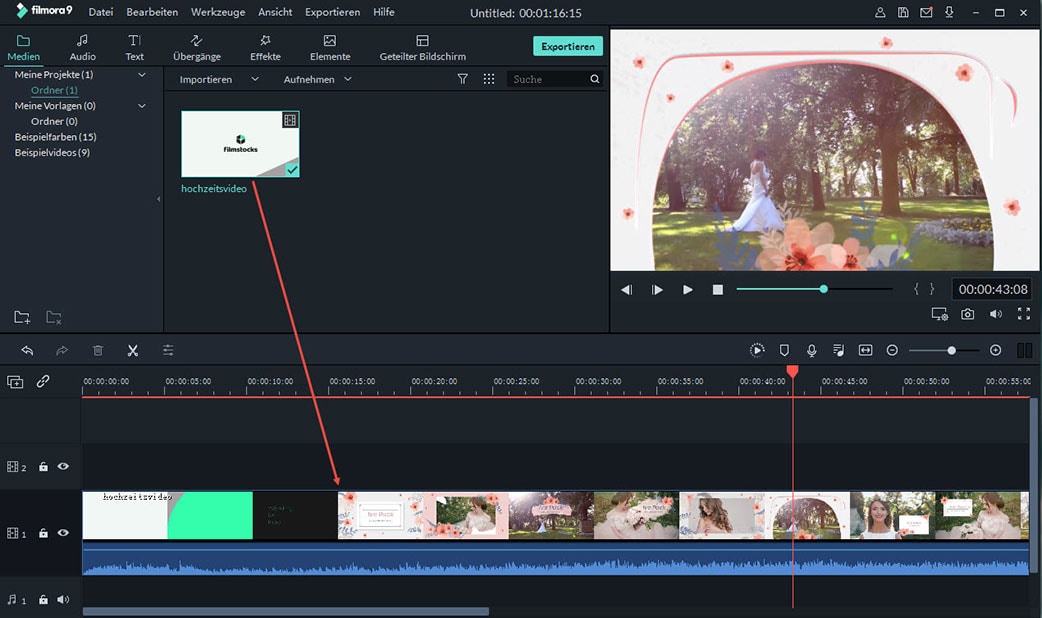
Schritt 4. Bewegen Sie nun den Mauszeiger mit dem Greenscreen-Clip auf die Timeline und klicken Sie dann mit der rechten Maustaste darauf. Klicken Sie auf die Option "Green Screen".
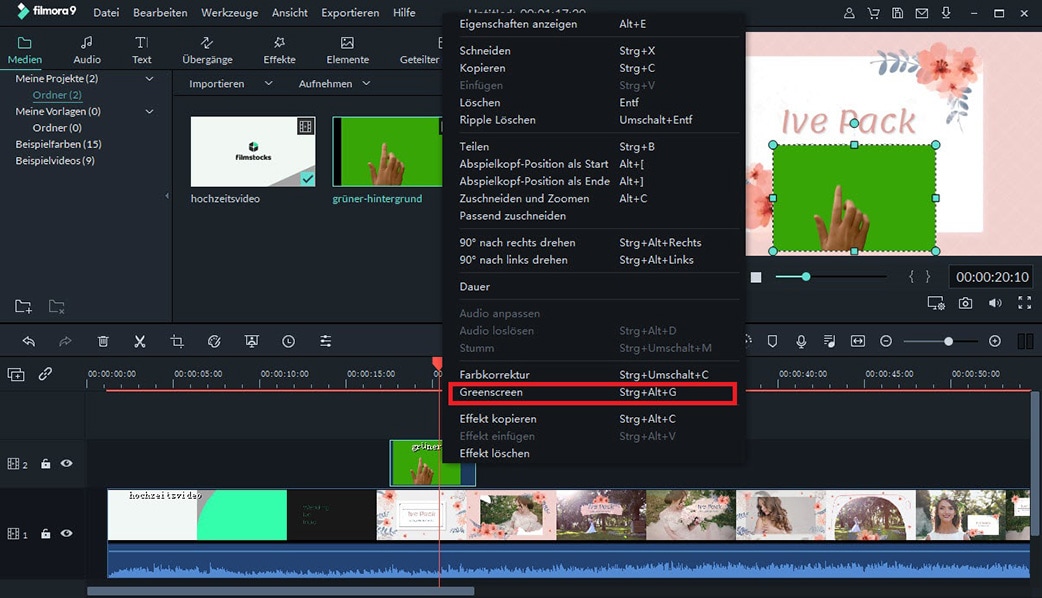
Schritt 5. Aktivieren Sie im Fenster des grünen Bildschirms das Kontrollkästchen "Teile des Clips transparent markieren".
Von dort aus können Sie unter "Aktuelle Farbe" die gewünschte Farbe auswählen und dann auch die Intensität einstellen. Unten links befinden sich auch Optionen zum Bearbeiten von Schatten, Rand und Spiegeln.
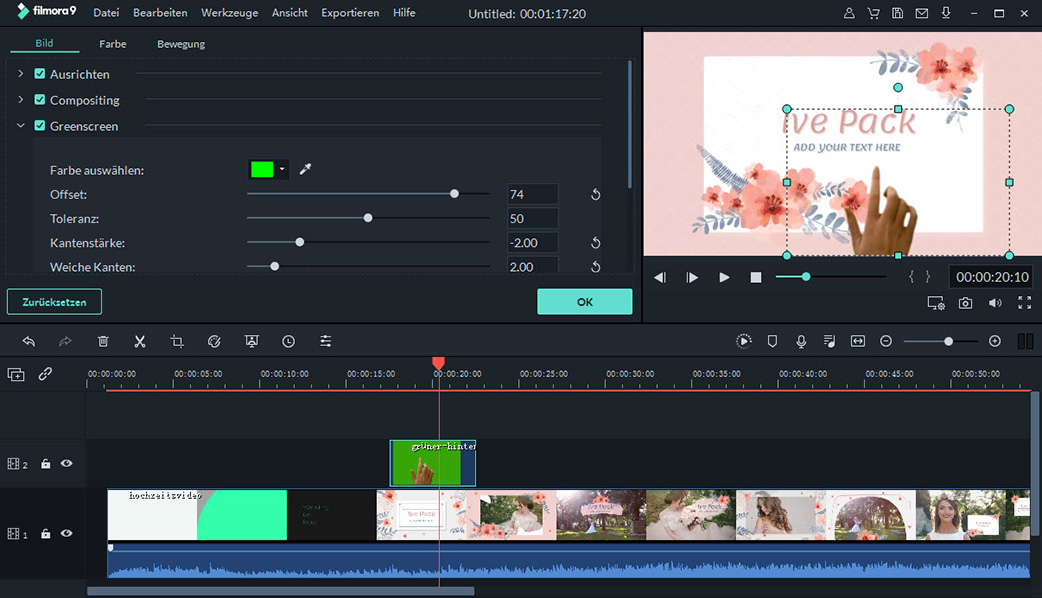
Schritt 6. Klicken Sie anschließend auf die Schaltfläche "OK" und dann auf die Schaltfläche "Export", um die Datei zu speichern. Wählen Sie das Ausgabeformat, legen Sie den Zielordner fest und exportieren Sie das bearbeitete Video schließlich auf Ihren Computer.

Erledigt! Die Schritte sind einfacher als Green Screen in Premiere, oder?
Schlusswort
Zusammenfassend lässt sich sagen, dass Green Screen in Premiere viele Schritte umfasst und ein technisches Verständnis für die Bedienung der Software erfordert. Andererseits ist der Green Screen in Filmora Video Editor einfach aufgebaut und seine Benutzeroberfläche ist simpel. Wenn Sie also etwas wollen, das einfach zu bedienen ist, entscheiden Sie sich für Filmora Video Editor.





