Kann ich Text zu einem YouTube-Video hinzufügen?
Ob Sie Ihrem Video Text nun nach dem Hochladen oder nach dem Herunterladen hinzufügen möchten, bei YouTube ist das alles möglich. Es ist die beliebteste Video-Sharing-Website, weshalb man nicht erwarten wird, dass es dort keine Werkzeuge für so wichtige Aufgaben gibt. Außerdem können Sie aus vielen Softwareprogrammen wählen, die solche Bearbeitungsdienste anbieten, und diese haben jeweils ihre eigenen Richtlinien. Ihre gesamte Benutzererfahrung wird durch die Art der Software bestimmt, die Sie sich aussuchen. Achten Sie also sehr auf die Wahl, die Sie treffen.
- Teil 1. Text zum YouTube-Video mit dem Filmora Video Editor hinzufügen
- Teil 2. Text zum Video nach dem Hochladen auf YouTube hinzufügen
Teil 1. Text zum YouTube-Video mit dem Filmora Video Editor hinzufügen
Bester Video Editor um Texte in YouTube Video einzufügen – Filmora Video Editor

Filmora Video Editor für Mac (oder Filmora Video Editor) ist der beste Video-Editor auf dem Markt und bietet die besten Methoden, Werkzeuge und Techniken, um die Videobearbeitung einfach durchzuführen. Mit Filmora Video Editor können Sie ganz einfach Filme erstellen, Audio bearbeiten, Effekte anwenden und Ihren neuen Film auf YouTube, Facebook, Vimeo, DVD, TV, iPhone, iPad, iPod und mehr teilen!
Hauptmerkmale von Filmora Video Editor:
- Filmora Video Editor unterstützt Sie beim Hinzufügen von Titeln und Texten zu Ihrem Video, darunter Opener, Titles, Subtitles, Lower3RDS und End Credit.
- Es gibt eine Musikbibliothek mit mehreren Musikstilen als Videohintergrundmusik.
- Alle Arten von Spezialeffekten wie Filter, Überlagerungen und Bewegungsgrafiken sind ebenfalls verfügbar.
- Ermöglicht das direkte Hochladen des Videos auf den YouTube-Kanal, Facebook und Vimeo zum Teilen.
Schritt-für-Schritt-Anleitung zum Hinzufügen von Überschriften zum YouTube-Video mit dem Filmora Video Editor für Mac:
Schritt 1: Video in das Programm importieren
Die heruntergeladenen Dateien sollten auf Ihrem Computersystem gespeichert werden und dann in das Programm importiert werden. Sie können die Dateien einfach mit Drag&Drop ziehen oder auf „+“ und dann auf „add files“ gehen.

Schritt 2: Video in die Timeline ziehen
Ziehen Sie Ihr Video direkt mit Drag&Drop zur Bearbeitung in die Zeitleiste.
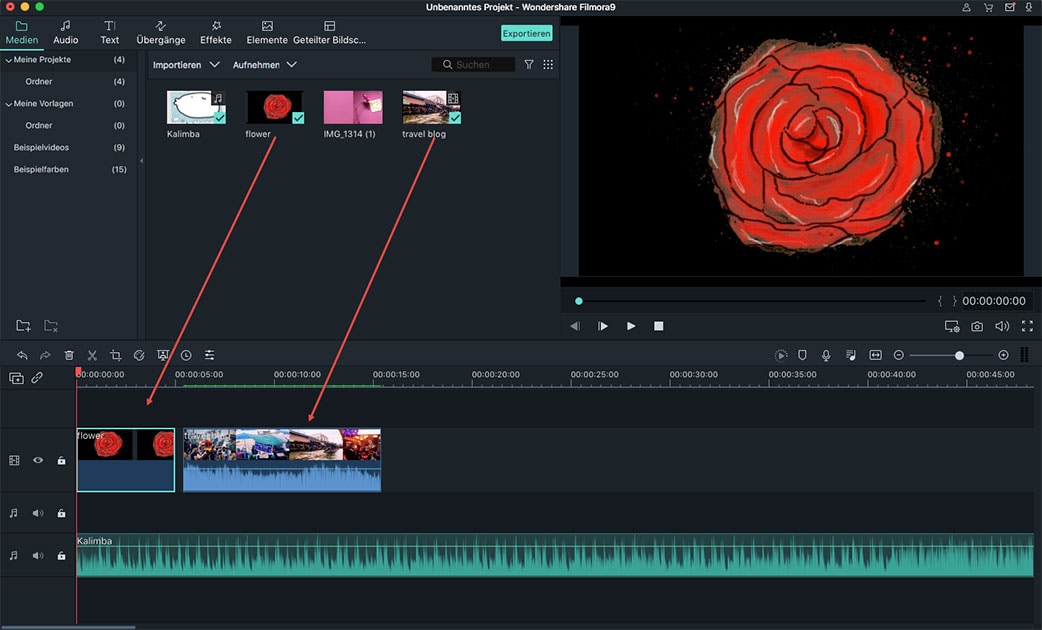
Schritt 3: Titel in YouTube Video einfügen
Klicken Sie auf das „T“-Symbol in der Symbolleiste. Sofort erhalten Sie viele Textvorlagen. Nun können Sie eine auswählen und in die Zeitleiste unten einfügen.
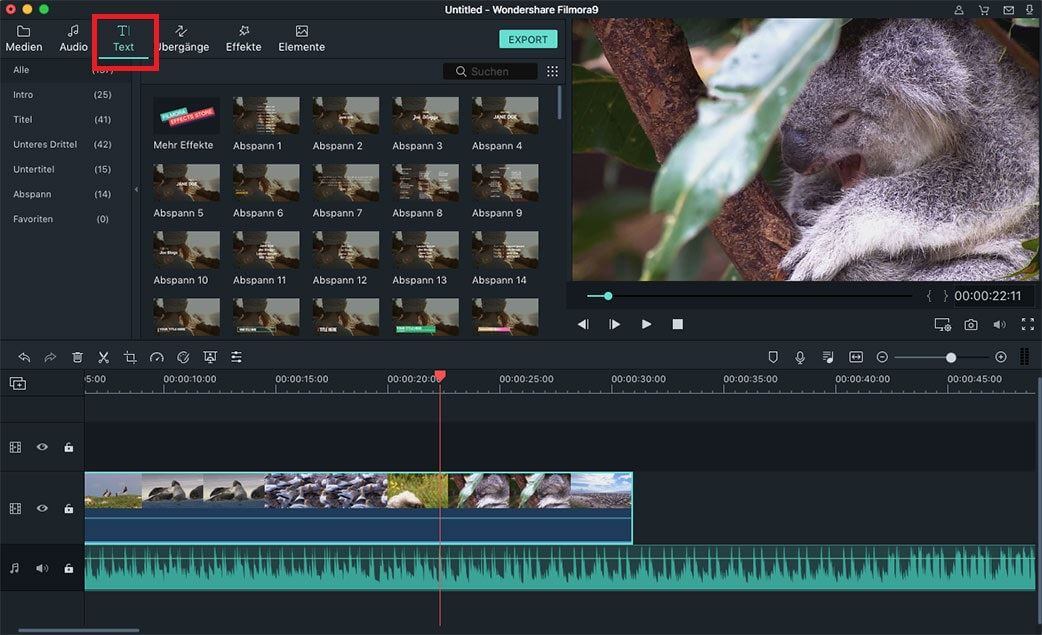
Schritt 4: Titel bearbeiten
Mit einem Rechtsklick auf die Textdatei öffnet sich ein Drop-down-Menü. Wählen Sie bitte „Inspektor zeigen“, um den Text zu bearbeiten. In diesem Schritt können Sie je nach Belieben die Farbe, Größe, Schriftart und Position des Textes einstellen. Klicken Sie dann auf „OK“, um fortzusetzen.
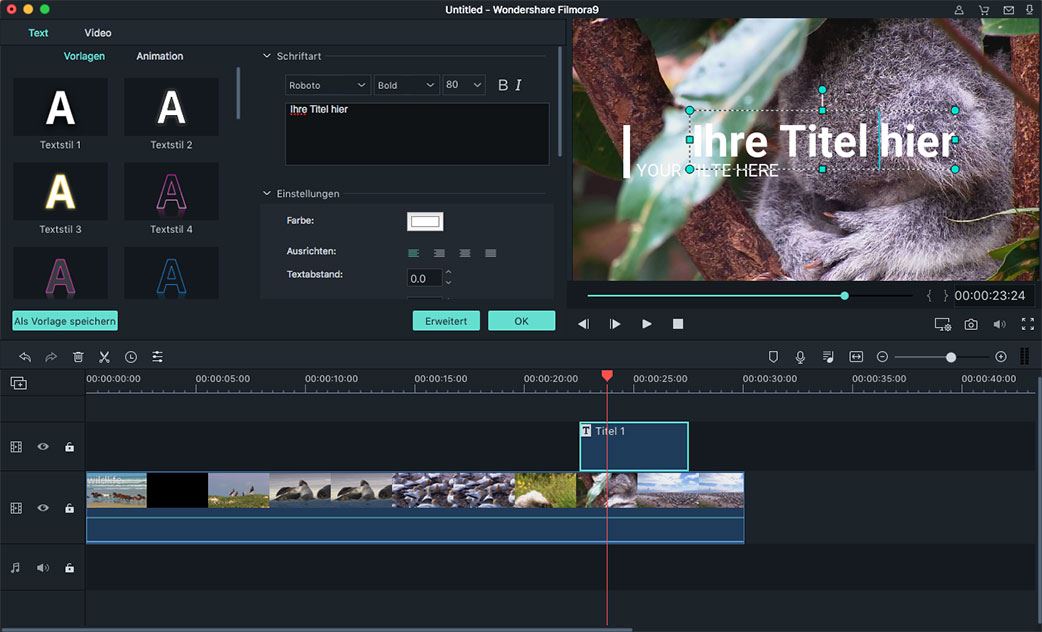
Schritt 5: Videodateien exportieren
Im letzten Schritt sollten Sie auf das Symbol „Export“ klicken, um Ihr Video auf das Gerät in irgendeinen Formaten zu exportieren.

Teil 2. Text zum Video nach dem Hochladen auf YouTube hinzufügen - Mit YouTube Editor

Der eingebaute YouTube Editor ist ein einzigartiges Programm, das es Ihnen ermöglicht, wichtige Bearbeitungsschritte für Ihre Videodatei durchzuführen. Sie können mehrere Dateien zusammenzufügen, Ihre Videoclips beschneiden, Hintergrundmusik zu Videos hinzufügen und die Videos nach Belieben anpassen. Es ist eines der unbedingt notwendigen Bearbeitungsprogramme, die Sie auf Ihrem System installiert haben sollten.
Schritt 1: Im ersten Schritt werden die Dateien durch einfaches Drag & Drop ins Programm eingefügt.
Schritt 2: Wählen Sie den Clip, der bearbeitet werden soll. Es wird sich ein Pop-up-Fenster für schnelle Fehlerkorrekturen öffnen. Die Registerkarte „Text“ ist einfach zu finden und Sie können dort alle Informationen eingeben, die Sie möchten. Nehmen Sie die gewünschten Anpassungen an Größe, Farbe, Stil und den Hintergrund vor.
Schritt 3: Wenn Sie Text hinzufügen, legen Sie die richtige Begrenzung auf Abschnitte fest, wo er angezeigt werden soll. Alternativ können Sie das Video in zwei Teile teilen und in einen davon Text hinzufügen.
Schritt 4: Achten Sie immer darauf, dass Sie die am Video vorgenommenen Änderungen gespeichert haben, bevor Sie das Programm verlassen.





