Sie verwenden Mac OS X und möchten Audio aus MKV-Dateien extrahieren?
MKV ist zunächst einmal
- ein Multimedia-Containerformat, das Video, Audio und Untertitel in eine einzige Datei integriert, ohne die Kodierungsarten dieser Elemente zu berücksichtigen.
- mit einem MKV-kompatiblen Mediaplayer abgespielt werden oder die entsprechenden Codecs für Ihren Mediaplayer installiert werden.
- kein branchenübliches Dateiformat.
Daher gibt es einige Herausforderungen bei der Wiedergabe, und eine Abhilfe ist die Extraktion von Audio aus MKV.
Unabhängig davon, aus welchem Grund diese Aktion ausgelöst wird, benötigen Sie die richtige Software, um Ihre Ziele mit Leichtigkeit zu erreichen. Hier empfehlen wir Filmora Video Editor für Mac, um Audio aus MKV zu extrahieren.
- Teil 1. Filmora Video Editor - Fantastischer Audio-Editor zum Extrahieren von Audio aus MKV
- Teil 2. So extrahieren Sie Audio aus MKV für Mac ohne Qualitätsverlust mit Filmora Video Editor
Filmora Video Editor - Fantastischer Audio-Editor zum Extrahieren von Audio aus MKV
Filmora Video Editor für Mac ist eine robuste One-Stop-Shop-Software, die speziell entwickelt wurde, um alle möglichen Dateibearbeitungen mit nur wenigen Klicks durchzuführen. Das Programm prahlt mit einer intuitiven Benutzeroberfläche mit den richtigen Tools, die klar auf dem Bildschirm erscheinen, und das garantiert auch dem Anfänger, mit nur einem Versuch professionelle Ergebnisse zu erzielen. Außerdem unterstützt Filmora Video Editor mehr als 100 Dateiformate, und damit können Sie die Datei in Ihr bevorzugtes Format konvertieren, nachdem Sie Audio aus MKV extrahiert haben.
Weitere Funktionen in Filmora Audio Editor:
- Ermöglicht grundlegende bis erweiterte Audiobearbeitungen wie Splitten, Entfernen von Hintergrundgeräuschen, Anwenden von Audioüberblendeffekten, Anpassen der Audiogeschwindigkeit, Teilen und Trimmen von Audio unter anderem.
- Es ist mit einem Audiomischer ausgestattet, der verschiedene Audioformate unterstützt.
- Unterstützt den Import von Multimedia-Dateien direkt von Social Media Plattformen und von Cloud Storage Services.
- Ermöglicht es Ihnen, Audio von Video zu trennen und Audio in einem Video stumm zu schalten.
- Ermöglicht es Ihnen, Original-Audio in einem Video durch Ihr bevorzugtes Audio zu ersetzen.
Wie extrahiert man Audio aus MKV für Mac ohne Qualitätsverlust mit Filmora Video Editor?
Im Folgenden finden Sie eine Schritt-für-Schritt-Anleitung, wie Sie Audio aus MKV mit Filmora Video Editor für Mac extrahieren können:
Schritt 1: Downloaden & Installieren von Filmora Video Editor
Laden Sie die Mac-Version für Ihren Mac herunter und installieren Sie sie. Klicken Sie dann auf die Symbole auf dem Desktop, um sie zu starten. Wählen Sie "Neues Projekt".
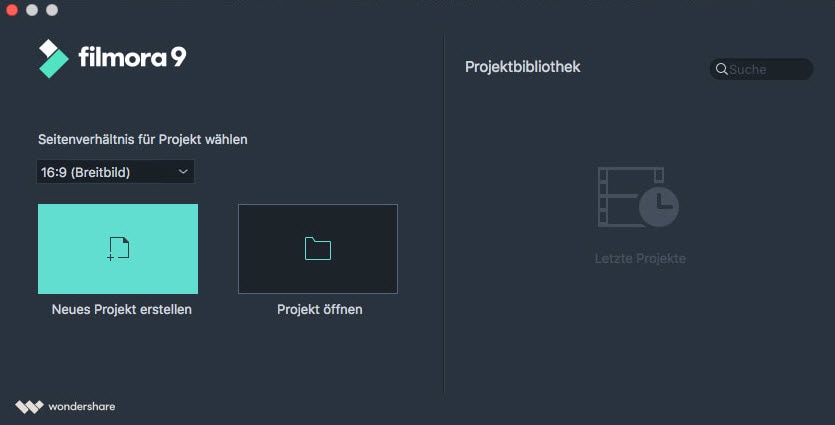
Schritt 2. MKV Datei importieren
Als nächstes fügen Sie dem Programm die MKV-Datei hinzu. Es gibt drei Möglichkeiten, dies auf einfache und unkomplizierte Weise zu tun.
- Weg 1, klicken Sie auf die Registerkarte "Datei" oben links auf dem Bildschirm. Scrollen Sie dann nach unten in den Dropdown-Menüoptionen und wählen Sie "Medien importieren". Fahren Sie fort und navigieren Sie zu MKV Speicherort. Wählen Sie die MKV-Datei aus und klicken Sie zum Importieren auf die Schaltfläche "Öffnen".
- Weg 2, klicken Sie auf das Symbol "Mediendateien hier importieren" aus der Medienbibliothek und folgen Sie den Anweisungen auf dem Bildschirm, um MKV zu importieren.
- Weg 3, dies ist die einfachste unter den anderen Methoden, ziehen Sie einfach die MKV-Datei und ziehen Sie sie auf die Software.

Schritt 3. Audio aus Mkv extrahieren
Sobald sich die Datei in der "Medienbibliothek" des Programms befindet, verschieben Sie sie per Drag-and-Drop in die Timeline. An dieser Stelle sind Sie bereit, mit der Extraktion von Audio aus MKV zu beginnen. Bewegen Sie einfach den Mauszeiger auf das MKV auf der Timeline, klicken Sie mit der rechten Maustaste auf die Datei, um eine Liste der Werkzeuge anzuzeigen. Wählen Sie aus diesen Tools das Tool "Audio trennen" und klicken Sie sofort auf dieses Tool, um die Audiospur vom Video zu trennen.
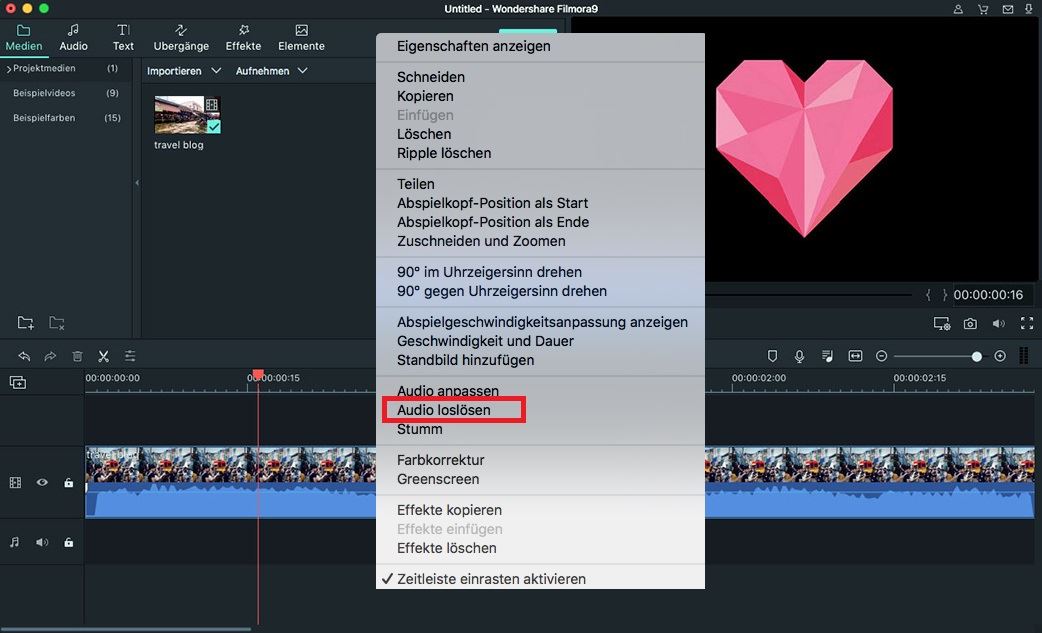
Schritt 4. Audiodatei bearbeiten
Bearbeiten Sie anschließend die extrahierte Audiodatei. Dies ist ein optionaler Schritt. Sie können mehrere Bearbeitungen an diesem Audio vornehmen, indem Sie auf die Bearbeitungswerkzeuge zugreifen, indem Sie auf der Timeline doppelt darauf klicken. Bewegen Sie den Cursor auf das Betteln oder das Ende der Datei, um sie zu trimmen.
Wenn Sie mehr über Funktionen und Tipps zur Audiobearbeitung erfahren möchten, lesen Sie bitte weiter: Wie man Audiodateien bearbeitet
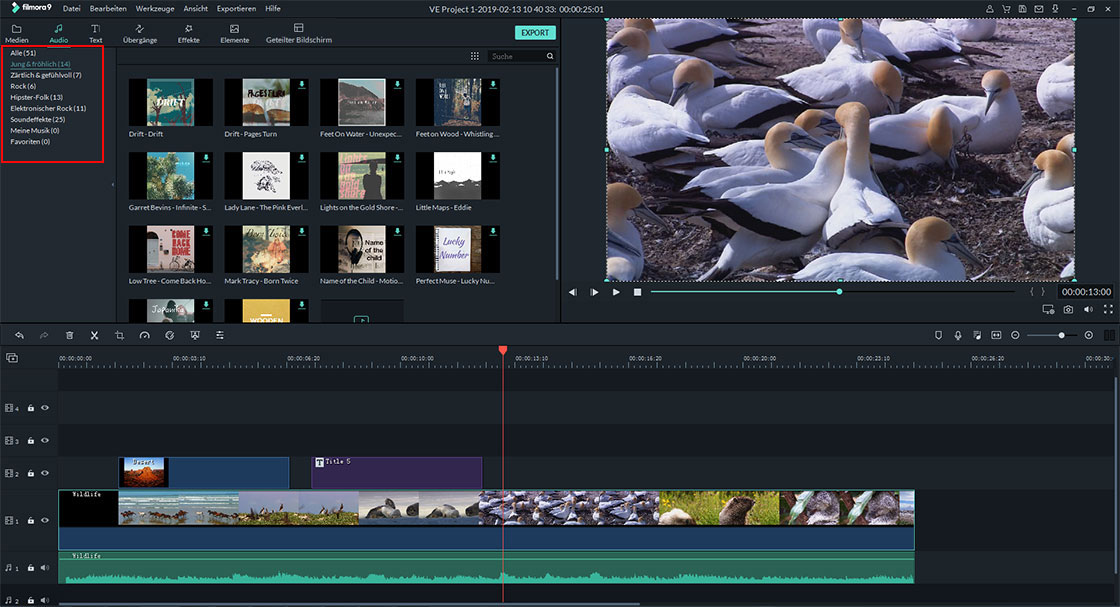
Schritt 5. Das Projekt exportieren
Exportieren Sie extrahiertes Audio aus MKV für Mac. Tippen Sie auf die Schaltfläche "EXPORT" und wählen Sie das Menü "Lokal". Geben Sie den Namen für das extrahierte Audio an und wählen Sie das bevorzugte Ausgabeformat. Nachdem Sie die Einrichtung abgeschlossen haben, klicken Sie auf die Schaltfläche "Export". Neben dem Speichern auf der Festplatte können Sie möglicherweise auch direkt auf Ihre Gerätefreigabe an YouTube/Facebook/Vimeo senden oder auf DVD brennen.

So extrahieren Sie Sound aus MKV mit VLC
VLC ist zweifellos eines der am häufigsten verwendeten Wiedergabemedien für Windows- und Mac-Anwender. Es unterstützt eine Vielzahl von Multimedia-Dateien. Sie haben vielleicht das Wissen, dass Sie es verwenden können, um Audio aus MKV erfolgreich zu extrahieren. Wenn Sie VLC verwendet haben, um Audio aus Videos unter Windows zu extrahieren. Sie können das Gleiche auf dem Mac tun. Die Vorgehensweise auf dem Mac unterscheidet sich jedoch von der auf dem Windows-System.
Hier ist eine Schritt-für-Schritt-Anleitung für Sie, um Audio aus MKV für Mac mit VLC zu extrahieren:
Schritt 1. Gehen Sie zum VLC-Media-Player-Symbol und klicken Sie darauf, um es zu öffnen. Klicken Sie auf die Registerkarte "Datei", wählen Sie Medien aus und klicken Sie auf "Konvertieren/Speichern".
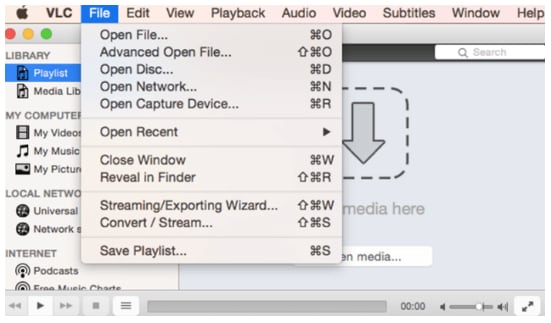
Schritt 2. Nach Abschluss des obigen Schrittes werden Sie zu einem neuen Fenster weitergeleitet, in dem Sie das Symbol "Medien öffnen..." wählen sollen, um die MKV-Datei auszuwählen, deren Audio Sie trennen möchten.
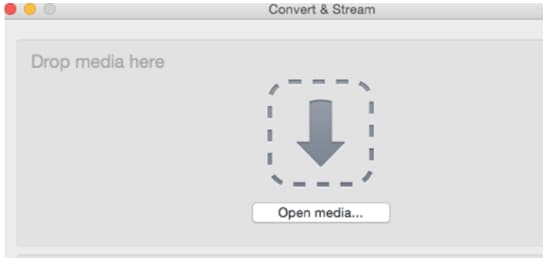
Schritt 3. Dies ist der Schritt, bei dem Sie das Ausgabeformat für das abgetrennte Audio wählen. Erreichen Sie dies, indem Sie auf das Dropdown-Menü zugreifen und auf "Durchsuchen" klicken, um ein Ausgabeverzeichnis festzulegen.
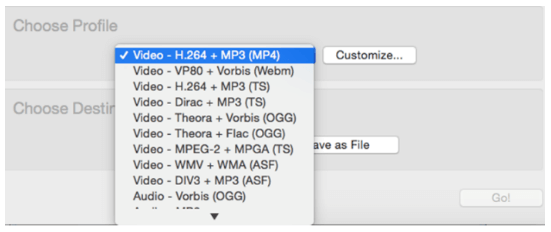
Schritt 4. Sobald Sie mit dem obigen Schritt fertig sind, werden Sie zu einem neuen Fenster geleitet, um die Datei zu speichern, einen geeigneten Speicherpfad zu wählen und die extrahierte Datei umzubenennen. Wenn Sie mit den Einstellungen dieses Schrittes zufrieden sind, klicken Sie auf die Schaltfläche "Fertig" und Sie werden zum vorherigen Bildschirm weitergeleitet.
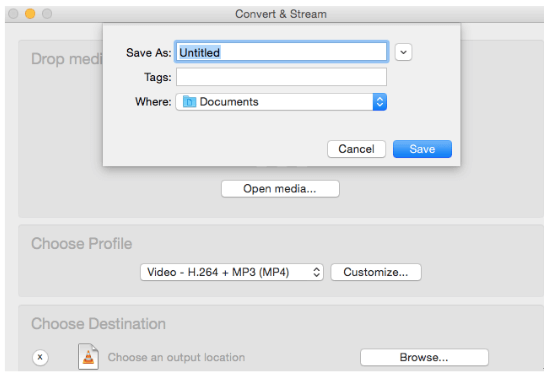
Schritt 5. Starten Sie den Ablösevorgang, indem Sie auf die Schaltfläche "Start" klicken. Die Fertigstellung dauert einige Minuten, abhängig von der Dateigröße.
Schlusssatz
Wir schließen die Aktionen zur Extraktion von Audio aus MKV für Mac ab, indem wir den Vergleich zwischen Filmora Video Editor und VLC geben.
| Filmora Video Editor für Mac | VLC | |
|---|---|---|
| Zielgerichtete Benutzer | Anfänger & Semi-Profis | Anfänger |
| Preis | Ab $39.99 | kostenlos |
| Bearbeitugnswerkzeuge | mehr als 200+ | begrenzt |
| Unterstützt Aufnahmen | Ja | Nein |
| Importierungsoptionen | Von Computer, Kameras, Handys/Facebook, Flickr, Instagram, etc. | begrenzt |
| unterstützte Eingabeformate | 100+ | 100+ |
| Ausgabequalität | Gut/Besser/Am besten | Gut |
| Exportmethode | Geräte (iPhone, Android, PS4, Sony TV, etc), DVD, Youtube, Vimeo | begrenzt |
| Unterstützte Ausgabeformate | 100+, 50 Videoformate und 20+ Audioformate. Unterstützt 4k. | begrenzt |
Es ist leicht zu erkennen, dass Filmora Video Editort nicht nur das Audio perfekt trennt, sondern Ihnen auch vielfältigere Optionen bietet, wie z.B. Audio anpassen, Audio schneiden, Audioeffekte hinzufügen, etc. Warum versuchen Sie es nicht einfach?






