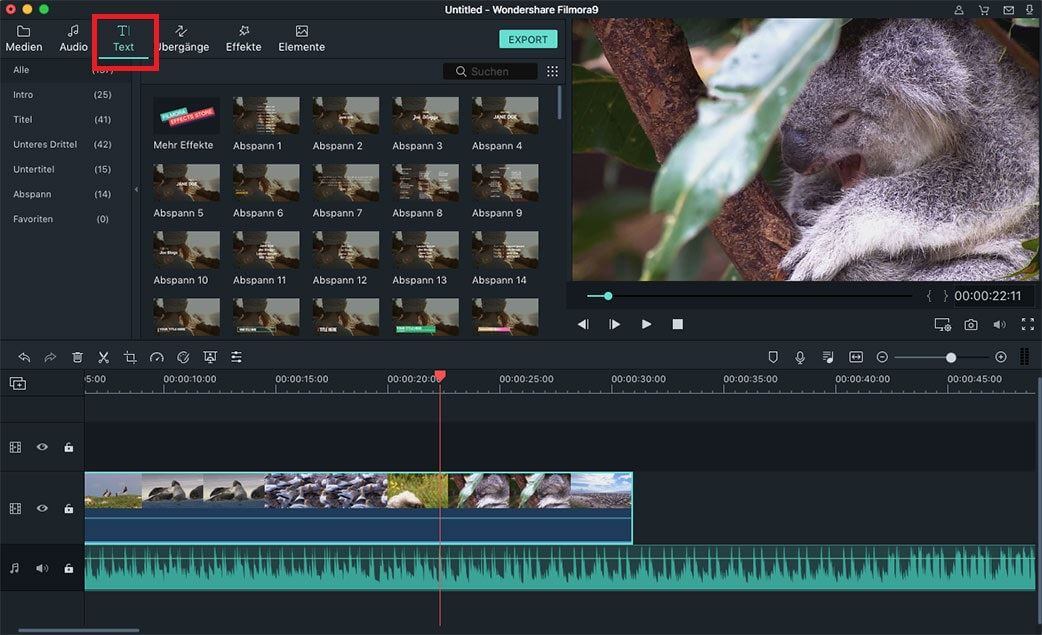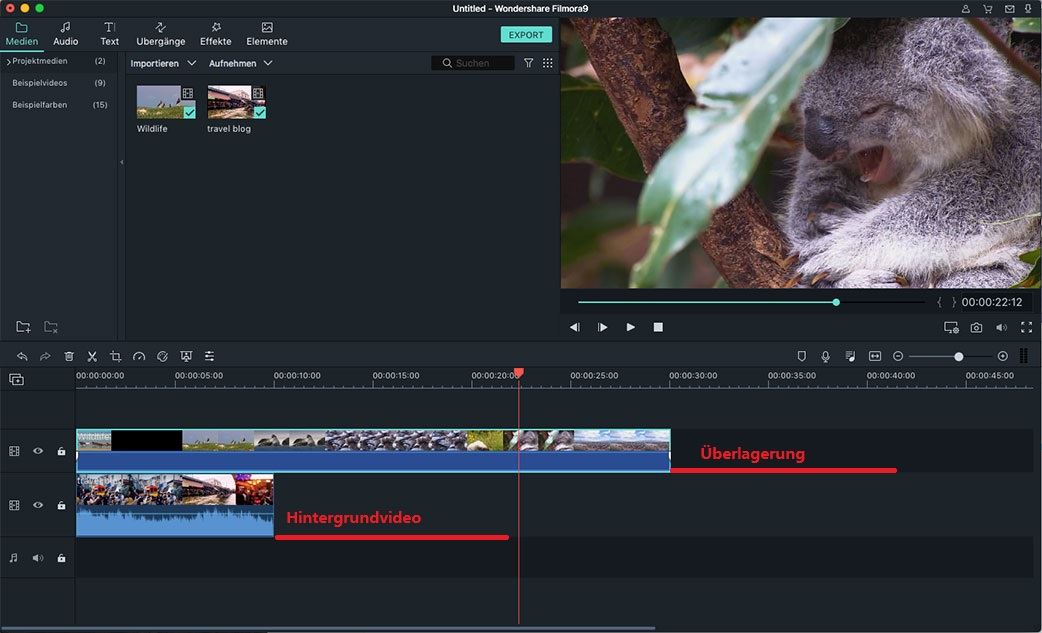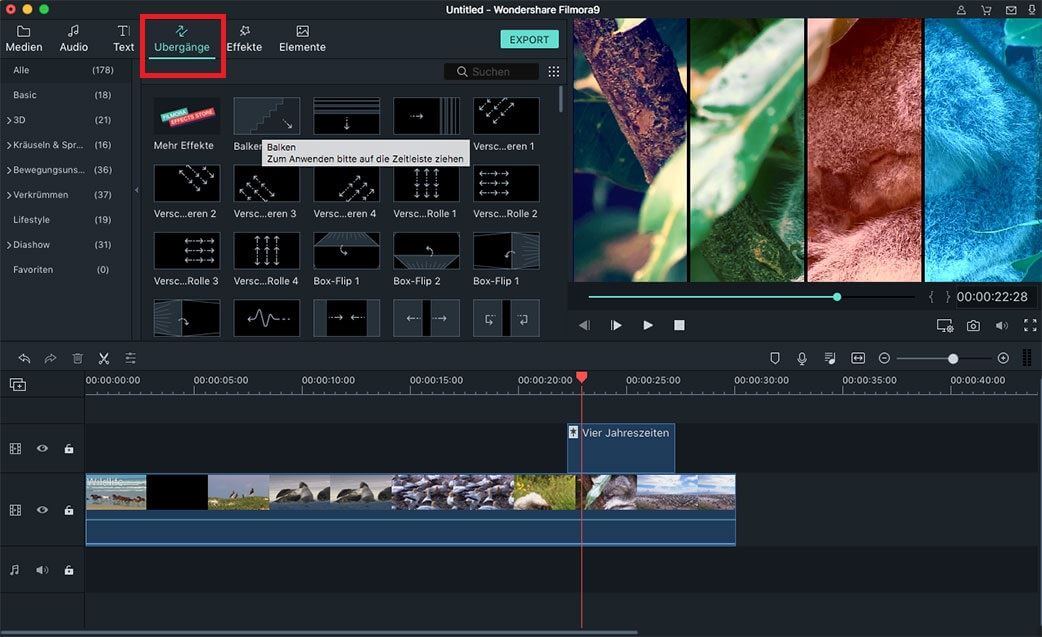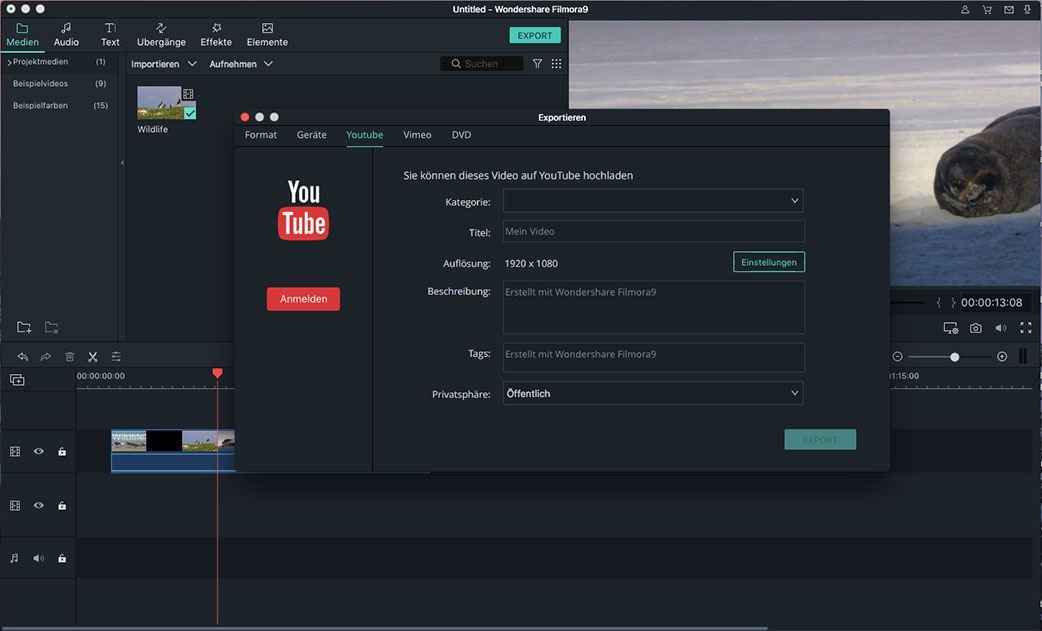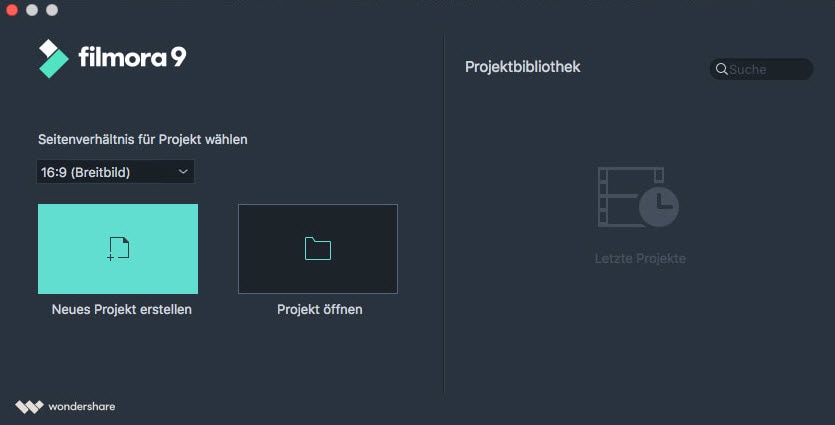Windows Movie Maker ist eines der ältesten und erstaunlichen Werkzeuge, um Videos auf Windows zu bearbeiten. Es war im Windows-Betriebssystem seit Windows XP vorinstalliert und dieses kostenlose Werkzeug lässt Sie Ihre Videos in der perfekten Weise bearbeiten. Leider hat Microsoft nie Windows Movie Maker für Mac OS X veröffentlicht. Glücklicherweise gibt es viele Drittanbieter-Anwendungen im Mac Store. Hier möchte ich Ihnen den besten Windows Movie Maker für Mac empfehlen - Filmora Video Editor.
- Teil 1. Das beste Alternative zu Windows Movie Maker für Mac
- Teil 2. Wie benutzt man den Filmora Video Editor für Mac?
- Teil 3. Vergleich von Windows Movie Maker und dem Filmora Video Editor
Teil 1. Das beste Alternative zu Windows Movie Maker für Mac
Filmora Video Editor ist eine erstaunliche Software, mit der Sie Videos auf Mac bearbeiten können und es funktioniert wie der Windows Movie Maker, aber mit noch mehr Funktionen. Von dem grundlegenden Video-Editing-Werkzeug zu hervorragenden Effekten, diese Software gibt alles, was Sie brauchen, um ein herausstechendes Video zu machen. Das berühmteste Merkmal des Filmora Video Editors ist, dass es die verschiedenen Videoszenen in Ihrem Video clever erkennen und sie nach ihren Bedürfnissen teilen wird. Darüber hinaus gibt es Hunderte von Animationen und PIP-Effekte, Intros zu Credits, Text zu Sound-Clips. Sie können Ihre Videos auf jede beliebige Weise bearbeiten.
Hauptmerkmale von Filmora Video Editor für Mac:

*Grundlegende Bearbeitungswerkzeuge: Genau wie alle anderen Video-Editoren, hat es bereits alle grundlegenden Ebenen eines Bearbeitungs-Werkzeugs, das Sie benötigen, wie Video drehen, Kontrast, Helligkeit, Farbtöne und Geschwindigkeit der Videos anpassen. Es gibt noch andere Werkzeuge, die verwendet werden können, um Videos zuzuschneiden, sie zu schneiden, Voice Over zu machen und Screenshots der Videos zu machen. Sie können auch die Neigungsschaltung anwenden, um einen Teil hervorstehend zu machen und den Rest des Bildschirms im Video zu verwischen. Ähnlich ist ein anderes Werkzeug, um Mosaik anzuwenden, das den spezifischen Bereich verwischen wird, während der ganze Bereich normal ist. Von grundlegenden Bearbeitungs-Werkzeugen, können Sie auch ein Gesicht mit einem anderen Gesicht einer Person in dem Video ersetzen. Es kann auch verwendet werden, um Zeitlupen oder Hyper-Lapse-Videos zu machen.
*Hinzufügen von Text in einem Video: Filmora Video Editor wird Sie auchText zu den Videos hinzufügen lassen, aus einer Liste von verschiedenen Schriften und Stilen. Sie können sogar den Stil des Textes anpassen und ihn als Animation auf Ihr Video anwenden. Es hat eine ziemlich lange Liste von Schriften und der beste Teil ist, dass es einige vorinstallierte Styles im iSkysoft Editor gibt. Wenn Sie Zeit sparen möchten, können Sie eine von ihnen anwenden.
*Hinzufügen von verschiedenen Effekten auf das Video: Sie können nicht nur Effekte auf das gesamte Video anwenden, sondern verschiedene Effekte können auf verschiedenen Portionen des Videos angewendet werden und es gibt mehr als hundert Effekte, die bereits im Filmora Video Editor heruntergeladen wurden. Sie können aber noch mehr vom Server herunterladen indem Sie auf den Download-Button klicken. Diese Effekte machen Ihr Video einzigartig, die keine andere Software hat.
*Bild in Bild Effekte: Genau wie Text können Sie Bild in Bild-Effekte in Ihre Videos hinzufügen, die Ihre Videos noch schöner machen werden. Es gibt viele verschiedene vorinstallierte Bilder im Filmora Video Editor und Sie können ein Extrapaket innerhalb der Software herunterladen.
*Übergänge und Intro/Credits: Genau wie Movie Maker gibt es verschiedene Übergänge die zu Verfügung stehen, also wenn Sie versuchen, zwei verschiedene Videos zu verschmelzen, wird das Intro eines geeigneten Übergangs Ihr Video perfekt machen. Ebenso gibt es eine Option, um ein Intro und Credits für das Video hinzuzufügen.
*Freigeben des finalen Videos: Sobald das Video bearbeitet wurde, speichern Sie das Video auf Ihrem Mac in einem passenden Videoformat für Ihr iPhone oder laden Sie es direkt auf "YouTube" oder "Vimeo" hoch. Ein weiteres herausragendes Merkmal ist, dass man Videos direkt auf die berühmte Soziale Netzwerk Website "Facebook" hochladen kann oder sie direkt auf einer "DVD" brennen kann.
Teil 2. Wie benutzt man den Filmora Video Editor für Mac?
Schritt 1. Installieren und Ausführen der Software:
Filmora Video Editor kommt in zwei Versionen, eine die eine Testversion mit begrenzten Optionen ist und die Vollversion, welche Sie $ 39.95 kostet. Downloaden und installieren Sie die neueste Version vom Filmora Video Editor auf Ihrem Mac. Laden Sie die Version von dem unteren Link herunter. Nach dem Herunterladen kopieren Sie es in "Programme". Nach erfolgreicher Installation öffnen Sie den Filmora Video Editor und Sie werden aufgefordert, "Breitbild" oder "Standard" auszuwählen. Sobald Sie die Version eingestellt haben, wird Ihnen der Hauptbildschirm des Filmora Video Editors angezeigt.
Schritt 2. Starten eines neuen Projekts
Das Starten eines neuen Projektes im Filmora Video Editor ist ziemlich einfach. Alles was Sie tun müssen, ist das Importieren der Videodateien, Audiodateien oder Bilder und starten Sie das Projekt. Klicken Sie auf "Medien importieren", um jede Art von Mediendateien zu importieren. Es öffnet sich der Explorer, aus dem Sie Ihre Dateien importieren, wählen Sie die Dateien aus, die Sie importieren möchten und klicken Sie auf "Laden" um die Videodatei zu importieren.
Sobald die Dateien erfolgreich importiert wurden, können Sie die Dateien in den Bearbeitungsbereich verschieben, um den Bearbeitungsvorgang zu starten. Einfach anklicken und halten und den Cursor zum Bearbeitungsbereich bewegen.
Schritt 3. Bearbeiten des Videos
Es gibt verschiedene Werkzeuge, um das Video von den grundlegenden Bearbeitunge bis zu den professionelle Bearbeitungen zu bearbeiten. Die grundlegenden Bearbeitungswerkzeuge beinhalten das Zuschneiden, Löschen und Voice Over, Rotationswechsler, Power-Werkzeuge, um die Helligkeit und das Kontrastverhältnis des Videos anzupassen.
Sie können auch Text aus einer Vielzahl von Textstilen hinzufügen, die bereits in der Software vorhanden sind, klicken Sie einfach auf die Schaltfläche "Text" im linken Feld, wie im Screenshot gezeigt. Einige Stile sind vorinstalliert, aber für andere können Sie auf "Download" klicken, um sie herunterzuladen. Ziehen Sie den Stil in den Bearbeitungsbereich des Videos, um diesen Stil anzuwenden.
Um verschiedene Filter auf dem Video anzuwenden, klicken Sie auf die "Filter" -Taste direkt unter dem Text. Ziehen Sie diesen speziellen Filter in den Bearbeitungsbereich, um sie an einen bestimmten Punkt in dem Video anzuwenden.
Ebenso können Sie einen Bild in Bild-Effekt hinzufügen, indem Sie auf die Schaltfläche knapp unterhalb der "Filter" klicken und es gibt dort viele "Übergänge", um sie auf dem Video anzuwenden.Schritt 4. Exportieren des Videos
Sobald Sie das Video bearbeitet haben, können Sie die Videos exportieren, indem Sie auf die Schaltfläche "Exportieren" klicken, direkt unterhalb der Vorschau des Videos. Hier finden Sie verschiedene Optionen zur Auswahl, Sie können entweder auf "Erstellen" klicken, um die Videos zu speichern oder Sie wählen eine Soziales Netzwerk, um das Video hochzuladen.
Teil 3. Vergleich von Windows Movie Maker und dem Filmora Video Editor
|
|
Filmora Video Editor |
Windows Movie Maker |
|---|---|---|
| 1. | Das User-Interface ist sehr ordentlich, einfach zu bedienen, funktioniert ziemlich gut, ob Sie ein Einsteiger-Video-Editor oder ein Profi sind. | Die Schnittstelle ist sauber, aber sie ist nicht so einfach zu bedienen wie es scheint. Sehr beschränkend und funktioniert nicht gut, wenn man professioneller Bearbeiter ist. |
| 2. | Vorgefertigter Text Stil, Ein Klick Handhabung. | Es gibt keinen voreingestellten Textstil, Sie müssen die ganze Arbeit manuell machen. |
| 3. | Eine Vielzahl von Animationen und ohne zeitliche Begrenzung für Animationen. | Nur wenige Animationen verfügbar und sie können nur für ein oder zwei Sekunden gesetzt werden. |
| 4. | Kann visuelle Animationen auf einen bestimmten Teil oder das gesamte Video anwenden. Wenden Sie verschiedene Animationen auf die verschiedenen Teile des gleichen Videos an. | Es wird immer nur eine Animation angewendet und wird automatisch auf das gesamte Video angewendet. Keine Option zum Einstellen. |
| 5. | Sichern Sie Videos auf DVD, um sie auf dem Fernseher zu sehen. | Lässt Sie keine Videos auf DVD speichern. |