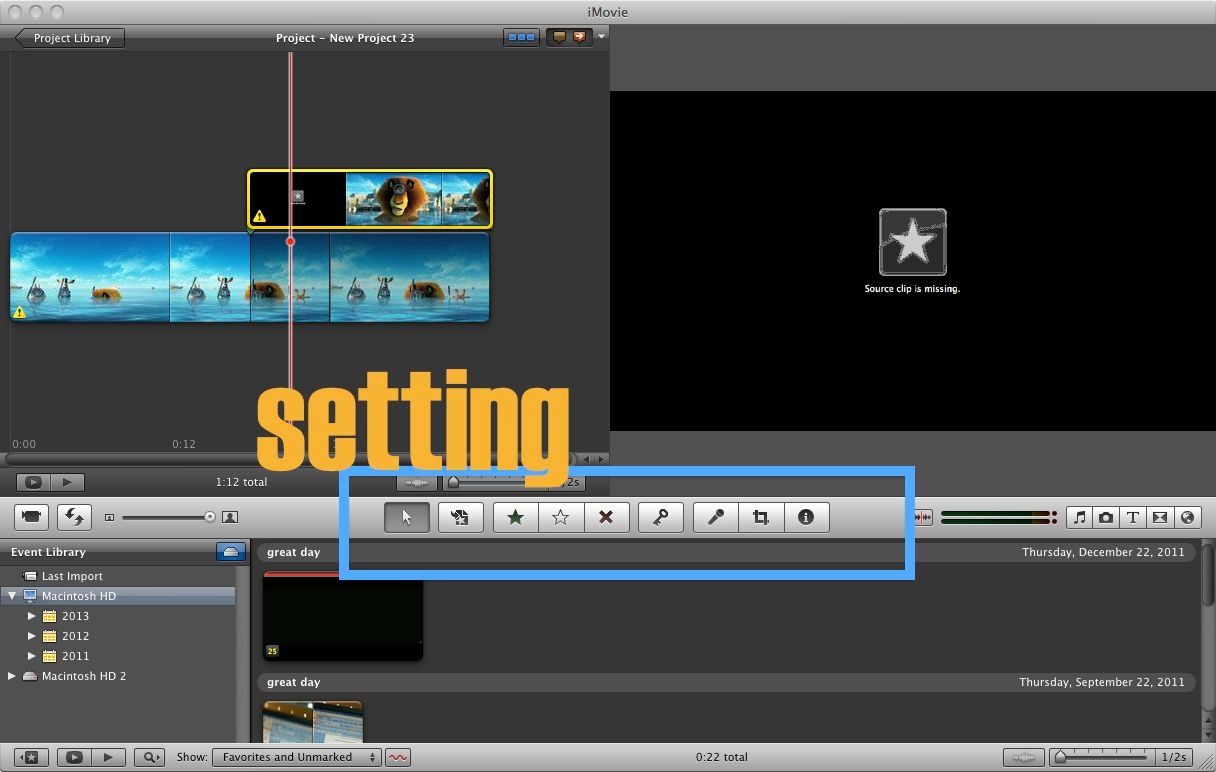-Wie dreht man ein Video in iMovie?
Um Videos oder Fotos in iMovie zu drehen, muss man viele Kenntnisse über iMovie erwerben. In einigen Fällen kann es vorkommen, dass iMovie ein Video dreht, was dann nicht funktioniert. Keine Sorge! Hier sind alle Tipps zum Thema wie man ein Video in iMovie drehen kann und seinen Alternativen.
- Teil 1: iMovie Video oder Foto drehen funktioniert nicht mehr - gelöst!
- Teil 2: Wie man Videos mit iPhoto dreht
- Teil 3: Wie man Videos in iMovie dreht
Teil 1: iMovie Video oder Foto drehen funktioniert nicht mehr - gelöst!
Wie man Videos in der iMovie Alternative auf dem Mac dreht (macOS 10.14 inbegriffen)
Wenn Sie Probleme bei der Verwendung von iMovie zum Drehen von Videos auf Mac (10.14 im Lieferumfang enthalten) haben, empfehlen wir Ihnen dringend, Hilfe von Filmora Video Editor für Mac zu erhalten. Es ist die beste iMovie-Alternative und hilft Ihnen, Videos mit leistungsstarken Videobearbeitungswerkzeugen einfach zu bearbeiten. Befolgen Sie die folgenden Schritte, um das Video mühelos zu drehen. Der Videoeditor Ihnen ermöglicht, noch mehr Funktionen und umfangreiche Unterstützung für Videoformate und -geräte zu erhalten. Während sich auf iMovie alle diese Einstellungen in verschiedenen Bereichen der Anwendung befinden, können Sie mit Filmora Video Editor direkt aus dem gleichen Fenster heraus darauf zugreifen und diese bearbeiten. Und wenn es an der Zeit ist, Ihre Kreationen in die Show zu bringen, können Sie sie ganz einfach auf Blu-ray, DVD exportieren oder aus den Voreinstellungen für iPad, iPhone, iPod, Android-Geräte und vieles mehr auswählen.

- Enthält viele grundlegende Bearbeitungswerkzeuge für das Drehen von Videos, das Zuschneiden von Videos, das Teilen von Videos und das Verbinden von zwei oder mehr Videos.
- Über 200 Filter und Überlagerungen zur Auswahl, mit denen Sie einfache Videos in Filmqualität verwandeln können.
- Grafikanimationen und Spezialeffekte können sehr einfach hinzugefügt werden.
- Texte und Titel ermöglichen eine einfache Anpassung der Videos an Ihre Wünsche.
Hauptfunktionen von Filmora Video Editor:
Schritt 1. Filmora Video Editor installieren
Das erste, was Sie tun müssen, ist, Filmora Video Editor auf Ihrem PC zu installieren und zu starten.
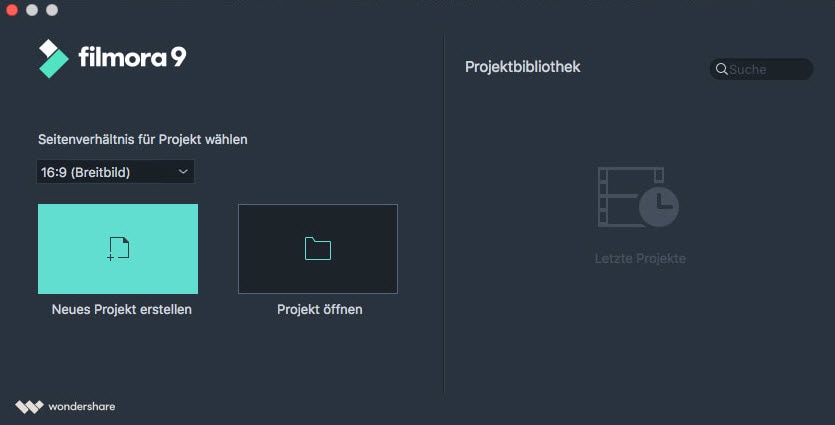
Schritt 2. Mediendateien importieren
Wie bei iMovie ist das erste, was Sie bei Filmora Video Editor tun müssen, das Hinzufügen der Quellvideodateien, die Sie in Ihrer Produktion verwenden werden. Dazu ziehen Sie einfach die Dateien in die Anwendung oder klicken Sie oben auf Importieren Sie hier Mediendateien. Dann müssen Sie die importierten Dateien auf die Video-Timeline am unteren Rand ziehen.

Schritt 3. Die Videos drehen
Auf der Video-Timeline können Sie auf das Video klicken und eine kleine Schaltfläche Rotate erscheint darauf. Ein neuer Abschnitt erscheint oben links in der Anwendung. Von hier aus können Sie das Video drehen, spiegeln, andere Einstellungen wie die Helligkeit anpassen oder sogar die Geschwindigkeit ändern.
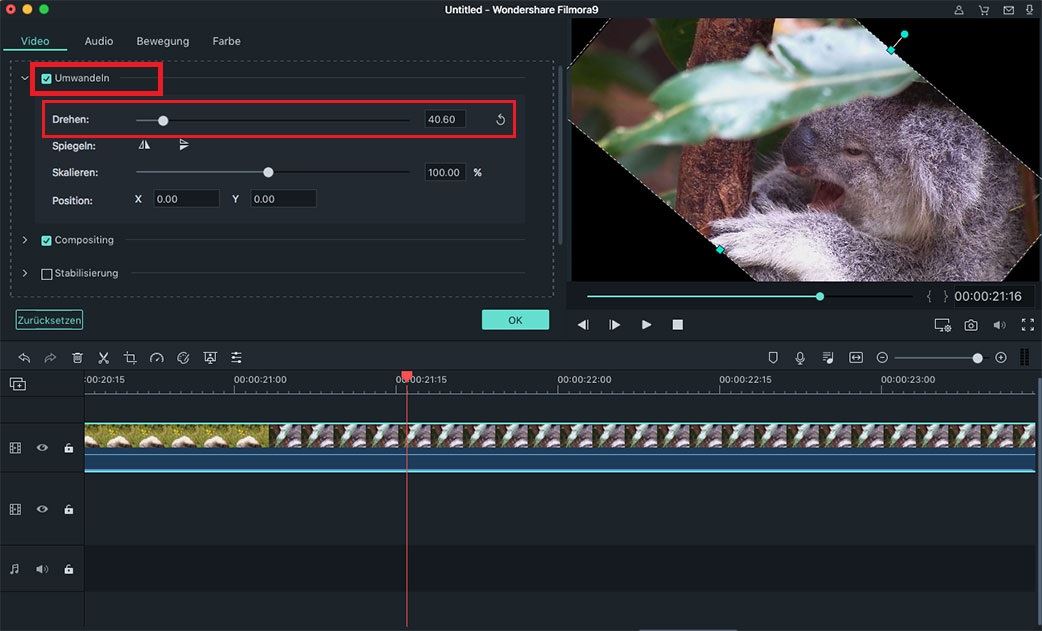
Schritt 4. Video speichern oder exportieren
Wenn das Video in die richtige Richtung gedreht wird. Sie können das Video mit weiteren Funktionen bearbeiten, die von Filmora Video Editor unterstützt werden, falls erforderlich. Wenn Sie die Bearbeitung abgeschlossen haben, klicken Sie auf "Exportieren", um die Art und Weise auszuwählen, wie Sie das gedrehte Video speichern möchten.
Wählen Sie das gewünschte Format für das Video und klicken Sie dann auf die Schaltfläche "Erstellen". Dadurch wird Ihr Video exportiert. Das ist die einfachste Lösung, um Videos in der iMovie-Alternative Filmora Video Editor zu spiegeln.

Teil 2: Wie man Videos mit iPhoto dreht
Viele Videobearbeitungswerkzeuge bieten Ihnen erweiterte Funktionen, die Ihnen nützlich sein können. Aber seien wir ehrlich, die meisten dieser fortschrittlichen Produkte werden Ihnen Funktionen berechnen, die Sie meistens nicht wirklich nutzen werden. Die Videorotation ist jedoch eine sehr grundlegende Funktion, die Sie in den meisten Tools leicht finden können.
iPhoto ist eine weitere vorinstallierte Anwendung. Betrachten Sie es als einen iMovie für Fotos! Sie können Videoclips nicht drehen, sondern nur Fotos, aber Sie können sie exportieren, um sie in iMovie (über die obigen Schritte) oder in einem anderen Videoeditor Ihrer Wahl, wie beispielsweise QuickTime Pro, zu drehen.
Schritt 1: Öffnen Sie iPhoto aus Ihrem Programmordner. Wenn Sie es gelöscht haben, oder aus einem anderen Grund nicht auf Ihrem Mac haben, können Sie es hier herunterladen: iPhoto-Anwendung herunterladen.
Schritt 2: Wählen Sie den Videoclip, den Sie exportieren möchten, indem Sie das Menü "Datei" öffnen und dann auf "Exportieren" klicken.
Denken Sie daran, die Exportoption auf ":to Original" zu setzen, da Sie sonst nur eine Verknüpfung zum iPhoto-Video erhalten, die Sie nicht hochladen oder in eine andere Quelle kopieren können.
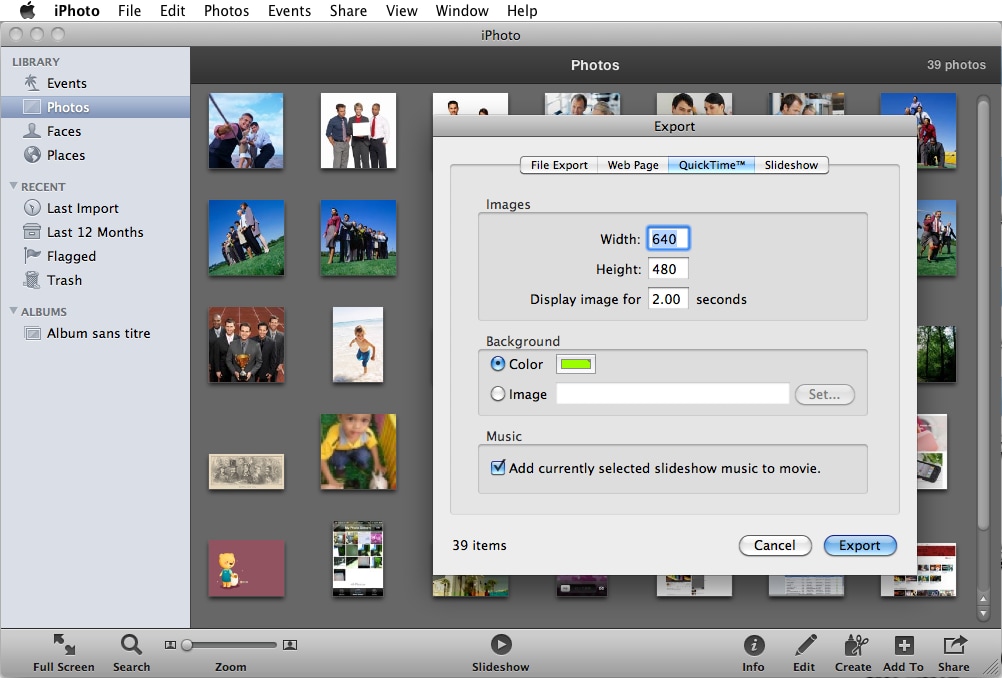
Schritt 3: Navigieren Sie zu dem exportierten Video auf Ihrem Mac und öffnen Sie es in iMovie, QuickTime Pro oder der Videoschnittsoftware Ihrer Wahl. Weitere Informationen zum Drehen des Videos in iMovie finden Sie oben.
Teil 3: Wie man Videos in iMovie dreht
iMovie für Mac ist eine der einfachsten und bekanntesten Anwendungen zum Bearbeiten von Videos und unterstützt die Videorotation mit vielen anderen grundlegenden und erweiterten Optionen. Während Sie iMovie verwenden, können Sie Ihr Video mit iMovie in 3 Schritten drehen.
Schritt 1. Importieren Sie Videos, um sich auf das Zuschneiden vorzubereiten:
Wenn Sie Ihr Video bereits importiert haben und bereits mit iMovie arbeiten, müssen Sie es nur auswählen und auf die Schaltfläche Zuschneiden rechts unten im Videobetrachter klicken. Denken Sie daran, dass Sie das Video importieren können, indem Sie zu File > Import gehen und den Buchstaben 'C' auf Ihrer Tastatur verwenden, um es zu beschneiden/drehen.
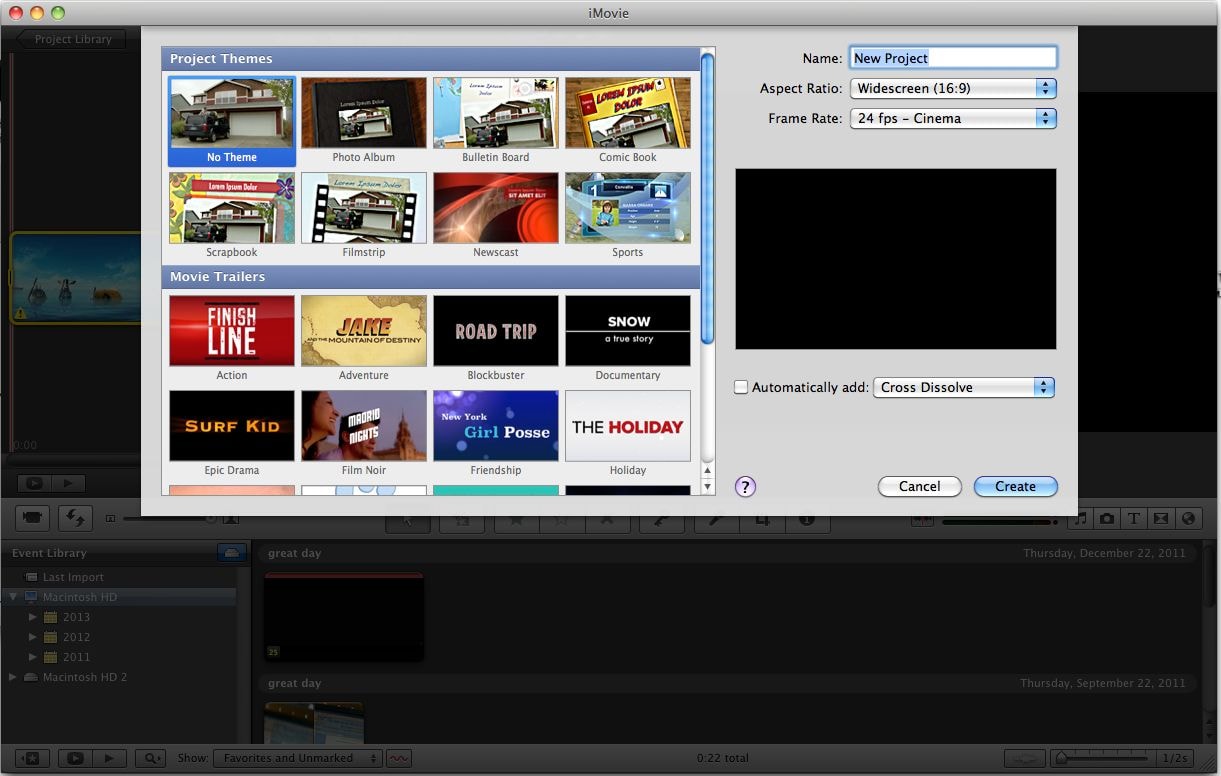
Schritt 2: Beginnen Sie mit dem Zuschneiden von Videos mit iMovie:
Nach dem Klicken auf Zuschneiden oben im Viewer finden Sie zwei Pfeile, die nach links oder rechts oben zeigen. Sie können sie verwenden, um das Video in die gewünschte Richtung zu drehen.
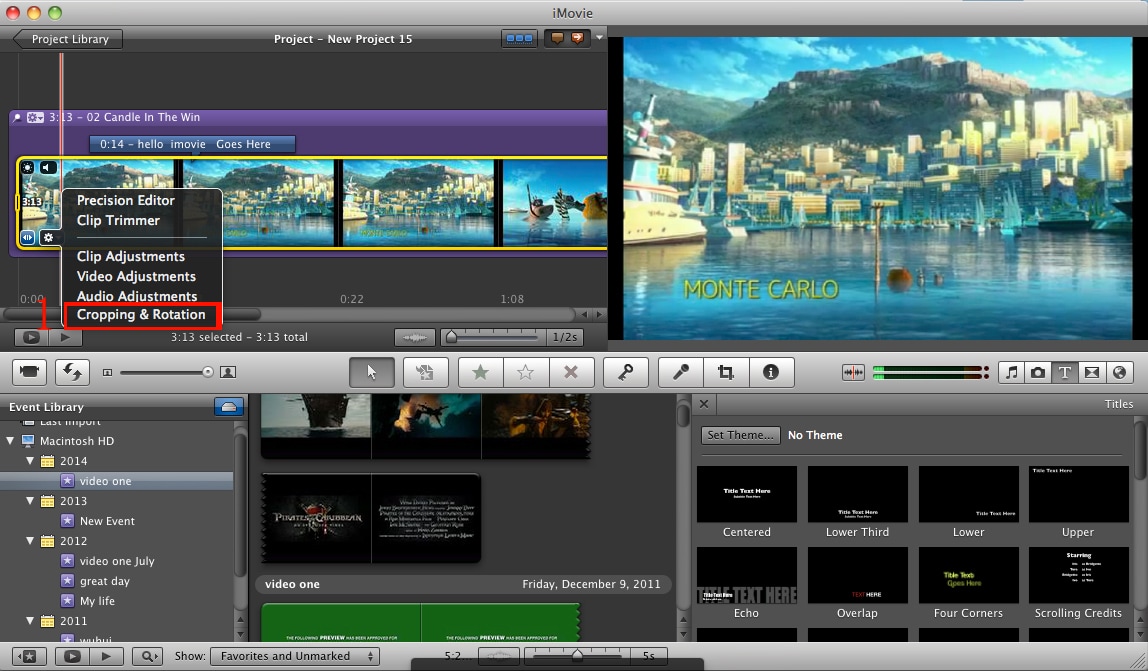
Schritt 3. Nehmen Sie einige Einstellungen vor:
Nun, da Sie das Video genau so angepasst haben, wie Sie es benötigen, müssen Sie bedenken, dass das Video möglicherweise nicht auf den Bildschirm passt, so dass Sie es möglicherweise zuschneiden müssen, um es an den neuen Aspekt anzupassen. Sie können dies tun, indem Sie einfach auf die Schaltfläche "Zuschneiden" unterhalb des Videos klicken.