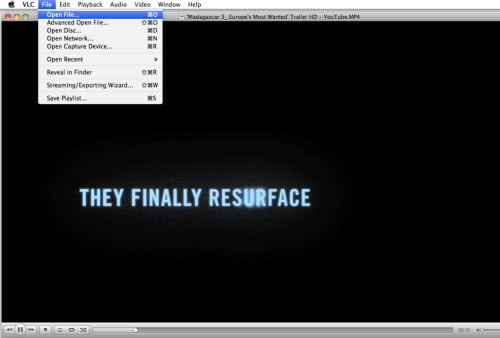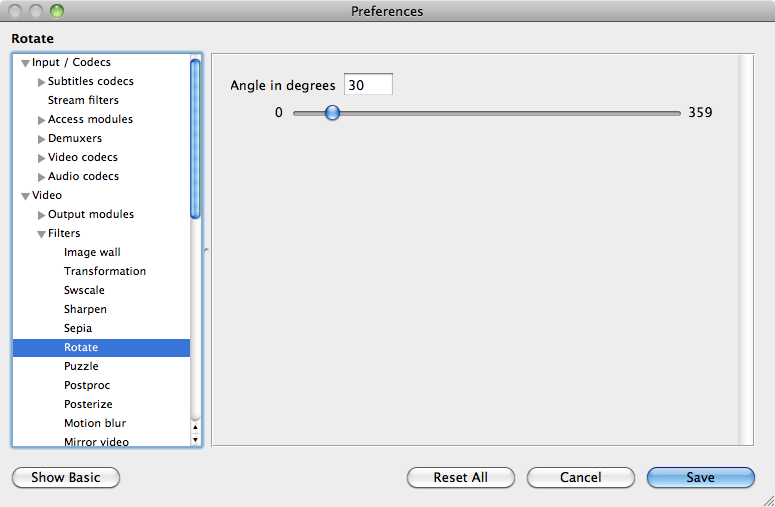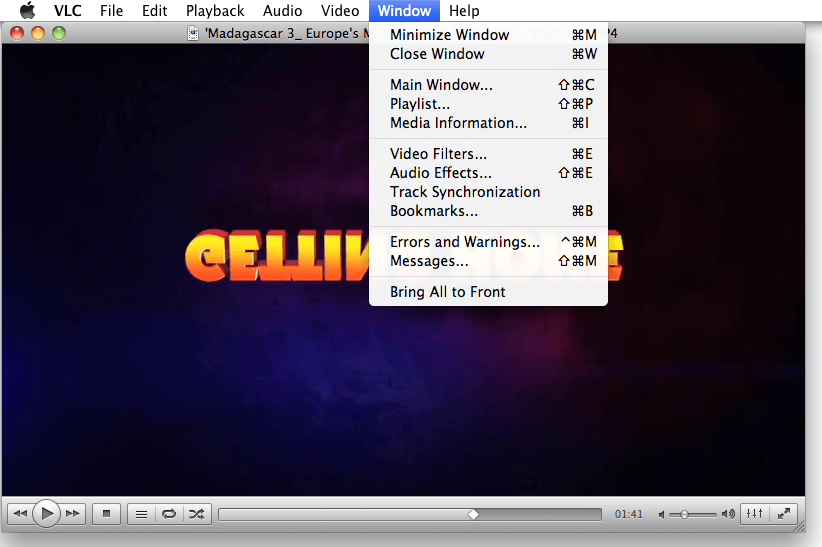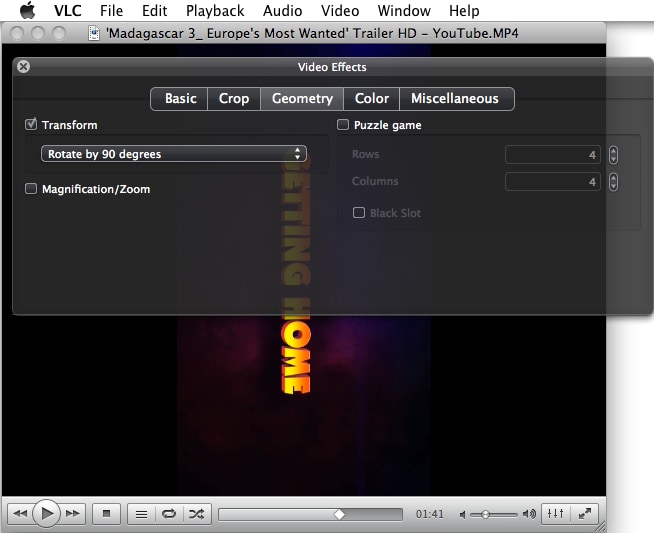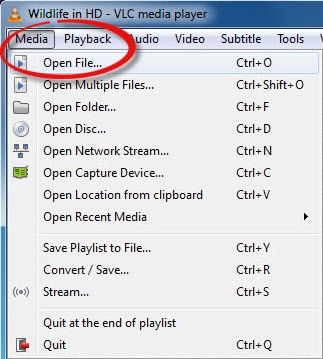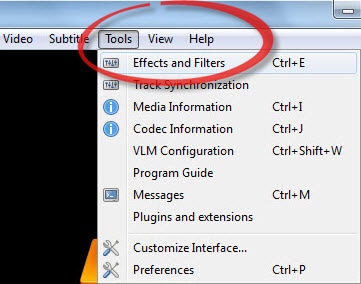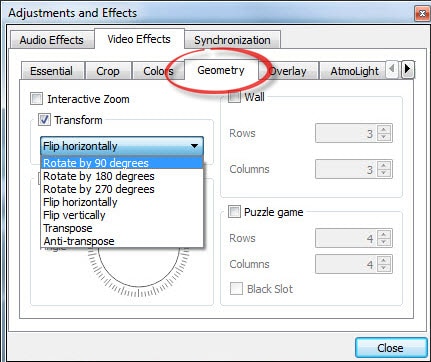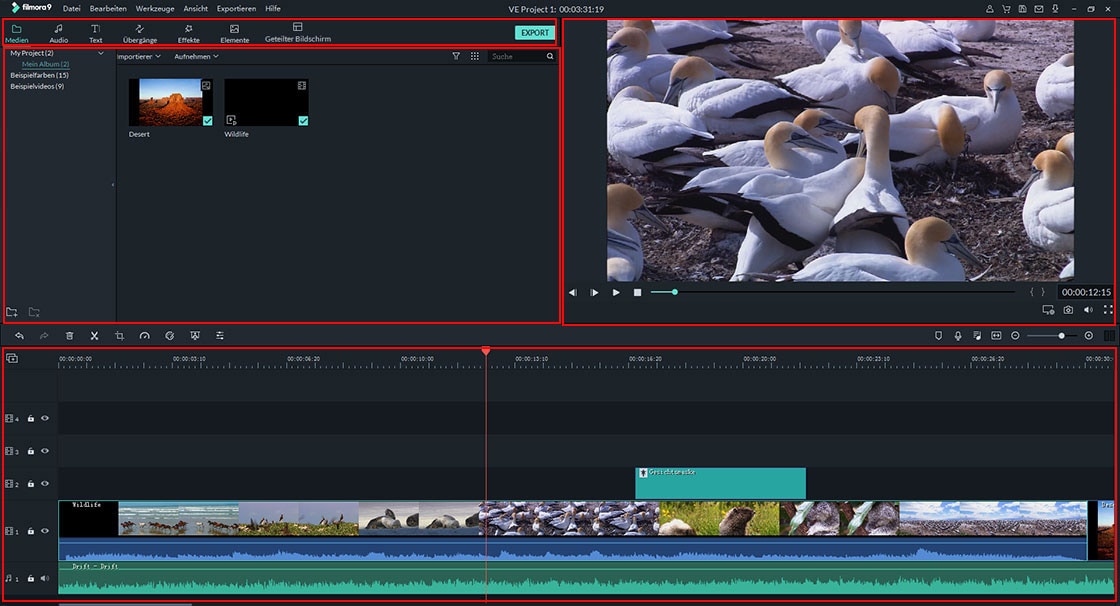-Wie drehe ich das Video in VLC und speichere es dauerhaft?
VLC Media Player ist einer der am häufigsten heruntergeladenen Mediaplayer im Internet heute. Er hat Millionen von Nutzern weltweit auf PC, Mac und Linux. Es ist eine kostenlose Anwendung und das Tolle ist, dass sie so viele verschiedene Videoformate unterstützt.
Etwas, was Sie vielleicht noch nicht wissen ist, dass der VLC Videoclips drehen kann. Wenn Sie den VLC Media Player bereits haben, können Sie ihn verwenden, um Ihre falsch ausgerichteten Clips zu drehen. In diesem Artikel können Sie die detaillierte Anleitung finden, um VLC Player Video zu drehen. Sie können auch eine Alternative zu VLC Media Player finden, damit Sie ein Video einfach drehen und mit Effekten bearbeiten.
- Teil 1. Mit VLC Media Player Video drehen und speichern (für Mac/Windows)
- Teil 2. Die beste VLC Media Player Alternative um Video zu drehen
Teil 1. Ein Video mit VLC Media Player am Mac/Windows drehen
Tutorial 1. VLC Player Video am Mac drehen
Schritt 1. Stellen Sie sicher, dass Sie VLC heruntergeladen und installiert haben. Wenn Sie ihn noch nicht haben, können Sie ihn hier finden: VLC herunterladen. Klicken Sie auf „Datei“ > „Datei öffnen“ und wählen Sie das Video aus, das Sie drehen möchten.
Schritt 2. Unter [VLC] [Präferenz] klicken Sie auf „Alle anzeigen“ unten links auf dem Bildschirm und wählen „Drehen“, um den Drehgrad einzustellen.
Schritt 4. Das Änderungskontrollkästchen wird geöffnet. Wie Sie auf dem Bild sehen können, können Sie den Drehgrad in der Option „Geometrie“ auswählen. Wählen Sie einen Grad und Ihr Video wird automatisch gedreht.
Tutorial 2. Video im VLC Player unter Windows drehen
Schritt 1. Klicken sie auf das Menü „Medien“ und dann auf „Datei öffnen“, um Ihr Video zu öffnen. Alternativ können Sie Ihr Video per Drag & Drop direkt in den VLC ziehen.
Schritt 2. Gehen Sie in der Menüleiste am oberen Bildschirmrand auf „Werkzeuge“ und dann auf „Effekte und Filter“ im Drop-down-Menü.
Schritt 3. Gehen Sie auf „Drehen“ in den Videooptionen. Hier können Sie den Grad wählen, mit dem Sie das Video drehen möchten. Das ist alles - ganz easy.
Im Untermenü unterhalb des Kästchens, in dem Sie gerade waren, haben Sie nun mehrere Drehoptionen: „Um 90 Grad drehen“, „Um 180 Grad drehen“, „Um 270 Grad drehen“, „Horizontal spiegeln“ und „Vertikal drehen“.
Wählen Sie die Option, die Sie benötigen, und bedenken Sie dabei, dass die Drehung immer im Uhrzeigersinn abläuft, nicht gegen den Uhrzeigersinn.
Fertig! Das Video wird automatisch gespeichert und Sie können es anschauen, ohne Ihren Bildschirm kippen oder Ihren Nacken belasten zu müssen.
Übrigens: Möchten Sie noch ein Video mit VLC schneiden? Lesen Sie den Artikel unten bitte:
Wie man Videoclips mit dem VLC Media Player einfach schneiden
Teil 2. Die beste VLC-Alternative um Video zu drehen und speichern
Mit dem Filmora Video Editor oder Filmora Video Editor für Mac sind Sie in der Lage, einfach Filme zu machen, Audios zu bearbeiten, Effekte aufzubringen und Ihren neuen Film auf YouTube, Facebook, Vimeo, DVD, TV, iPhone, iPad, iPod und viele mehr zu teilen!
Wesentliche Merkmale von Filmora Video Editor:
- Enthält alle grundlegenden Videobearbeitungsfunktionen: Trimmen/Beschneiden, Splitten, Kombinieren, Musik hinzufügen, Text hinzufügen etc.
- Unterstützt fast alle Video- und Audiodateien und Bilder von vielen Kameras und Smartphones;
- Macht die Videobearbeitung inklusive Trimmen, Beschneiden, Drehen, Übergänge, Voiceover etc. zum Kinderspiel;
- Enthält 300 Effekte wie Mosaikunschärfe, Tilt-Shift, Face-off, Teilicle, Feuer;
- ...
Wie man den Filmora Video Editor verwendet, um Videos zu drehen
Schritt 1. Mediadateien importieren
Laden Sie das Videoschnittprogramm herunter und starten Sie es auf Ihrem Computer. Um ein Video zu importieren, können Sie auf den Button „Importieren Sie hier Mediendateien“ oder direkt durch „Drag and Drop“ ein Video einfach in das Programm importieren.

Schritt 2. Videos drehen
Nachdem Sie die Datei importiert haben, ziehen Sie sie mit Drag & Drop auf die Zeitleiste. Doppelklicken Sie auf das Video, um den „Video Inspektor“ zu aktivieren. Klicken Sie auf die Schaltfläche Drehen, um das Video in die richtige Richtung zu drehen. Nach dem Drehen können Sie auf „Beschneiden“ klicken, um unerwünschte Videoteile wegzuschneiden.
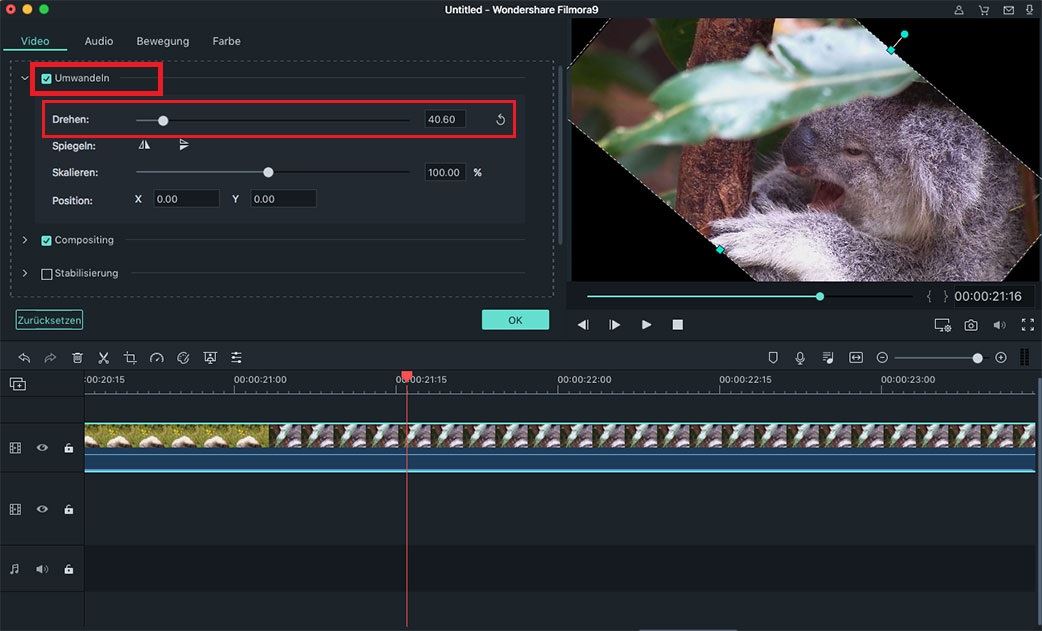
Hinweis: Sie sollten die Videos einzeln auf die Zeitleiste ziehen, um die Drehung durchzuführen. Wenn Sie beim Exportieren mehrere Videos auf die Zeitleiste ziehen, wird es ein großes Video, nicht mehrere einzelne Videoclips.
Schritt 3. Die Videos exportieren
Nachdem Sie ein Video gedreht haben, klicken Sie auf „Export“, um das Video auf Ihren Computer zu exportieren. Es stehen viele verschiedene Videoformate für das exportierte Video zur Verfügung. Wählen Sie das für Sie passende aus. Sie können auch die Videoparameter einstellen. Wenn Sie ein Gerät oder eine Videosharing-Website auswählen, wird das Video für das Gerät oder die Videosharing-Website optimiert.
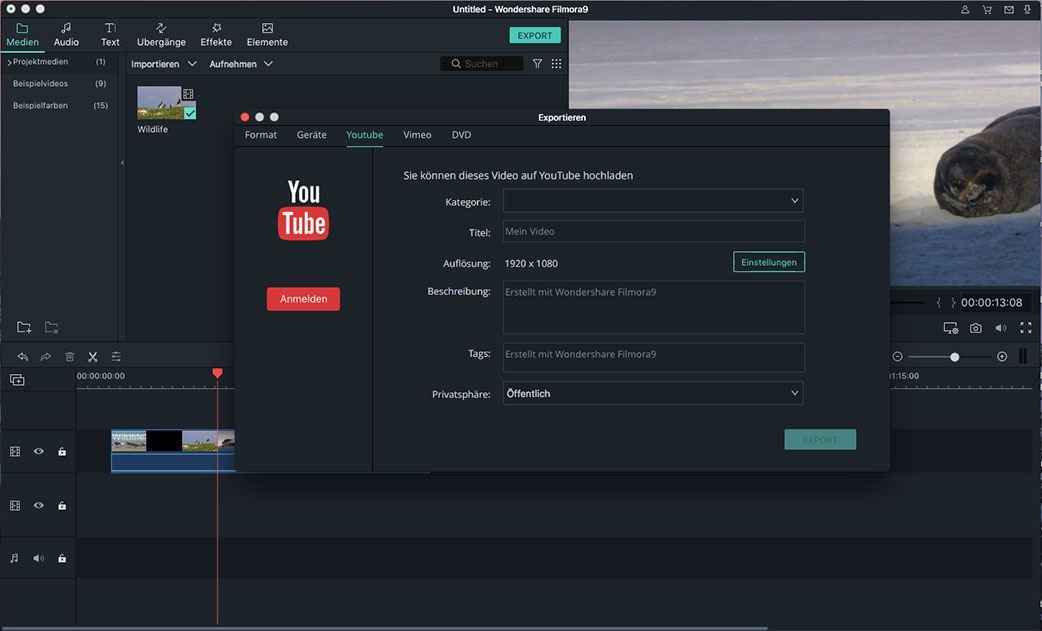
Fertig!
Jetzt haben Sie gelernt, wie man ein Video mit VLC auf Mac und Windows drehen kann.
Als die beste Alternative zu VLC Media Player wird Filmora Video Editor Ihnen nicht dabei helfen, das Video einfach zu drehen, sondern auch ein Video mit verschiedenen Effekten zu bearbeiten, sodass die Nutzer damit ein cooles Video erstellen können.