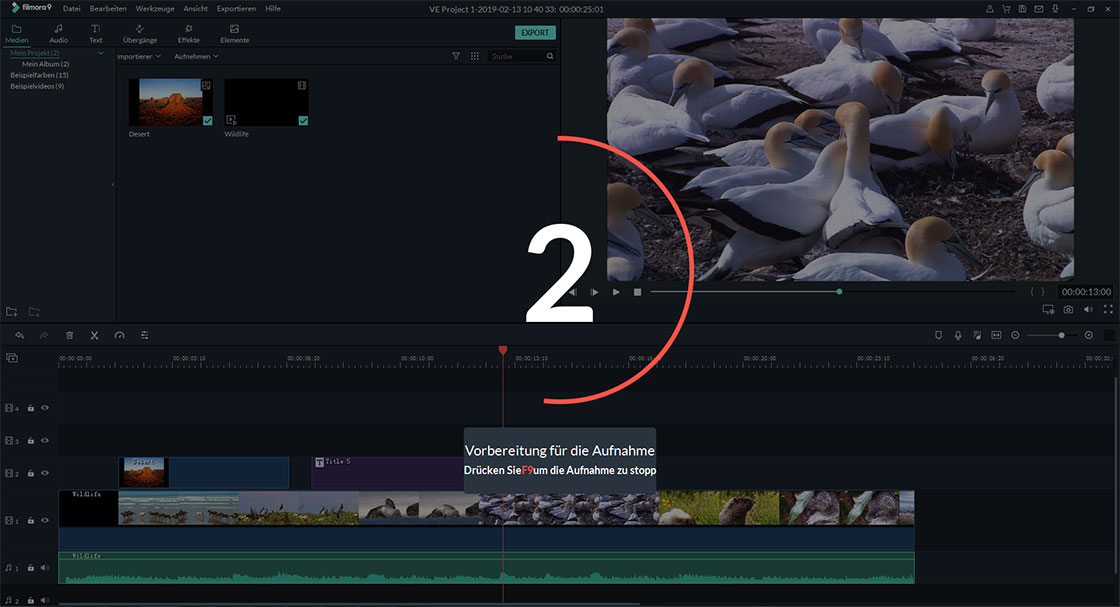Es gab viele Beschwerden über Personen, die keine Videos mit Windows Movie Maker aufnehmen konnten. Es ist verständlich, besonders wenn sie es zum ersten Mal tun. Sie müssen alle Grundlagen für die Verwendung des Programms haben, bevor Sie versuchen. Das garantiert Ihnen eine ruhige Zeit beim Bearbeiten Ihres Videos. Wenn Sie mit der Bildschirmaufnahme beginnen, ohne solche Grundlagen zu erfassen, werden Sie eine Katastrophe herbeiführen, also versuchen Sie es nicht. Dieser Artikel zeigt Ihnen das Erstellen eines Snapshots in Windows Live Movie Maker und eine Alternative zu Windows Movie Maker zum Erstellen von Desktop-Videodateien.
- Teil 1. So machen Sie eine Bildschirmaufnahme mit Windows Movie Maker
- Teil 2. Die beste Möglichkeit, Screen Capture im Filmora Video Editor zu machen
Teil 1. Bildschirmaufnahme mit Windows Movie Maker durchführen
Screen Capture ist sehr wichtig in der modernen Welt wegen der Möglichkeit, Videos online zu teilen. Die meisten Videos, die heutzutage in Online-Sites beliebt sind, wurden durch Bildschirmaufnahmen ermöglicht. Aber es geht nicht nur um die Bildschirmaufnahme, sondern auch um die Erfassung mit der richtigen Software. Es gibt sehr viele Optionen auf dem Markt und Windows Movie Maker wird eine geeignete Option sein. Windows Movie Maker verfügt über eine spezielle Funktion für die Bildschirmaufnahme, die Sie gerne verwenden. Sie können den genauen Teil eines Videos auswählen, um das andere Video vor Beschädigung zu schützen. Im Folgenden finden Sie ein einfaches Tutorial zum Erstellen eines Snapshots in Windows Live Movie Maker.

Schritt 1: Öffnen Sie das Programm und gehen Sie direkt zum Inhaltsbereich. Klicken Sie von dort aus auf den Videoclip, um ihn zu bearbeiten, und ziehen Sie die Wiedergabeanzeige von unterhalb des Monitors.
Schritt 2: Es gibt die Schaltflächen "Vorheriges Bild" und "Nächstes Bild", mit denen Sie navigieren und die zu erfassenden Bilder kennenlernen können. Sobald Sie den genauen gefunden haben, klicken Sie auf "Extras" und dann auf "Bild aufnehmen". Sehen Sie sich den Rahmen in der Vorschau an, bevor Sie sicherstellen, dass es der richtige ist.
Schritt 3: Geben Sie für den von Ihnen erfassten Bildschirm den richtigen Namen ein und klicken Sie anschließend auf "Speichern", um alle vorgenommenen Änderungen zu speichern. Es ist nun bereit für die Freigabe auf jeder Seite.
Teil 2. Die beste Möglichkeit, Screen Capture im Filmora Video Editor zu machen
Filmora Video Editor für Windows ist die beste Alternative zu Windows Movie Maker auf dem Markt und bietet die besten Methoden, Tools und Techniken, um die Videobearbeitung einfach durchzuführen. Mit Filmora Video Editor können Sie ganz einfach Filme erstellen, Audio bearbeiten, Effekte anwenden und Ihren neuen Film auf YouTube, Facebook, Vimeo, DVD, TV, iPhone, iPad, iPod und anderen teilen!

Bestes Videobearbeitungswerkzeug für die Bildschirmaufnahme
- Unterstützt fast alle gängigen Videoformate, Audiodateien und Bilder. Keine Inkompatibilitätsprobleme;
- Handverlesene Filter, Overlays, Motion Graphics, Titel, Intro /Credit. Weitere Effekte werden regelmäßig hinzugefügt.
- Spezialeffekte wie Green-Screen, Split-Screen, Anspiel usw. sind ebenfalls verfügbar.
- Video in mehrere Formate exportieren oder Videos direkt für YouTube, Facebook, Vimeo usw. optimieren;
Schritt 1. Führen Sie das Programm aus
Starten Sie den Filmora Video Editor und rufen Sie den "Full Feature Mode" auf.

Schritt 2. Bereit zum Aufzeichnen des Bildschirms
Navigieren Sie zum "AUFNEHMEN" -Button und klicken Sie auf "PC-Bildschirm aufnehmen".
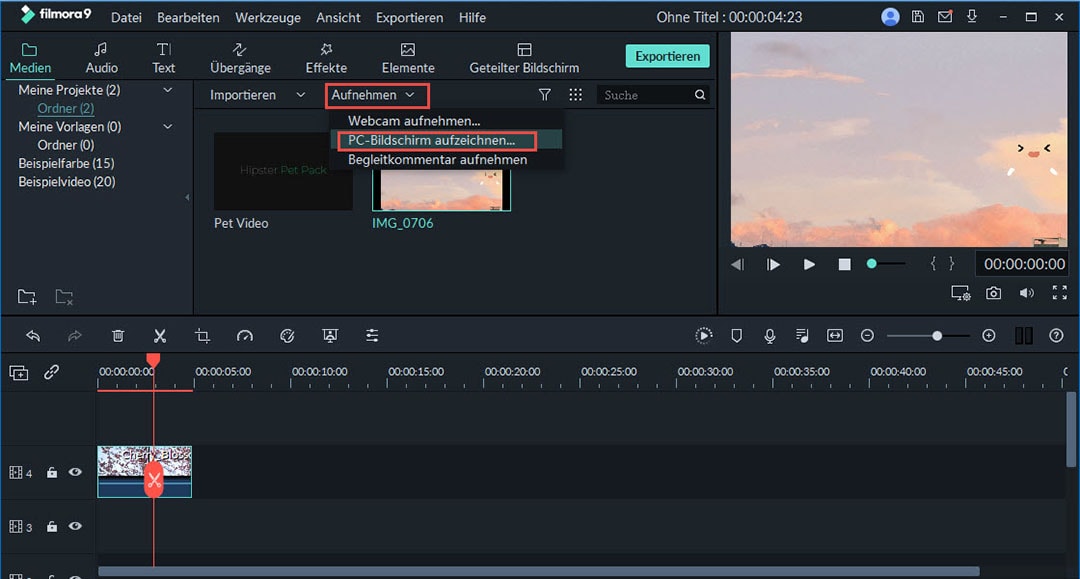
Schritt 3. Nehmen Sie die Einstellungen vor
Sie können den PC-Bildschirm in 3 Aufnahmebildschirmen aufzeichnen, einschließlich Vollbild, Benutzerdefiniert und Zielfenster. Wenn Sie Ihren PC über ein Mikrofon- oder Audiosystem auf dem Computer aufnehmen möchten, können Sie die Symbole aktivieren. Und Sie können auch auf die "Einstellungen" klicken, um notwendige Anpassungen vorzunehmen.
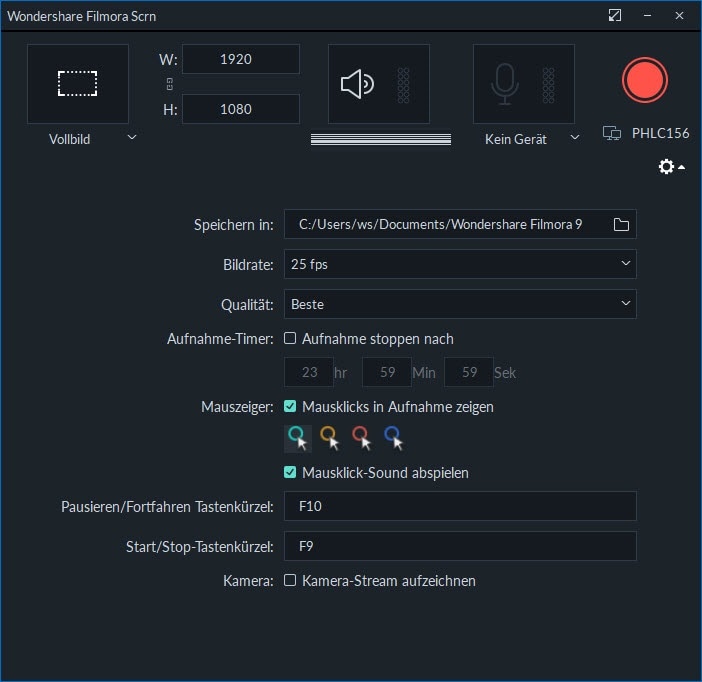
Schritt 4. Bildschirm erfassen
Wenn alles in Ordnung ist, können Sie auf die Schaltfläche "REC" klicken. Filmora Video Editor startet die Aufnahme nach dem Herunterzählen von 5, 4, 3, 2, 1. Sie können F9 drücken oder den Start-/Stop-Hotkey in den Einstellungen anpassen, um die Aufnahme jederzeit zu beenden.