Seit den Anfängen von Facebook sind wir an Textnachrichten und Fotos gewöhnt, um unsere Gedanken auszudrücken. Mit zunehmender Internetnutzung rund um den Globus hat letztere Form dazu geführt, dass der Realismus eingeschränkt oder verschleiert wurde. Im Laufe der Zeit haben andere konkurrierende Social-Media-Plattformen den Einsatz von Video als Allheilmittel dafür genutzt. Es ist keine Überraschung, dass sie sich als das große Geschäft erwiesen hat. Facebook blieb bei dieser aufregenden Erfahrung nicht auf der Strecke. Es wird als Facebook-Videocollage bezeichnet. Mit Hilfe der Facebook-Videocollage können Ihre Familienmitglieder Ihre Gegenwart spüren, unabhängig davon, wie weit Sie entfernt sind.
- Teil 1. Wie man eine Facebook-Videocollage auf Computer erstellt
- Teil 2. Eine Videocollage auf Facebook mit iPhone und Android erstellen
Teil 1. Wie man eine Facebook-Videocollage auf Computer erstellt
Die Facebook-Videocollage ist eine großartige Mediendatei, die Ihre Persönlichkeit in den Handel bringt, Ihre Abenteuer erläutert oder detaillierte Informationen über Ihre Geschäftsprodukte gibt. Dies erklärt, wie sensibel Sie bei der Erstellung dieses Videos vorgehen müssen. Der wichtigste kluge Schritt besteht darin, die richtige Software, Filmora Video Editor für Windows (oder Filmora Video Editor für Mac), damit zu beauftragen, es für Sie zu erstellen. Dieses Programm hat sich etabliert und bewährt, soweit es um die Bearbeitung von Videos geht. Es enthält wichtige grundlegende bis fortgeschrittene Bearbeitungsfunktionen. Noch wichtiger ist, dass Filmora Video Editor sowohl Versionen für Windows als auch für Mac OS bietet. Wenn Sie die gekühlten Füße bekommen, haben Sie die Chance, einen Vorgeschmack auf die kostenlose Version zu bekommen, bevor Sie tief in die Tasche greifen und sich für die unbegrenzte Premium-Version entscheiden.

Warum Sie diesen Facebook-Videocollagen-Ersteller wählen sollten:
- Filmora Video Editor verfügt über eine benutzerorientierte Benutzeroberfläche, die es jedem, auch Neulingen, leicht macht, Videocollagen auf Facebook zu bearbeiten.
- Es verfügt über eine Vielzahl kreativer Funktionen, darunter Bluescreen und Übergänge, die Ihre Facebook-Videocollage in außergewöhnlicher Qualität aufwerten.
- Mit Filmora Video Editor können Sie Fotos oder Clips von Social-Media-Plattformen wie Facebook importieren.
- Filmora Video Editor hat die Möglichkeit geschaffen, Facebook-Videocollagen mit einer Auflösung von bis zu 4k zu bearbeiten und zu exportieren.
Wie man mit der Filmora Video Editor eine Videocollage auf Facebook erstellt
Schritt 1. Importieren Sie Facebook-Videocollage-Dateien
Führen Sie Filmora Video Editor auf Ihrem Computer aus. Tippen Sie auf das Symbol "Mediendateien hier importieren" auf der linken Seite des Hauptfensters. Befolgen Sie die Anweisungen auf dem Bildschirm und durchsuchen Sie die Mediendateien, die Sie zur Erstellung einer Facebook-Videocollage auf Ihrem Computer verwenden möchten. Importieren Sie diese Datei schließlich in das Programm. Eine weitere Importoption ist das einfache Ziehen und Ablegen dieser Dateien auf der Benutzeroberfläche. Danach ziehen Sie diese Dateien auf die Videospur in der Zeitachse.

Schritt 2. Bearbeiten Sie Facebook-Video-Collage
Kombinieren von Mediendateien: Das Kombinieren von Fotos und Videos ist eine einfachere Möglichkeit, Facebook-Videocollagen zu erstellen. Ziehen Sie dazu Dateien von der Benutzeroberfläche des Benutzers in der Zeitachse in einer bestimmten Reihenfolge auf die Videospur, in der sie erscheinen sollen. Nach dem Exportieren wird es eine Facebook-Videocollage-Datei sein.
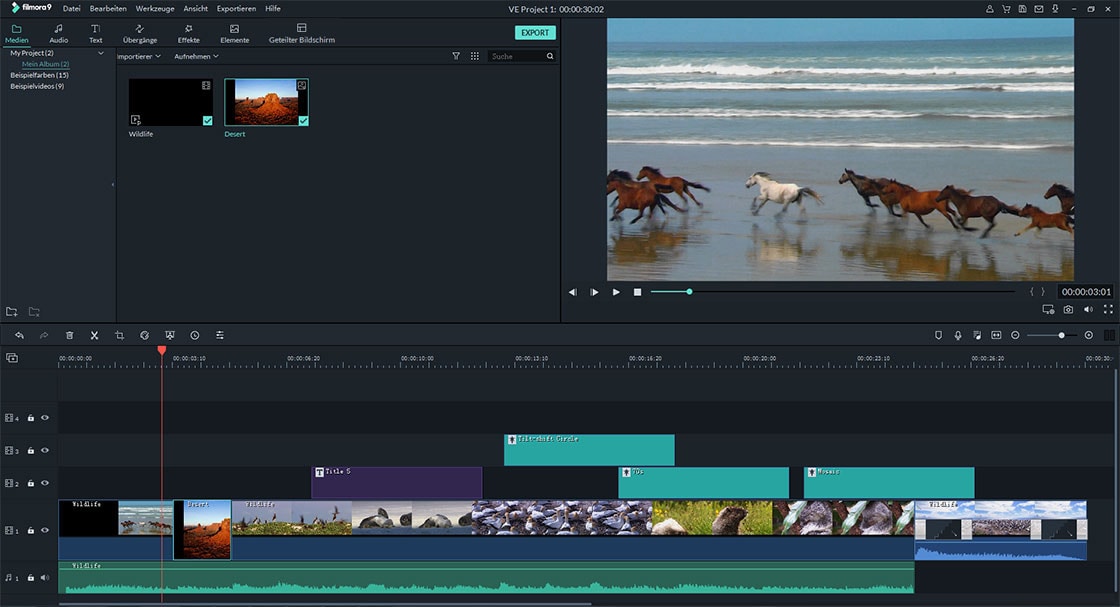
Hintergrundmusik hinzufügen: Das Hinzufügen von Musik zu Ihrer Facebook-Videocollage ist eine perfekte Möglichkeit, um die richtige Botschaft zu vermitteln, insbesondere wenn Sie ausschließlich Fotos verwenden. Diese Funktion ist von großem Nutzen, um sie entlang Ihrer Produkte anzuwenden. Um dies zu erreichen, klicken Sie auf das Symbol "Musik" direkt über der Zeitleiste und überprüfen Sie die Lieder in der Bibliothek. Sie können jedoch auch Lieder importieren, die Ihnen gefallen. Zuletzt können Sie die Funktion durch Ziehen und Ablegen auf der Zeitachse verwenden.
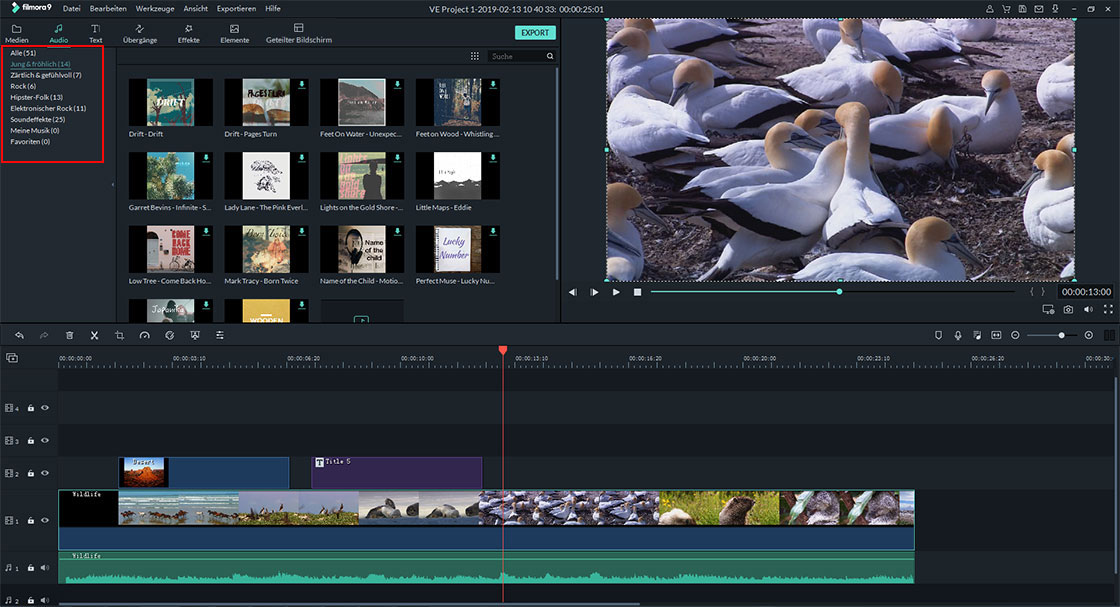
Schritt 3. exportieren Sie Facebook-Videocollage
Nachdem Sie die Facebook-Videocollage fertiggestellt haben und diese nun ausreichend gut ist, klicken Sie auf die Schaltfläche "exportieren". Wählen Sie im neuen Exportierenfenster das Exportierenformat. Außerdem werden Sie aufgefordert, ihm einen Namen zu geben und einen Speicherort auf dem Computer zu wählen, dann klicken Sie auf die Schaltfläche "exportieren". Alternativ können Sie die Dateien der Facebook-Videocollage auch direkt an Ihr mobiles Gerät senden und direkt auf Facebook hochladen.

Teil 2. Eine Videocollage auf Facebook mit iPhone und Android erstellen
Das Erstellen einer Facebook-Videocollage auf dem iPhone und Android ist kein Grund zur Sorge mehr. Falls Sie es noch nicht ausprobiert haben, sollten Sie wissen, dass das Verfahren zur Erstellung einer solchen Collage für iPhone- und Android-Benutzer identisch ist. Obwohl einige Benutzer diese Funktion vermissen könnten. Dieses Feature befindet sich noch in der Pilotphase. Im Folgenden finden Sie eine Schritt-für-Schritt-Anleitung zur Erstellung einer Facebook-Videocollage auf iPhone und Android.
Schritt 1. Tippen Sie auf das Symbol der Facebook-Anwendung und geben Sie Ihre Anmeldedaten ein, um sich anzumelden.
Schritt 2. Tippen Sie auf das Textfeld "What's on your mind", das oben auf Ihrem Newsfeed erscheint. Nachdem Sie darauf geklickt haben, wird ein neues Beitragsfenster geöffnet. Scrollen Sie nach unten zu "Diashow" und tippen Sie darauf, um die Seite "Diashow" zu öffnen. Fahren Sie fort, um Ihre Facebook-Videocollage zu erstellen. Denken Sie daran, dass diese Option, falls Sie sie nicht sehen können, in Ihrer Anwendung noch nicht verfügbar ist.
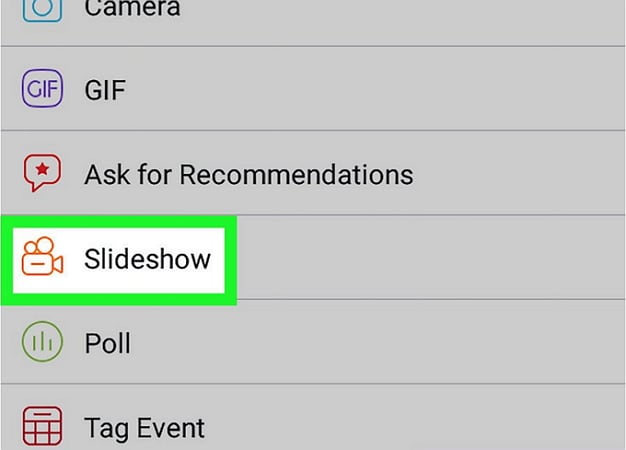
Schritt 3. Tippen Sie auf "Fotos hinzufügen". Dies ist eine graue Schaltfläche in der Registerkarte "Fotos".
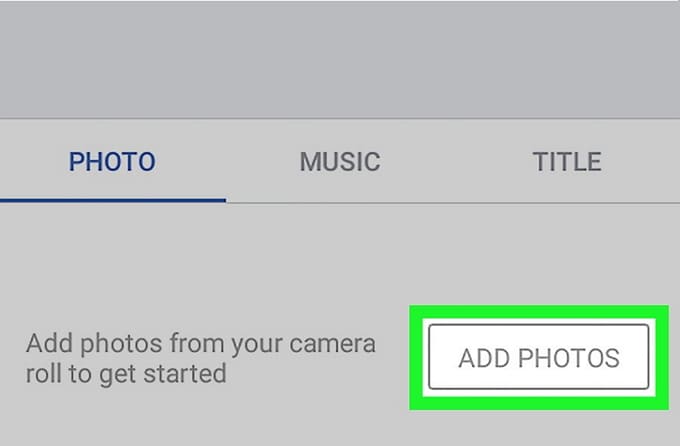
Schritt 4. Wählen Sie die Fotos aus, die Sie zur Facebook-Videocollage hinzufügen möchten. Wählen Sie Fotos zwischen 3 und 10 oder tippen Sie alternativ auf das Symbol "Kamera", um stattdessen neue Fotos aufzunehmen. Tippen Sie dann auf "Fertig".
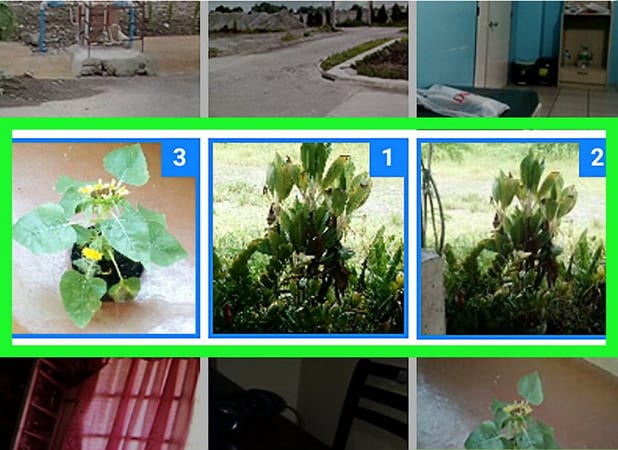
Schritt 5. Fahren Sie mit der Erstellung einer Videocollage fort, indem Sie auf "Weiter" tippen. Sie können dies in der oberen rechten Ecke des Gerätehauptfensters sehen.
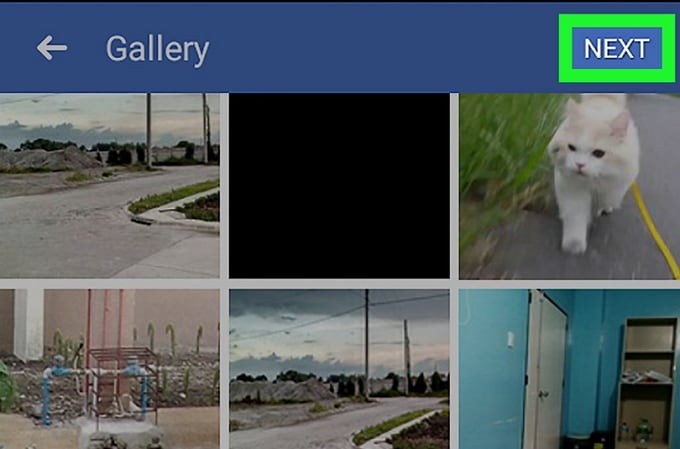
Schritt 6. Um ein bezauberndes Thema für Ihre Facebook-Videocollage auszuwählen, tippen Sie auf die Registerkarte "Musik". Dieses ausgewählte Thema bestimmt die Musik, die im Hintergrund abgespielt wird, und die visuelle Präsentation des Videos.
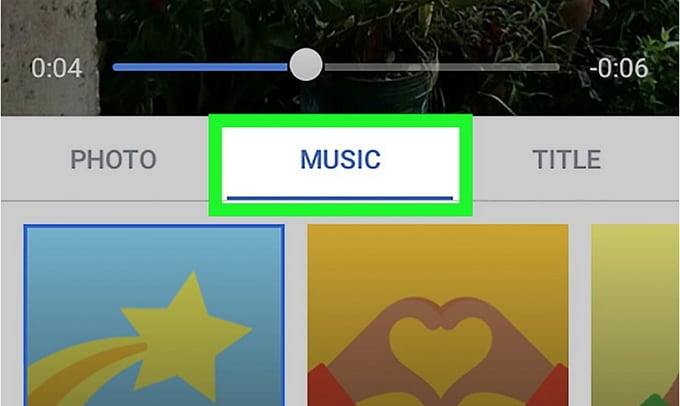
Schritt 7. Das Hinzufügen eines Titels ist optional. Tippen Sie dazu auf die Registerkarte "Titel" und erstellen Sie einen Titel, den Sie für Ihre Facebook-Videocollage verwenden können.
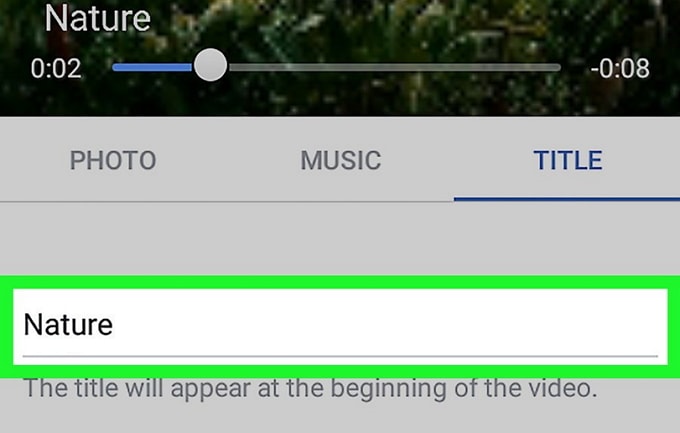
Schritt 8. Um eine von Ihnen erstellte Facebook-Videocollage zusammenzustellen und zu erstellen, tippen Sie auf die Schaltfläche "Weiter".
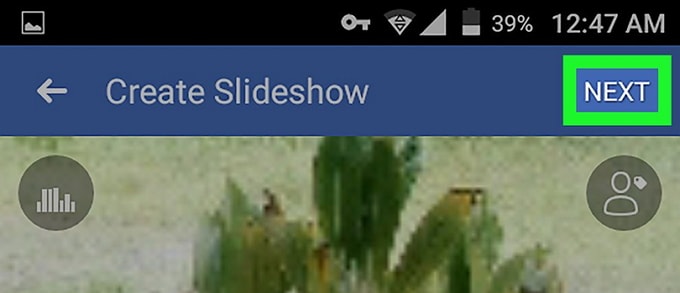
Schritt 9. Um den Vorgang abzuschließen, tippen Sie auf "Posten" oder "Freigeben". Diese Facebook-Videocollage ist jetzt für Ihre Freunde auf Ihrer Profilseite sichtbar.
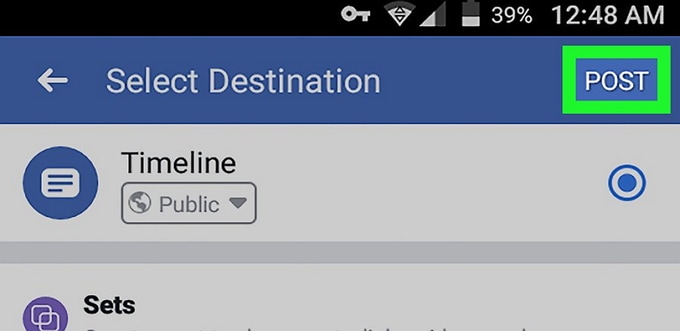
Schlussfolgerung
Tatsächlich ist das Erstellen von Facebook-Videocollagen eine faszinierende Aufgabe, um sich selbst zu verwöhnen. Mit diesen funktionellen Optionen ist es am besten, Filmora Video Editor zu verwenden, da mehrere Werkzeugen zur Verfügung stehen. Andernfalls, wenn Sie nicht in Kontakt mit der oben genannten Software sind, sollten Sie nicht aufhören, sondern die bequeme Option nutzen, die in Ihrem Gerät verfügbar ist.





