Ist es möglich, den Bild-in-Bild-Effekt mit Final Cut Pro anzuwenden?
Es gibt eine Reihe von Videoeffekten, die jeder Videoeditor vorführen können sollte. Einer davon ist der Bild-in-Bild-Effekt (PIP). Der Final Cut Pro Bild-in-Bild-Effekt ist ein nützliches Feature, es handelt sich dabei jedoch nicht um ein einstufiges Verfahren. Für den Bild-in-Bild-Effekt in Final Cut Pro sind Grundkenntnisse der Fensteroberfläche, die Verwendung einfacher Tastaturbefehle und die Nutzung der eingebauten Funktion für den Transformationseffekt erforderlich.
- Teil 1. Beste Alternative zu Final Cut Pro für die Anwendung des PIP-Effekts auf Video
- Teil 2. Wie kann ich den Bild-in-Bild-Effekt auf Video in Final Cut Pro anwenden?
Teil 1. Beste Alternative zu Final Cut Pro für die Anwendung des PIP-Effekts auf Video
Filmora Video Editor für Mac (oder Filmora Video Editor ) könnte Ihre beste Final Cut Pro-Alternative für die Erstellung von Bild-in-Bild-Videos sein, da dieser Videoeditor alle Werkzeuge bietet, die Sie benötigen, und er ist super einfach zu bedienen.
Hauptmerkmale der Filmora Videobearbeitung:
- Verfügt über alle grundlegenden Bearbeitungswerkzeuge zum Schneiden, Drehen, Zuschneiden, Zusammenfügen von Videos, bevor ein Bild-in-Bild-Video erstellt wird.
- Neben dem Pip-Effekt bietet dieser Video-Editor auch Split-Screen-Effekt, Green-Screen-Effekt usw.
- Eine große Anzahl von Spezialeffekten wie Filter, Überlagerungen, Übergänge, animierte Titel und Texte, Hintergrundmusik werden in diesem Videoeditor angeboten.
Wie können Sie eines Bild-in-Bild-Effekts zum Video in Final Cut Pro für Mac hinzufügen?
Wie können Sie eines Bild-in-Bild-Effekts zum Video in Final Cut Pro Alternative hinzufügen?:
Schritt 1. Starten Sie das Programm im Vollfunktionsmodus, wobei der Dateibrowserbereich, der Videobetrachterbereich und der Zeitleistenbereich alle sichtbar sind. Importieren Sie dann Ihre Videos in das Programm.

Schritt 2. Importieren Sie ein Video in die Videospur als Ihr Hintergrundvideo, indem Sie das Video in das Zeitachsenfenster ziehen oder es im Dateibrowserfenster auswählen.
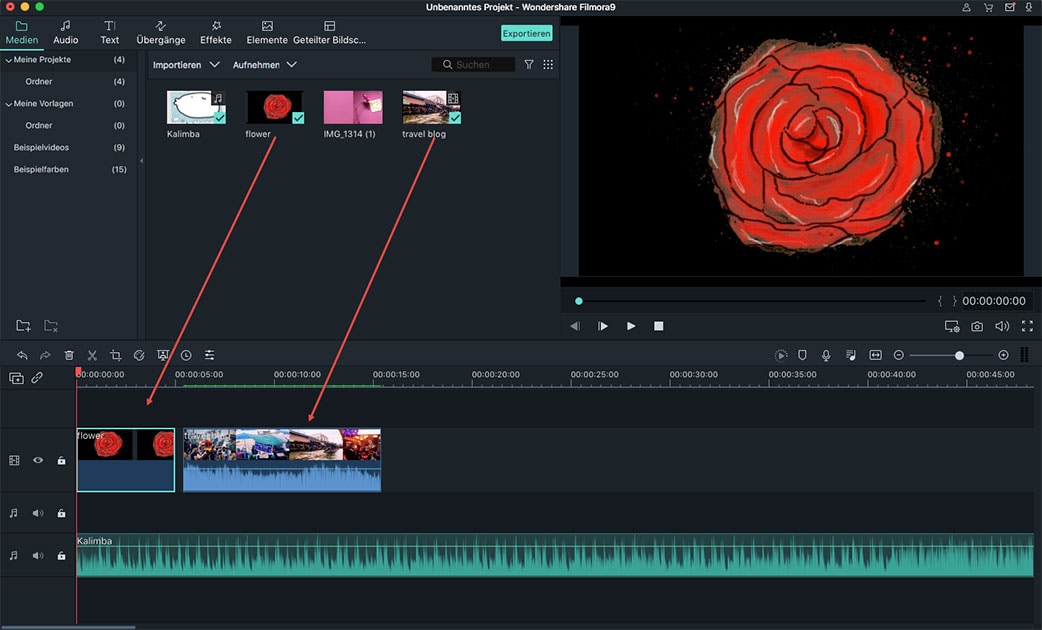
Schritt 3. Klicken Sie auf den PIP-Knopf auf der Bild-in-Bild-Spur und ziehen Sie ein Bild oder Video aus dem Dateibrowserfenster in die PIP-Spur.
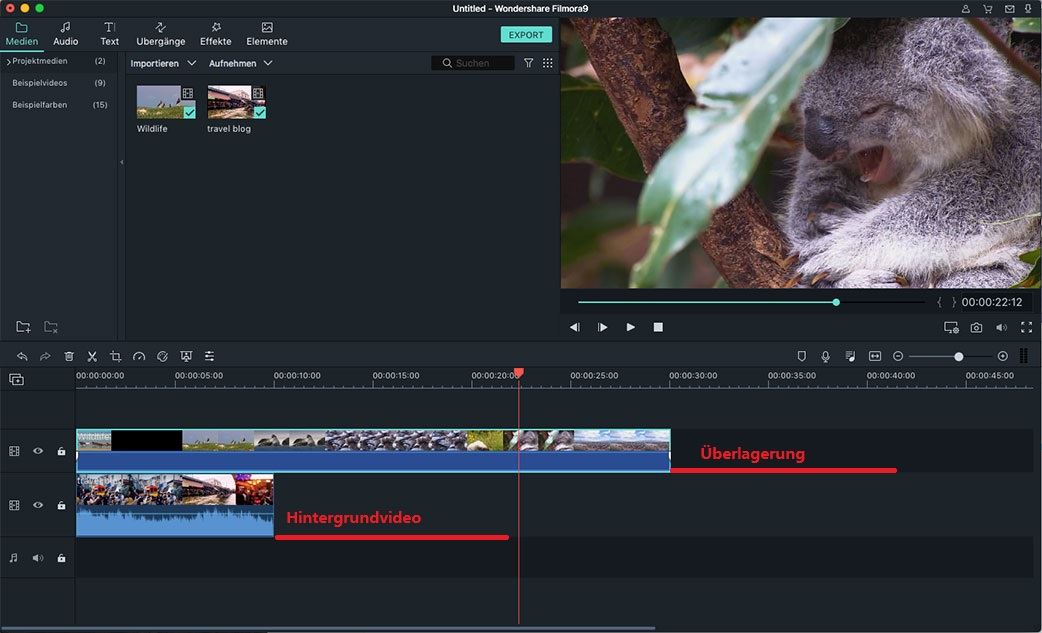
Schritt 4. Um das Bild im Bild zu positionieren, ziehen Sie die Datei in der PIP-Spur in Position. Ein Doppelklick auf den PIP-Clip im Viewer ermöglicht die weitere Bearbeitung und Größenänderung.
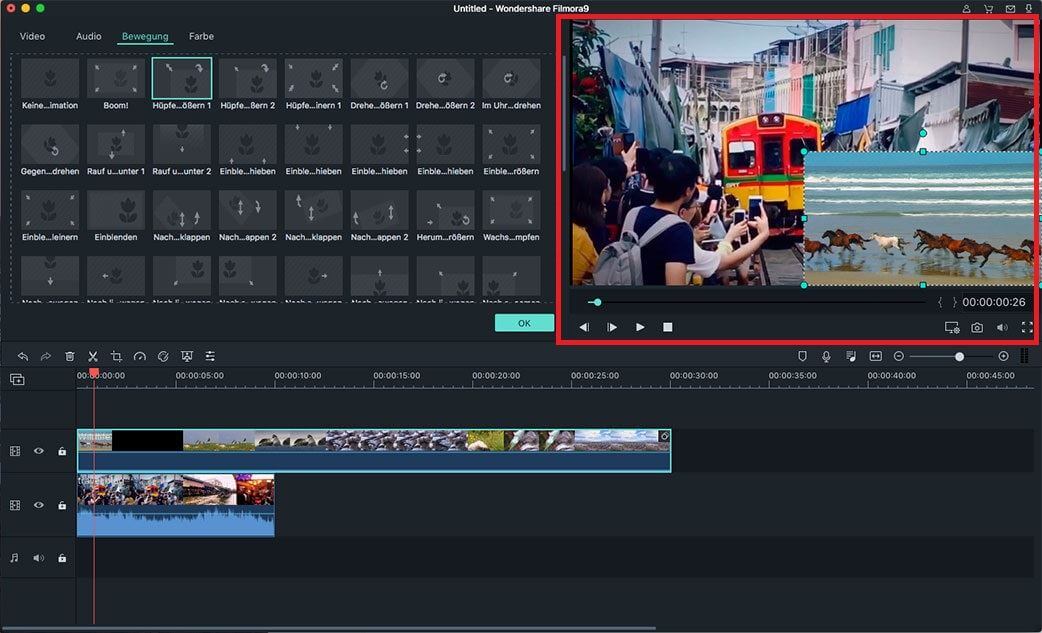
Schritt 5. Zuletzt können Sie auf die Schaltfläche "Exportieren" klicken, um Ihr Projekt zu speichern. Und mit diesem Programm können Sie das Video in einem beliebigen Format nach Ihrem eigenen Bedarf speichern.

Teil 2. Wie kann ich den Bild-in-Bild-Effekt auf Video in Final Cut Pro anwenden?

Um diesen Effekt in Final Cut Pro anzuwenden, sind 7 Schritte zu befolgen:
Schritt 1. Starten Sie in der Haupt-Oberfläche von Final Cut Pro, wobei der Projektzeitachsenbereich, der Ereignis-Browserbereich und der Videobetrachterbereich angezeigt werden.
Schritt 2. Fügen Sie Ihr gewünschtes Hintergrundvideo zur primären Storyline hinzu (im Projektzeitachsenfenster unten blau angezeigt), indem Sie es im Ereignis-Browserfenster auswählen.
Schritt 3. Um dies als Hintergrundvideo beizubehalten und um das PIP-Video hinzufügen zu können, muss es markiert werden. Stellen Sie dazu sicher, dass die Anzeige des Wiedergabefortschritts _die vertikale Linie mit einem nach innen gerichteten Pfeil an jedem Ende_ über dem beabsichtigten Hintergrundvideo geparkt ist, indem Sie es entweder in Position ziehen oder das Video abspielen, bis Sie es dort parken können.
Schritt 4. Dann drücken Sie die Taste X, um das Hintergrundvideo zu markieren.
Schritt 5. Um das PIP-Video über das ausgewählte Hintergrundvideo zu legen, gehen Sie zum Ereignis-Browser-Fenster, wählen Sie das PIP-Video aus und drücken Sie die Taste Q, um es über das Hintergrundvideo zu legen. Es sollte automatisch über dem Hintergrundvideo auf der primären Storyline hinzugefügt werden.
Schrittp 6. Wählen Sie im Projektzeitachsenfenster das Vordergrundvideo mit dem Cursor aus und klicken Sie dann auf die Schaltfläche "Transformierungseffekt" auf der Symbolleiste unter dem Videobetrachtungsfenster. An den Ecken des PIP-Videos im Videobetrachtungsfenster sollten blaue Bearbeitungsknoten erscheinen.
Schritt 7. Klicken und ziehen Sie die Handhabungsknoten, um die Größe des PIP-Videos zu ändern. Ziehen Sie das PIP-Video nach der Größenänderung an die gewünschte Position, spielen Sie den Clip ab, und das ist ein Bild-in-Bild-Effekt.





