iMovie Green Screen: Wie wendet man den Green-Screen-Effekt in iMovie an?
Green Screen ist eine der populärsten Technologien, die heutzutage in der Fotografie eingesetzt werden. Mit dem Effekt
- Teil 1. Erstellen Sie Green-Screen-Video mit der iMovie-Alternative
- Teil 2. Wie wendet man den Green-Screen-Effekt in iMovie an?
Teil 1. Erstellen Sie Green-Screen-Video mit der iMovie-Alternative - Filmora Video Editor
Um Green-Screen-Effekte auf Mac einfach und in hoher Qualität nutzen zu können, empfehlen wir Ihnen Filmora Video Editor für Mac, die beste Alternative zu iMovie, mit der Sie Green-Screen-Video für Mac (MacOS 10.13 High Sierra enthalten) und Windows erstellen können.
Es wird dringend empfohlen, wenn Sie einen Mac oder eine andere kompatible Plattform verwenden. Es funktioniert durch Importieren des Greenscreens in das Projektfenster und Sie können ihn per Drag & Drop oder manuell in das Projektfenster ziehen. So oder so können Sie Ihren Green Screen sicher in das Projektfenster bringen. Dort angekommen, können Sie alle gewünschten Änderungen vornehmen, um den Green Screen attraktiv zu gestalten.
Hauptmerkmale von Filmora Video Editor:
- Kann Computerbildschirm und Voiceover aufnehmen und dann zum Video hinzufügen.
- Zahlreiche grundlegende Videoschnitt-Werkzeuge, wie z. B. Aufteilen, Zuschneiden, Zusammenführen und Trimmen usw.
- Mehrere Überlagerungen und Filter wurden speziell für die Videoüberwältigung entwickelt.
- Sie können das Ergebnisvideo in jedes beliebige Videoformat exportieren, auf eine DVD brennen und sogar auf YouTube, Facebook und Vimeo veröffentlichen.
Erstellen Sie Green-Screen-Video mit der iMovie-Alternative
Sie können die folgenden einfachen Schritte befolgen, um den Green-Screen-Effekt im Video mit Filmora Video Editor hinzuzufügen:
Schritt 1. Zu Beginn können Sie Ihre Videos in dieses Programm mit der Drag-and-Drop-Methode importieren oder das "+"-Symbol berühren, um die Videos zu durchsuchen und hinzuzufügen.

Schritt 2. Fügen Sie der Zeitachse Videos zur Bearbeitung hinzu. Sie können die Enden des Clips hinein- und herausschieben, um die Größe zu ändern, während für die Neupositionierung der Cursor auf dem Clip platziert und durch das Projekt bewegt werden muss. Das wird sehr einfach sein, also erwarten Sie keine Herausforderungen.
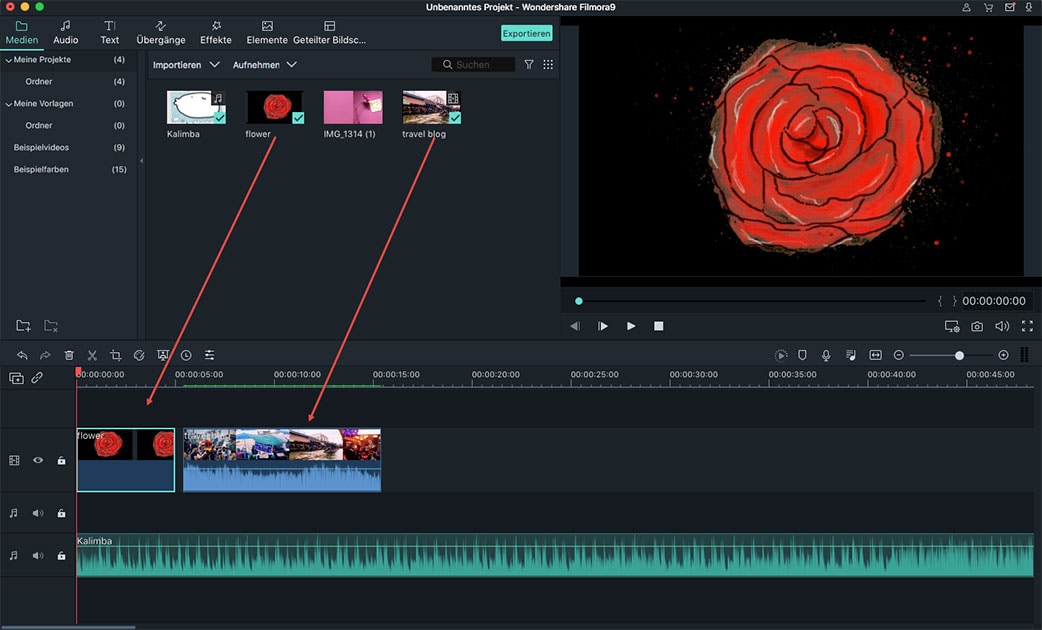
Schritt 3. Klicken Sie mit der rechten Maustaste auf das Video, es wird ein Dropdown-Menü angezeigt. Jetzt müssen Sie "Green Screen" wählen, um fortzufahren.
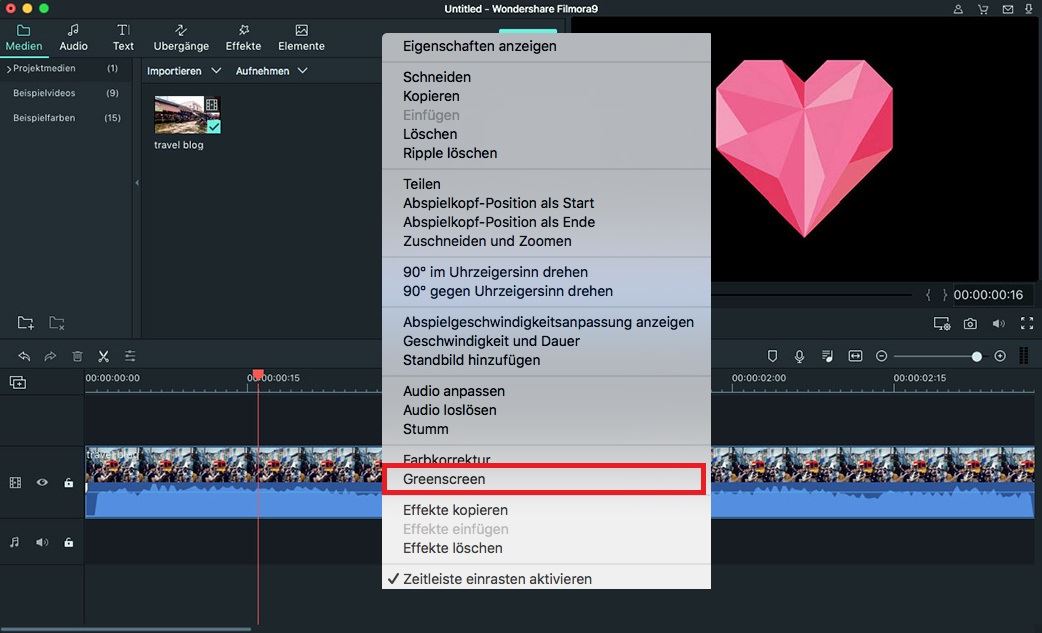
Schritt 4. In diesem Schritt sollten Sie zuerst "Green Screen" wählen. Dann passen Sie einfach die Größe Ihres Videos an und ändern die Hintergründe zwischen zwei Videos. Danach können Sie auf "OK" klicken.
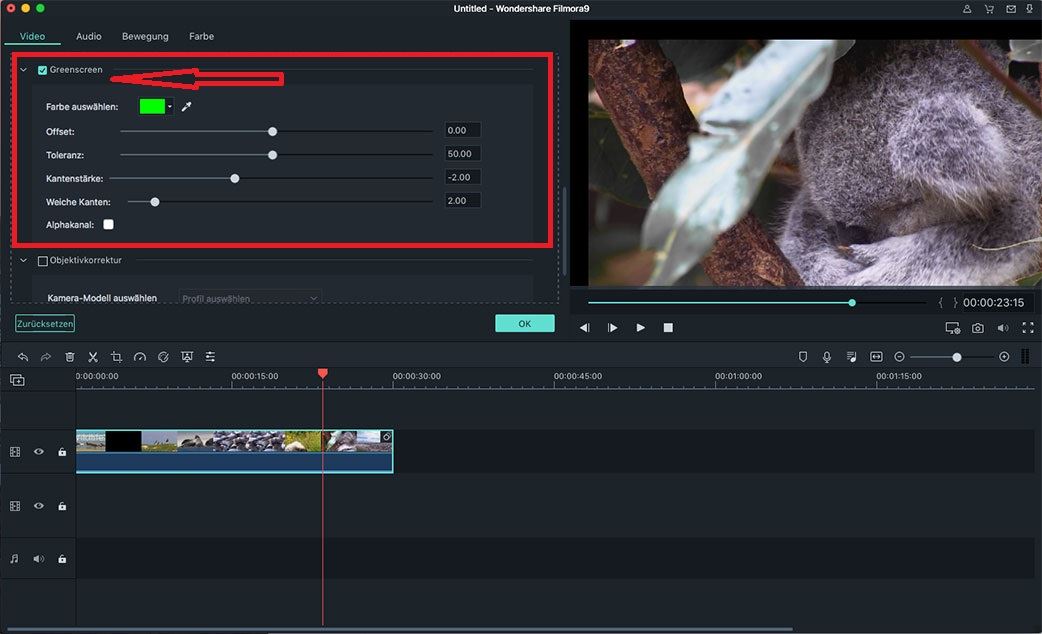
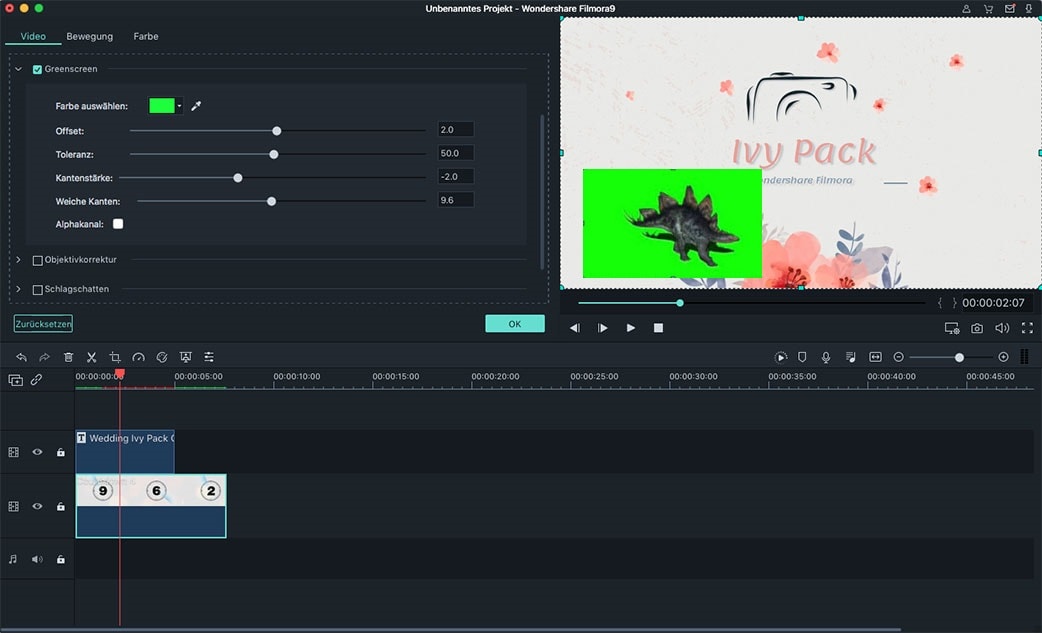
Schritt 5. Zum Schluss klicken Sie bitte auf die Schaltfläche "Exportieren", um Ihr Green Screen Video zu speichern.

Teil 2. Wie wendet man den Green-Screen-Effekt in iMovie an

Sie müssen sich keine Sorgen über die richtige Verwendung von Green Screen mit iMovie machen, denn dieser Leitfaden wird mehr als zufriedenstellend sein. Zum einen müssen Sie sicherstellen, dass das fragliche Video vor einem gleichmäßig beleuchteten Hintergrund aufgenommen wird. Zum anderen muss der Hintergrund hellgrün sein, damit Sie das Video in iMovie importieren können. Es gibt ein paar Dinge, die bei der Aufnahme Ihres Videos beachtet werden müssen, um qualitativ hochwertige Ergebnisse zu erzielen; das Motiv sollte eine Kontrastfarbe zu Grün haben und mehr als eine Lichtquelle sollte verwendet werden, um Schatten zu entfernen.
Wie macht man mit iMovie ein Green-Screen-Video?
Lesen Sie die detaillierte Schritt-für-Schritt-Anleitung zur Verwendung von Green Screen in iMovie
Schritt 1. Öffnen Sie den iMovie und fügen Sie Ihr Filmprojekt hinzu
Alle fortgeschrittenen Werkzeuge zum Hinzufügen von Green Screen müssen eingeschaltet werden, bevor Sie Ihr Projekt öffnen können. Wählen Sie das Video in Ihrem Browser aus und es muss genau das Video sein, das Sie aufgenommen haben. Ziehen Sie es auf einen Clip rechts in Ihrem Projekt und entladen Sie die Maus, sobald ein grünes Symbol für "Hinzufügen" (+) zu sehen ist. Daraufhin erscheint ein Hintergrundmenü, und Sie müssen die Option Green Screen wählen.
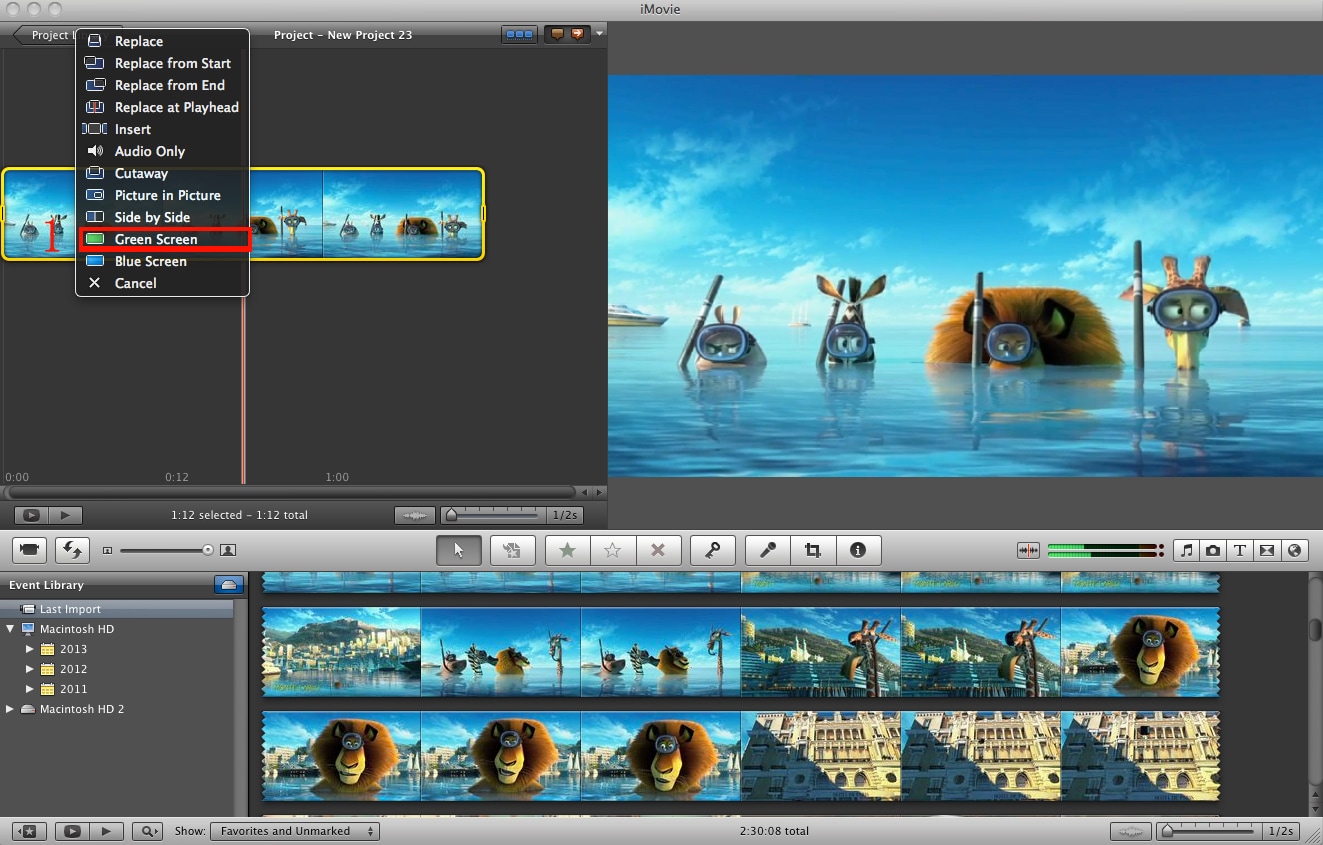
Schritt 2. Beginnen Sie mit der Anwendung des Green-Screen-Effekts auf Video mit iMovie
Auf dem Projekt sehen Sie den grünen Bildschirm, der oben auf Ihrem Clip erscheint. Sie haben die Freiheit, Ihren Green Screen an jeder beliebigen Stelle des Clips nach Belieben zu positionieren.
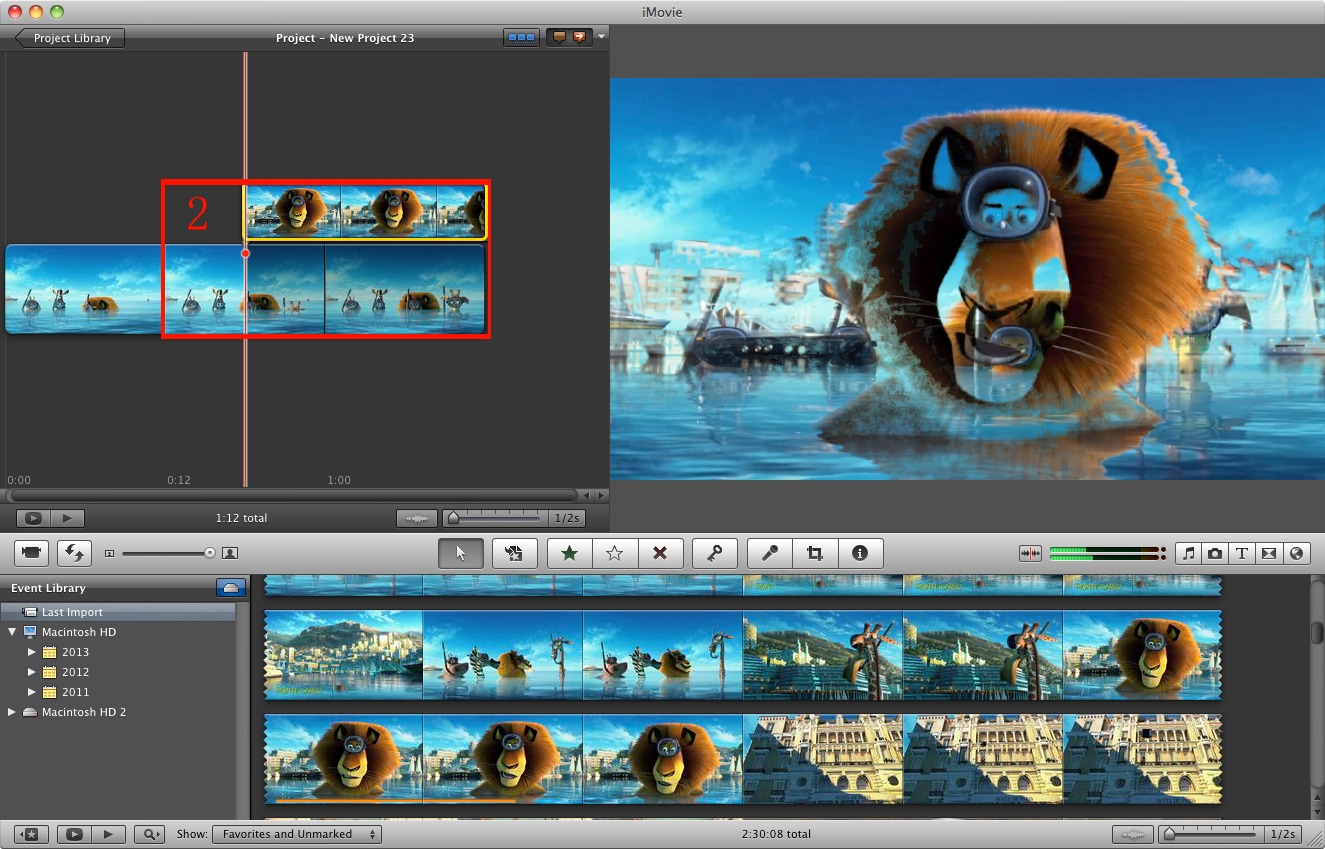
Schritt 3. Mehr Auswahlmöglichkeiten (optional)
Durch Ziehen an den Enden des Hintergrunds können Sie diesen verkürzen oder verlängern, was Sie bei Bedarf verwenden können. Es gibt immer eine Möglichkeit, die Qualität Ihres Green Screen zu verbessern, indem Sie einfach darauf doppelklicken und der Inspektor wird gestartet.
Wählen Sie von dort aus die Option "Subtrahieren des letzten Einzelbildes", aber es muss zuvor eine geeignete Bewegung direkt am Endpunkt hinzugefügt werden. Sie können Ihren Effekt frei wiedergeben und mit der Leertaste auf der Tastatur anhalten. Wenn Sie mit dem verwendeten Greenscreen unzufrieden sind, zögern Sie nicht, ihn zu löschen und durch einen angenehmeren zu ersetzen.






