Wie kann man verhindern, dass Soundtracks abrupt beginnen oder enden? Sie wenden den Audioeffekt Ein-/Ausblenden an. Aber eigentlich wird der Überblendungseffekt nicht nur am Anfang der Musik oder zum Verfolgen der Musik verwendet; er kann auch in der Mitte eingesetzt werden - vielleicht, um die Sprachausgabe klarer zu machen -, wie Sie im Radio bemerken, wenn der Moderator über ein Stück Hintergrundmusik spricht. Dieser Klangeffekt kann auf vielfältige Weise genutzt werden und ist bei Tontechnikern sehr beliebt.
Wenn Sie zum Beispiel mit mehreren Tonspuren arbeiten, können Sie diese durch schrittweises Ausblenden der einen und schrittweises Einblenden der nächsten Tonspur durchschalten - dies verleiht Ihrer Arbeit einen weicheren Ton. Die Verwendung eines Ausblendeffekts ist vor allem eine gute Möglichkeit, sich von seinem Publikum zu verabschieden. Nicht wahr?
In Ordnung. Sehen wir uns kurz an, wie man Musik in iMovie ausblendet.
- Teil 1. Musik mit den Fade-Handles von iMovie ausblenden
- Teil 2. Musik mit dem Audio-Inspektor von iMovie ausblenden
- Teil 3. Einfaches Ein- und Ausblenden von Musik [Empfohlene Methode]
Option 1: Musik mit den Fade-Handles von iMovie ausblenden
Jeder gute Video-/Toneditor kann einen Überblendeffekt auf Ihre Musik/Hintergrundmusik anwenden. Verwenden Sie iMovie und fragen sich, wie Sie Musik in iMovie ein- oder ausblenden können? Bereiten Sie einfach die Software vor und folgen Sie dann den detaillierten Anweisungen/Schritten unten:
Schritt 1: Importieren/Hinzufügen der Datei zu iMovie
Unabhängig davon, ob es sich um eine eigenständige Musikdatei oder um Hintergrundmusik in einem Video handelt, fügen Sie die Datei einfach dem Panel "Meine Medien" auf iMovie hinzu. Der einfachste Weg ist, die Datei per Drag & Drop auf das Panel "Meine Medien" in der Software zu ziehen. Die andere Möglichkeit besteht darin, die Dateien manuell unter "Dateien" in "Importieren" auszuwählen.
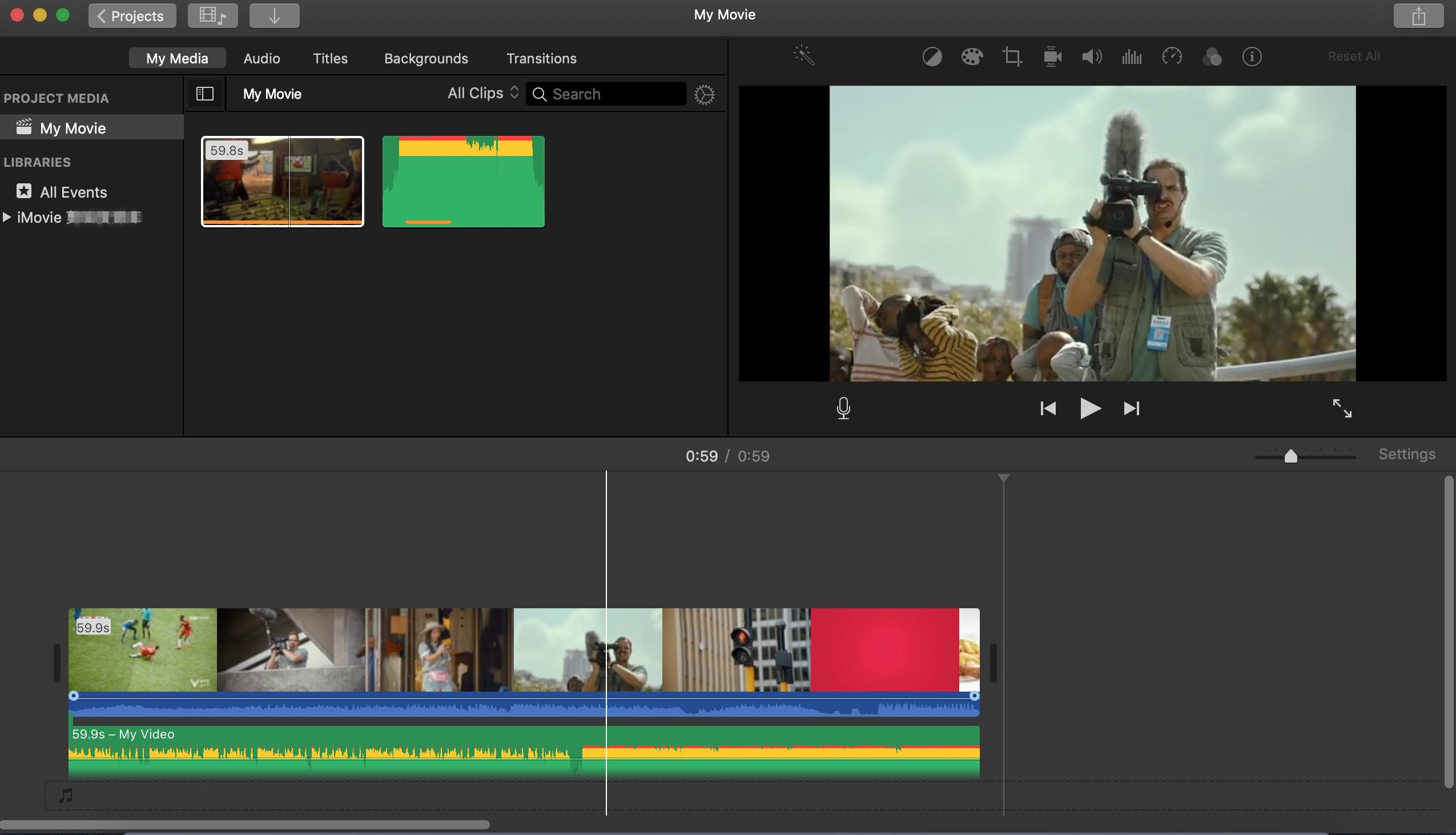
Schritt 2: Aktivieren Sie die Audio-Wellenform über die Einstellungen.
Klicken Sie auf Einstellungen und kreuzen Sie im Panel "Wellenformen anzeigen" an. Es ist wichtig, dies zu tun, da die Fade-Ziehpunkte nur auf der Audio-Wellenform angezeigt werden (ja, diese verzerrten) Linien/Kurven, die mit Klängen verbunden sind. Alle Klänge haben eine Wellenform und können durch diese dargestellt werden.
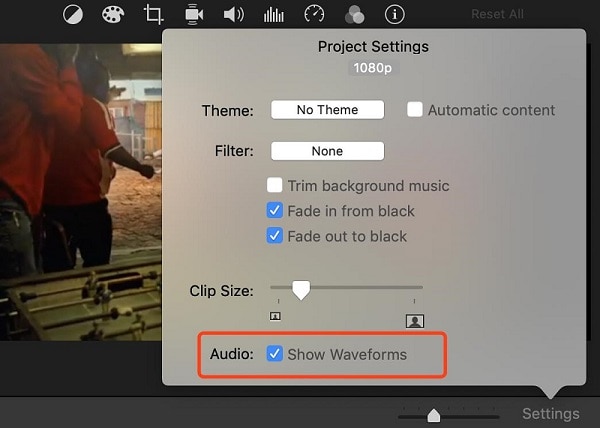
Schritt 3: Verwenden Sie den Fade-Handle, um einen Fade-Effekt hinzuzufügen
Sehen Sie sich die Wellenform des Tons (auf iMovie auf grünem Hintergrund dargestellt) genau an, Sie finden bestimmte weiße Kreise mit schwarzen Kreisen in der Mitte, wie in der Abbildung unten dargestellt.
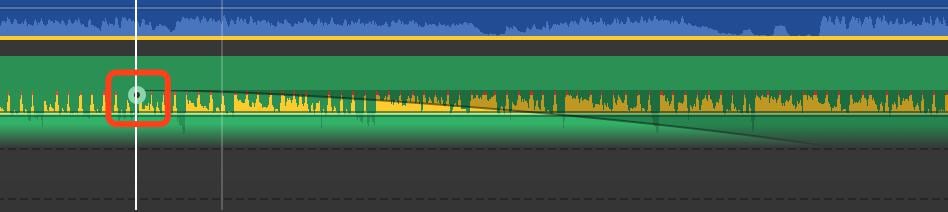
Klicken und ziehen Sie diesen kleinen Helfer, er ist für das Hinzufügen des Ein-/Ausblendungseffekts zu Ihrem Sound verantwortlich! Seine Länge wirkt sich direkt auf den Überblendungseffekt aus; er steuert, ob der Überblendungseffekt über eine lange oder kurze Zeit genutzt werden soll. Stellen Sie sich die durch den Überblendungsgriff erzeugte Linie als die Lautstärke Ihrer Musik im Verlauf vor. Sie sollten nun etwas Ähnliches wie das Bild unten haben, wenn Sie fertig sind:
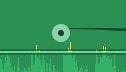
Die Art der Kurve im obigen Bild impliziert einen lang anhaltenden Ein- und Ausblendungseffekt. Sie werden feststellen, wie die Kurve vom unteren Ende der Schallwelle (am Anfang mit 1 markiert) nach oben durch 2 und nach dem Erreichen der maximalen Lautstärke bei 3 wieder zurück durch das Spektrum läuft, wenn sich die Datei ihrem Ende nähert.
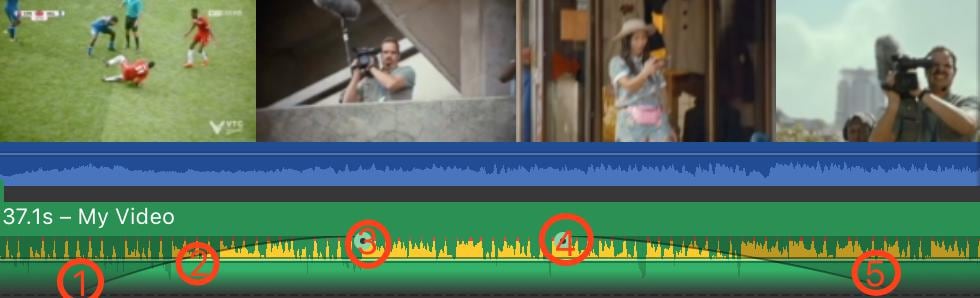
Schritt 4: Speichern Sie Ihr Projekt
Überprüfen Sie Ihre Arbeit, bevor Sie sie speichern. Änderungen, die Sie vor dem Speichern an der Wellenform vornehmen, sind nicht dauerhaft. Sie können sie jederzeit bearbeiten, wenn Sie nicht zufrieden sind.
Wenn Sie mit Ihrer Arbeit zufrieden sind, speichern Sie sie schließlich, und Sie können weiterarbeiten.
Stellen Sie sicher, dass Sie die zweite Option durchlesen, wenn Ihnen weitere Tonbearbeitungsfunktionen zur Verfügung stehen.
Option 2: Musik in iMovie mit Audio Inspector einblenden
Der Audio-Inspektor ist vollgepackt mit mehr Klangbearbeitungsoptionen/Features wie Equalizer, Reduzierung von Hintergrundgeräuschen, Lautstärkeanpassung für mehrere Spuren und natürlich Ein-/Ausblendeffekte - aber anstatt unsere kleinen Fade-Handgriff Gehilfen zu verwenden, bietet der Audio-Inspektor automatische Ein-/Ausblendoptionen und manuell einstellbare Balken, wenn Sie es vorziehen, die Ärmel hochzukrempeln.
Bitte befolgen Sie diese einfachen Schritte, um Ihrer Musik mit dem Audioinspektor von iMovie einen Einblendeffekt hinzuzufügen.
Schitt 1: Datei hinzufügen
Ziehen Sie Ihre Datei per Drag & Drop in das Panel "Meine Medien", doppelklicken Sie darauf und wählen Sie "Clip-Anpassung", um das Inspektor-Panel zu öffnen.
Schritt 2: Wechseln Sie zum Audio-Inspektor und bearbeiten Sie die Musik
Klicken Sie im Inspektor auf "Audio", um zum Audio-Panel zu wechseln. Dort finden Sie, wie in der Abbildung unten, viele Audio-Optionen. Für den Musik-Ein-/Ausblendungseffekt können Sie die Balken leicht an Ihre Bedürfnisse anpassen/verschieben.
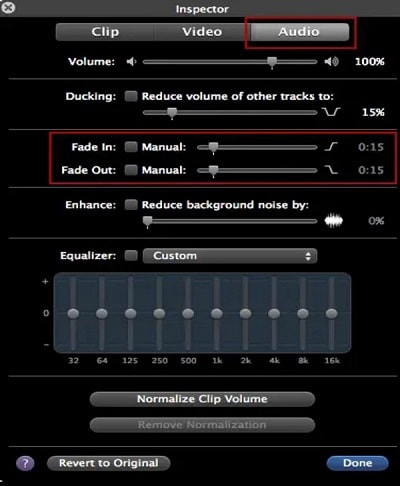
Ah... Es hat etwas mit Equalizer-Reglern und Balken zu arbeiten, nicht wahr? Wenn Sie der neugierige Typ sind, könnten Sie versucht sein, mit dem Equalizer zu spielen. Um den Equalizer zu benutzen, kreuzen Sie einfach das Kästchen daneben an, und die ganze Anzeige wird zum Leben erweckt. Sie können stattdessen auch auf "Benutzerdefiniert" klicken, um einige Voreinstellungen auszuprobieren. Entfernen Sie das Häkchen aus dem Kästchen, wenn Sie etwas durcheinanderbringen.
Wenn Sie mit dem Equalizer erfolgreich einen schöneren Klang erzeugt haben, herzlichen Glückwunsch, ich erkläre Sie hiermit zum Tontechniker.
Schritt 3: Speichern Sie Ihre Datei
Prüfen Sie eine Vorschau Ihrer Datei, bevor Sie sie speichern. Alles klar? Fahren Sie fort und speichern Sie sie dann.
Vielleicht interessiert Sie das auch: Wie man ein YouTube-Intro in iMovie erstellt
Empfohlene Methode:
Einblenden/Ausblenden von Musik auf dem Mac mit der einfacheren Verwendung von Filmora
Suchen Sie nach einer einfacheren und saubereren Möglichkeit, diese Ein- und Ausblendeffekte in die Musik einzufügen? Wir werden dafür Filmora verwenden. Filmora Video Editorist wohl die beste Alternative zu iMovie. Hier sind einige coole Audiobearbeitungsfunktionen von Filmora:
• Fügen Sie Einblend-/Ausblendeffekte zu jedem beliebigen Teil des Tons hinzu (nicht nur am Anfang und am Ende)
• Ersetzen oder entfernen Sie die Original-Videotonspur und fügen Sie Ihre hinzu
• Beat Detection hilft Ihnen bei der Synchronisierung von Video mit Musikbeats
• Equalizer, Geschwindigkeit, Dauer, Lautstärke und Tonhöhe der Musik einstellen
• Hintergrundgeräusche entfernen
Mit Filmora sind Sie mit dem Hinzufügen dieser Effekte im Handumdrehen fertig. Klicken Sie vor dem Start einfach auf den untenstehenden Button, um Filmora herunterzuladen.
Wie man mit Filmora Musik ein- und ausblendet
Schritt 1:Dateien importieren
Ziehen Sie Ihr Video und Ihre Datei einfach per Drag & Drop auf die Zeitachse.

Schritt 2: Fügen Sie die Ausblend-/Einblendeffekte hinzu
Vor der Anwendung des Effekts können Sie den Teil der Musik ausschneiden, den Sie entfernen möchten, und die Stelle aufteilen, an der Sie den Auf- oder Abblendeffekt hinzufügen möchten.
Doppelklicken Sie dann auf die Audiodatei in der Zeitachse und wechseln Sie zum Audiopanel. Von dort aus sehen Sie die verfügbaren Optionen. Bewegen Sie den Ein-/Ausblendungs-Schieberegler wie gewünscht. Oder Sie können einfach den Schieberegler auf der Musik bewegen, um Ein- oder Ausblendungen hinzuzufügen.
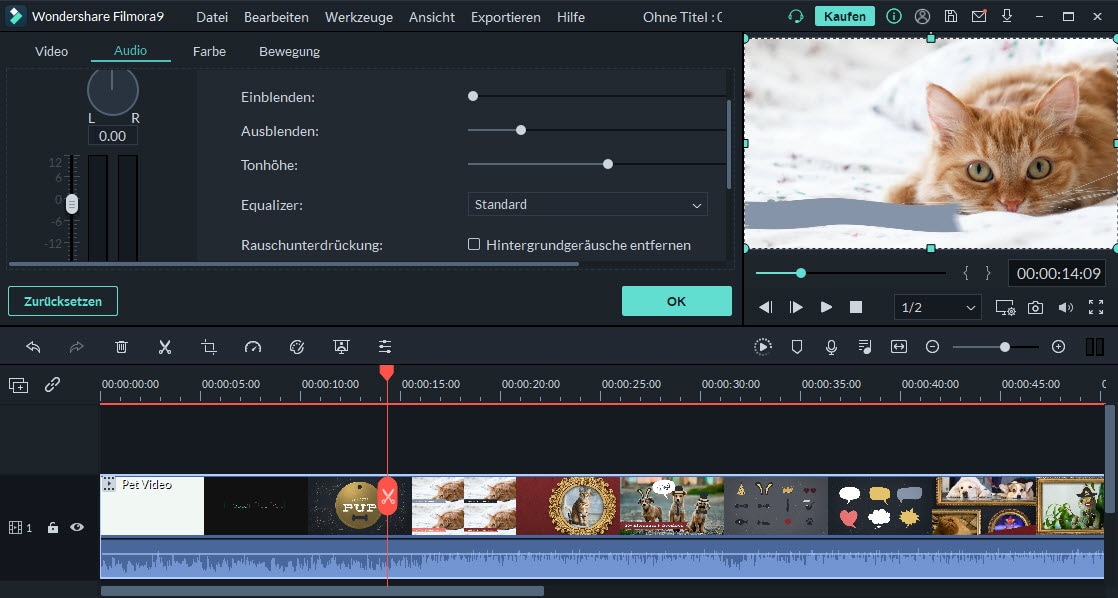
Schritt 3: Exportieren/Speichern Ihrer Datei
Um Ihre Datei zu speichern, klicken Sie einfach auf die Schaltfläche Exportieren. Im nächsten Fenster benennen Sie Ihr Video um, wählen das gewünschte Format und klicken auf Exportieren.
Schlussfolgerung
Man kann tatsächlich grundlegende Tontechnik erreichen, ohne einen eigentlichen Toningenieur bezahlen zu müssen. Im Verlauf dieses Tutorials haben wir iMovie und Filmora verwendet, um musikalische Ein- und Ausblendeffekte zu erzielen. Coole Videos/Töne scheinen ohne diese Effekte nie vollständig zu sein - und da sind Sie nun; ein Profi im Hinzufügen dieser Effekte, nehme ich an ... Sie kennen jetzt zumindest die drei verschiedenen Methoden, die in diesem Tutorial verwendet werden, um Musik mit iMovie und Filmora ein- und auszublenden!
Übrigens, wenn Sie mehr über iMovie erfahren wollen, hier sind einige Tutorials für Sie:
• Wie man in iMovie ein Gesicht verwischt
• Wie man Video in iMovie umkehrt
• Wie überlagert man Videos in iMovie





