Haben Sie Probleme mit der Anzeige von Stop-Motion-Funktionen in Instagram? Stop-Motion ist eine Animationstechnik, die ursprünglich in der Kinematographie verwendet wurde, wobei eine Kamera wiederholt gestartet und gestoppt wurde, während die Objekte in kleinen Schritten physisch manipuliert wurden, um eine Form von Animation zu erzeugen. Kameramänner verwenden Ton und Puppen zusammen mit Stop-Motion, um eine Animation zu erzeugen. In diesem Artikel zeigen wir Ihnen, wie Sie Stop-Motion-Instagramnicht zeigen lösen können.
Teil 1. Was ist Stop-Motion für Instagram
Instagram hat ein Update seiner App mit einer Funktion namens Stop Motion veröffentlicht, und diejenigen, die es ausprobiert haben, haben sich sicherlich verliebt. Mit dieser Funktion konnten Sie eine Serie von Fotos in kontinuierlicher Bewegung aufnehmen und daraus ein Video machen, das Sie herunterladen oder in Ihren Instagram-Geschichten verwenden können.
Wie man die Stop-Motion-Instagram-Funktion verwendet
Schritt 1. Installieren oder aktualisieren Sie auf die neueste Version von Instagram
Um Stop-Motion-Instagram zu verwenden, gehen Sie zunächst zu Ihrem App Store und installieren Sie die neueste Version von Instagram. Beachten Sie, dass diese Funktion als Beta-Funktion in einigen Instagram-Versionen eingeführt wurde und in Ihrer Version möglicherweise nicht verfügbar ist.
Schritt 2. Öffnen Sie Instagram Stop Motion
Klicken Sie auf das "Kamera"-Symbol oben links im Instagram-Feed. Wählen Sie im Kamerabereich mit der unteren Bildlaufleiste "Stop Motion".
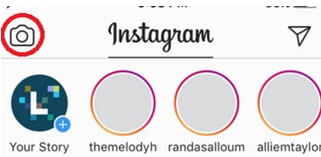
Schritt 3. Erfassen von bewegten Bildern
Beginnen Sie mit der Aufnahme von Bildern in kontinuierlichen inkrementellen Bewegungen, und wenn Sie fertig sind, klicken Sie auf "Fertig".
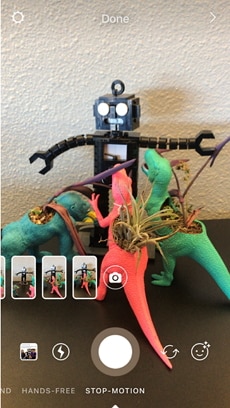
Schritt 4. Teilen Sie Stop-Motion auf Instagram
Nachdem Sie die Erstellung des Stop-Motion-Instagramm-Videos abgeschlossen haben, können Sie entscheiden, ob Sie das erstellte Video für eine andere Verwendung herunterladen möchten. Andernfalls wird das Video für Ihre Instagram-Geschichten freigegeben. Leider können Sie dem resultierenden Video keine Hintergrundmusik hinzufügen.
Teil 2. Wie man Stop-Motion-Video für Instagram erstellt

Es kann sein, dass Ihnen die Stop-Motion-Instagramm-Funktion in Ihrer Instagram-Anwendung fehlt, oder selbst wenn Sie darauf zugreifen können, erlaubt Ihnen die Funktion nicht, Musik zu Ihrem Video hinzuzufügen. Das beste Werkzeug zum Erstellen von Stop-Motion-Instanagram-Videos heißt Filmora Video Editor für Windows (oder Filmora Video Editor für Mac). Sie können ihn zum Erstellen von Minecraft Stop-Motion-Video verwenden.
Filmora Video Editor ist sowohl für PC als auch für Mac erhältlich. Er ist mit fortschrittlichen Videobearbeitungsfunktionen ausgestattet, die mit professioneller Videobearbeitungssoftware vergleichbar sind. Selbst mit diesen leistungsstarken Funktionen gelingt es der Software, ihren einfachen und intuitiven Arbeitsablauf beizubehalten.
Schritt-für-Schritt-Anleitung zum Erstellen von Stop-Motion-Video für Instagram
Schritt 1. Herunterladen und Installieren Sie Filmora Video Editor
Klicken Sie oben auf die Schaltfläche "Kostenloser Download", um eine Testversion der Software herunterzuladen. Öffnen Sie die heruntergeladene Datei, um die Software auf Ihrem Computer zu installieren. Öffnen Sie Filmora Video Editor, indem Sie darauf doppelklicken. Wählen Sie auf der Startseite die Option "New Project". Um ein neues Projekt zu erstellen, gehen Sie zu Datei > Neues Projekt > 16: 9 oder verwenden Sie optional das Tastaturkürzel STRG+N.

Schritt 2. Hinzufügen Sie Mediendateien zur Zeitachse
Auf dem Hauptbildschirm der Filmora Video Editor. Klicken Sie auf den großen "Abwärtspfeil" mit der Bezeichnung "Mediendateien hier importieren". Daraufhin wird ein "Öffnen"-Dialog angezeigt, in dem Sie alle Medien auswählen können, aus denen ein Video erstellt werden soll. Die Medien können Audio, Musik, Bilder und Video sein. Alle diese Mediendateien werden der Medienbibliothek hinzugefügt. Nachdem Sie die Dateien zur Medienbibliothek hinzugefügt haben, ziehen Sie die Dateien, mit denen Sie zu arbeiten beginnen möchten, auf die Zeitachse am unteren Rand des Fensters. Dort findet die gesamte Bearbeitung statt.
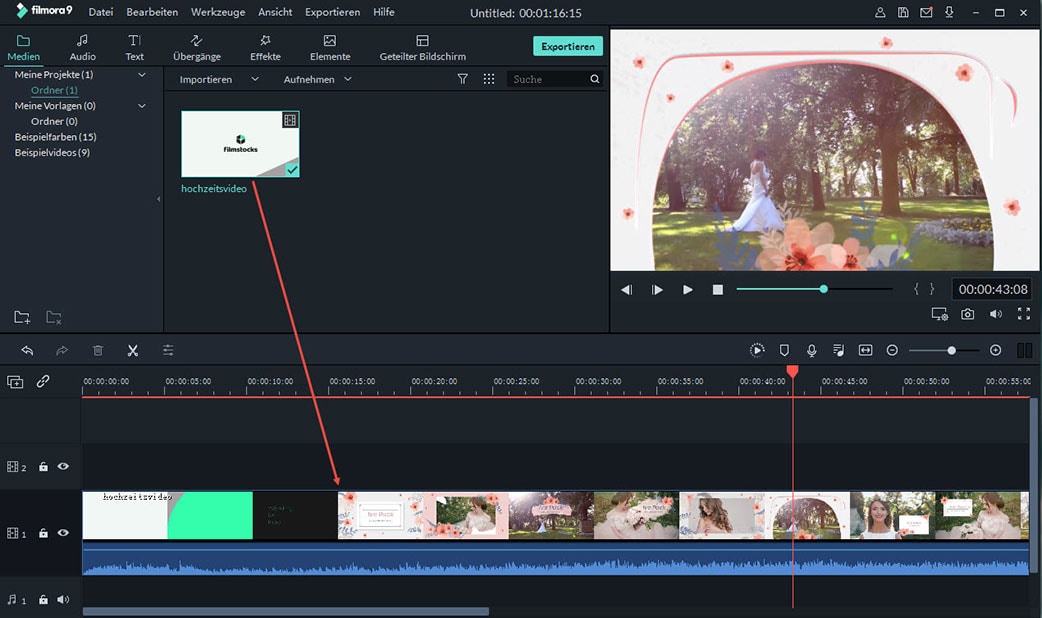
Schritt 3. Kombinieren Sie Fotos und Videoclips
Sie können Fotos, Audio- und Videomaterial aus der Medienbibliothek in der gewünschten Reihenfolge auf die Zeitachse ziehen und ablegen. Sie können auch die Größe dieser Mediendateien anpassen und eine bestimmte Musik machen, um einen bestimmten Bereich des Videos abzudecken. Beachten Sie, dass die Audiodateien auf die Zeitachsenzeile gezogen werden sollten, die mit einem "Musik"-Symbol gekennzeichnet ist. Wenn Sie die Medien exportieren, handelt es sich um ein einzelnes Stop-Motion-Instagramm-Video.
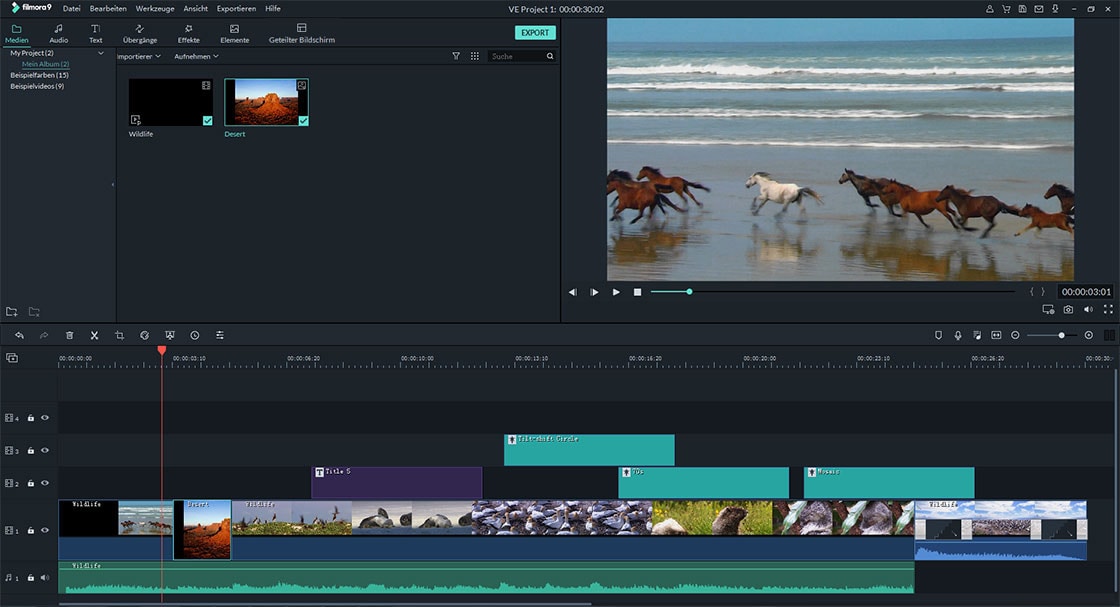
Schritt 4. Beschneiden Sie Videos
Um den mittleren Abschnitt des Videos auszuschneiden, machen Sie ihn zunächst unabhängig, indem Sie den Cursor an den Anfang und das Ende des auszuschneidenden Videoabschnitts bewegen und auf das Scherensymbol klicken. Klicken Sie mit der rechten Maustaste auf den mittleren Videoabschnitt und wählen Sie "Löschen", um unerwünschte Teile aus Ihrem Stop-Motion-Instanagram-Video zu entfernen.
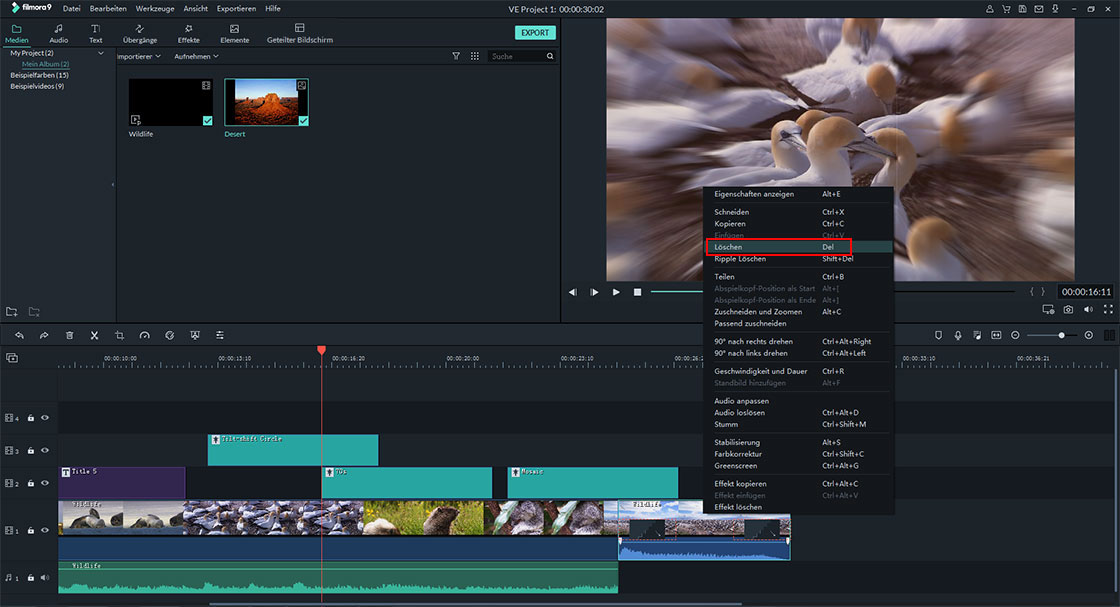
Schritt 5. Videobild einfrieren, um Stop-Motion zu erzeugen (alternative Methode)
Sie können ein Videobild auch einfrieren, indem Sie es bis zu der Stelle abspielen, an der Sie es einfrieren möchten, die Pause einlegen und mit der rechten Maustaste klicken und "Bild einfrieren" wählen.
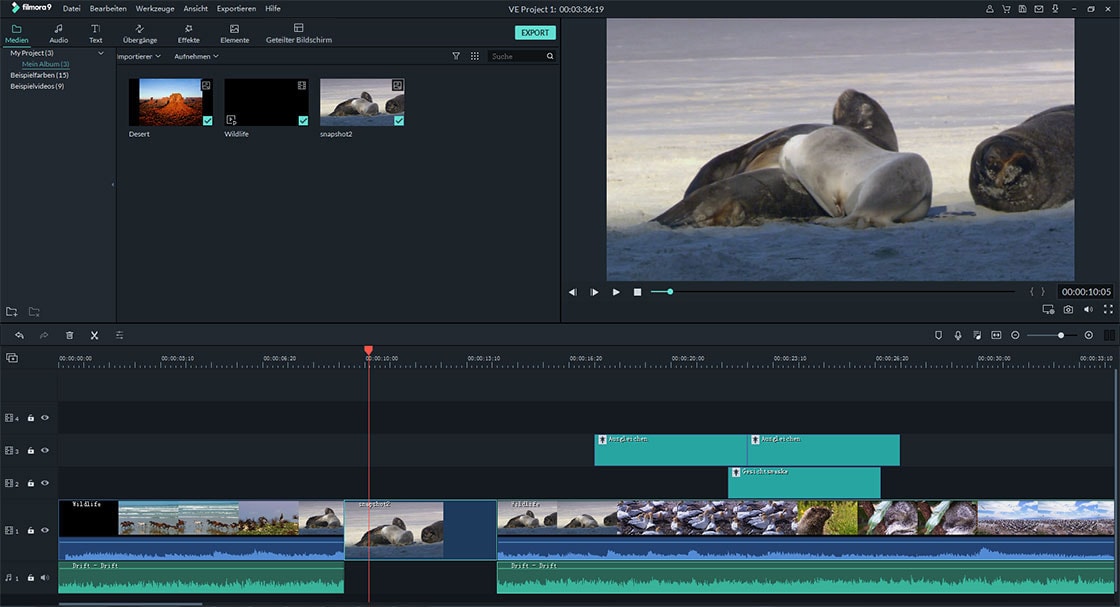
Schritt 6. exportieren Sie Stop-Motion-Video in Instagram
Mit der Filmora Video Editor können Sie Ihr Stop-Motion-Instagram-Video in verschiedene Videoformate exportieren, aber wir haben uns für den Exportieren als GIF entschieden, da dies das Trendformat in den sozialen Medien ist. Sie können auch zwischen MP4 und anderen Videoformaten wählen. Darüber hinaus können Sie auch direkt auf das Gerät und sogar direkt auf YouTube exportieren.

Schlussfolgerung
Mit der Filmora Video Editor können Sie Stop-Motion-Instagramm-Videos erstellen. Mit seinen leistungsstarken Videobearbeitungswerkzeugen erhalten Sie jedoch viel mehr, wenn Sie die Unterstützung für Hintergrundmusik hinzufügen. Mit Filmora Video Editor können Sie Ihre Kreation auch direkt auf YouTube, Vimeo und sogar auf Ihre verschiedenen Geräte hochladen.





