Sie wissen, wie ärgerlich es ist, zu sehen, dass die Software, die Sie zum Drehen Ihrer Videos verwenden, nicht richtig funktioniert. Ich spreche von Adobe Premiere Pro Video drehen funktioniert nicht. Für den Fall, dass Sie mit dem gleichen Problem konfrontiert sind, ist dieser Beitrag ein echter Retter, um dieses Problem zu lösen.
- Teil 1: Drehen von Video in Adobe Premiere Pro
- Teil 2: Videodrehung mit Adobe Premiere Pro Alternative
- Teil 3: Adobe Premiere Pro Rotate-Video funktioniert nicht
Teil 1: Drehen von Video in Adobe Premiere Pro
Schritt 1. Starten Sie zunächst das Programm auf Ihrem PC.
Schritt 2. Öffnen Sie dann das Video, das Sie drehen müssen.
Schritt 3. Markieren Sie jetzt das Video und Sie sehen verschiedene Optionen.
Schritt 4. Danach gehen Sie auf die Schaltfläche "Bewegung".
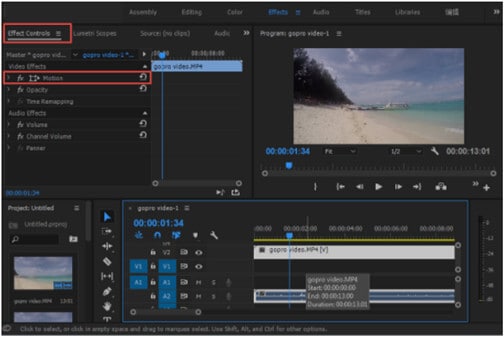
Schritt 5. Sie können sehen, dass das Symbol "Rotation" vorhanden ist, um Ihr Video zu drehen. Verwenden Sie das Icon, um das Video nach Ihren Wünschen zu drehen.
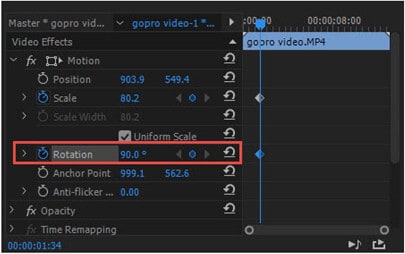
Schritt 6. Stellen Sie den Rotationsgrad mit Hilfe der Pfeile ein. Es gibt viele weitere Optionen, um den ultimativen Nutzen aus Ihrer Videobearbeitung zu ziehen. Dies sind also die einfachen Schritte zum Drehen von Video in Premiere. Dies zeigt, dass die Videodrehung in Premier Pro sehr reibungslos funktioniert.
Teil 1: Drehen von Video mit Adobe Premiere Pro Alternative - Filmora Video Editor
Wenn Sie Probleme mit der Videodrehung in Adobe Premiere Pro haben, können Sie Hilfe von einer Alternative zu Adobe Premiere Pro erhalten. Wir können mit Sicherheit sagen, dass Filmora Video Editor für Windows (oder Filmora Video Editor für Mac) ein so nettes Werkzeug ist, dass es die beste Alternative zu Adobe Premiere Pro sein kann, wenn es um den Zweck der Videodrehung geht. Der Vorgang der Videorotation ist so einfach wie ein Kinderspiel. Folgen Sie einfach den unten aufgeführten Schritten, um das Video zu drehen.

- Es ist die einfachste Videobearbeitungssoftware mit grundlegenden und fortgeschrittenen Tools.
- Sie dürfen Videos, Fotos und Audio in jedem beliebigen Format bearbeiten.
- Sie können verschiedene Videoeffekte anwenden, um Ihr Video zu personalisieren.
- Damit können Sie Video in einem beliebigen Format speichern oder für Sammlungen auf DVD brennen.
Im Folgenden wird Schritt für Schritt erklärt, wie man ein Video mit dem Filmora Video Editor dreht:
Schritt 1. Starten Sie das Programm
Nach dem Herunterladen und Installieren des Programms auf dem PC muss als nächstes die Software gestartet werden. Und wählen Sie "FULL FEATURE MODE", um zum nächsten Schritt zu gelangen.

Schritt 2. Videos importieren
Klicken Sie dann auf die Schaltfläche "MEDIEN IMPORTIEREN", um das Video zu importieren, das Sie drehen müssen. Filmora unterstützt 5 Möglichkeiten zum Importieren von Mediendateien.

Schritt 3. Drehen der Videos
Jetzt ist es an der Zeit, das Video zu drehen. Dazu müssen Sie auf das Symbol "Rotieren" oberhalb der Zeitachse klicken. Daraufhin wird ein Pop-up-Fenster mit dem Namen "Video-Inspektor" angezeigt. In diesem Fenster stehen Ihnen viele Optionen zur Verfügung, um Ihr Video zu drehen. Drehen Sie das Video nach Ihren Bedürfnissen und klicken Sie dann auf die Registerkarte "OK".
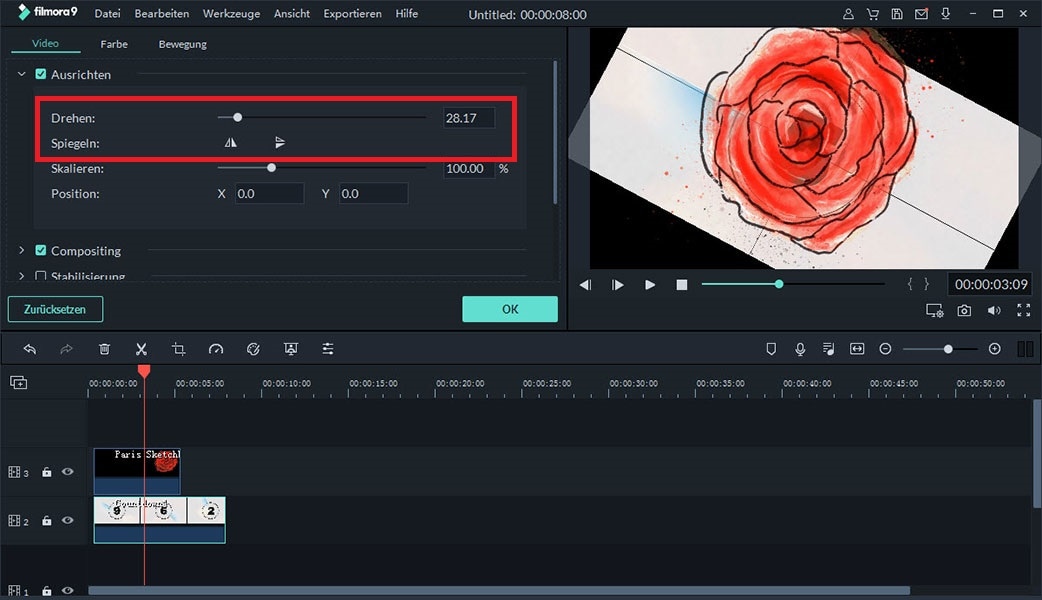
Schritt 4. Video exportieren
Dies ist der letzte Teil, in dem Sie das Video, das Sie gerade gedreht haben, speichern oder exportieren müssen. Klicken Sie auf die Schaltfläche "Exportieren", wodurch ein Pop-up-Fenster erscheint. Es gibt Optionen zur Auswahl des Videoformats und des Ziels, an das Sie das Video senden möchten. Tun Sie dies und klicken Sie schließlich auf die Schaltfläche "Exportieren". Filmora Video Editor unterstützt das direkte Hochladen von Videos auf YouTube, Facebook und Vimeo oder das Brennen von DVDs aus dem Programm heraus.

Teil 3: Adobe Premiere Pro Rotate-Video funktioniert nicht
Problem #1: Es friert manchmal ein.
Lösung: Löschen Sie die Einstellungsdatei und setzen Sie das Programm zurück.
Problem #2: Kann beim Upgrade auf die neueste Version abstürzen.
Lösung: Erstellen Sie ein neues Projekt und importieren Sie Ihre Videos dorthin.
Problem #3: Unerwünschte Löschung gealterter Dateien.
Lösung: Upgrade auf die neueste Version.
Problem #4: Fehlermeldung beim Abspielen von Videos.
Lösung: Aktualisieren Sie die Laufwerke auf die neueste Version.
Problem #5: Video-Untertitel können nicht bearbeitet werden.
Lösung: Folgen: Fenster > Arbeitsbereich > Zurücksetzen auf gespeichertes Layout.





