Können Sie Video mit Sony Vegas zuschneiden?
Sony Vegas verfügt über die Ereignis-Schwenk-/Schneide-Taste, die es ermöglicht, ein Video in Sony Vegas Pro zu schneiden. Beim Zuschneiden können Sie dies für das gesamte Video tun oder nur einige wenige Abschnitte auswählen, die Sie entfernen möchten. Sony Vegas verfügt über zusätzliche Effekte, die Sie zu Ihrem zugeschnittenen Video hinzufügen und es animierter machen können. Wenn Sie sich für die Anwendung eines Effekts entscheiden, wird er in jedem einzelnen ausgewählten Bild reflektiert. Wie schneidet man also Videos in Sony Vegas Pro zurecht? Im Folgenden geben wir Tipps zum Zuschneiden von Videos mit Sony Vegas Pro und seiner Alternativlösung.
- Teil 1. Video mit Sony Vegas Alternative zuschneiden
- Teil 2. Wie man Video in Sony Vegas zuschneidet
Teil 1. Beste Sony Vegas-Alternative zum Zuschneiden von Video- Filmora Video-Editor
Filmora Video Editor ist die einfachste Videobearbeitungssoftware, die Ihnen hilft, Videos zu bearbeiten und Videos mit einfachen Schritten zuzuschneiden. Sie können nicht nur das Video schneiden, zuschneiden oder verkleinern, sondern auch Text, Bilder, Voice over und perfekte Animationen zu den Videos hinzufügen. Und es wird mit Tausenden von kostenlosen Videoeffekten geliefert, darunter Titel, Übergänge, Green Screen, Mosaik, Faceoff, PIP und mehr.
Hauptmerkmale des Filmora Video Editors:
- Alle Funktionen werden in den Hauptfenstern gut angezeigt und sind für die Benutzer leicht zu bedienen;
- Alle grundlegenden Videoschnitt-Tools sind vorbereitet, um Videos zu drehen, zu teilen, zu beschneiden, zu schneiden und zuzuschneiden;
- Eingebaute Filter, Überlagerungen, Grafikanimationen, Übergänge und Titel werden regelmäßig hinzugefügt;
- Es gibt Optionen für den Export des Videos: alle möglichen Formate, für Geräte, direkte Online-Freigabe und sogar das Brennen auf DVD;
So schneiden Sie Video mit Sony Vegas Pro Alternative zu
Folgen Sie einfach der untenstehenden einfachen Anleitung zum Zuschneiden von Videos mit dem Filmora Video Editor:
Schritt 1. Importieren Sie das Video, das Sie zuschneiden möchten
Als erstes müssen Sie dem Programm Videodateien hinzufügen. Es gibt zwei Möglichkeiten, dies zu tun: Ziehen Sie die Dateien auf die Zeitachse oder verwenden Sie die Option "Datei" in der Menüleiste und klicken Sie dann auf "Dateien hinzufügen".

Schritt 2. Video zur Zeitachse hinzufügen
Wenn Sie die Videos auf die Zeitachse ziehen, ist der nächste Schritt das eigentliche Zuschneiden. Wenn Sie viele Dateien zu beschneiden haben, bearbeiten Sie eine nach der anderen, also vermeiden Sie Multitasking.
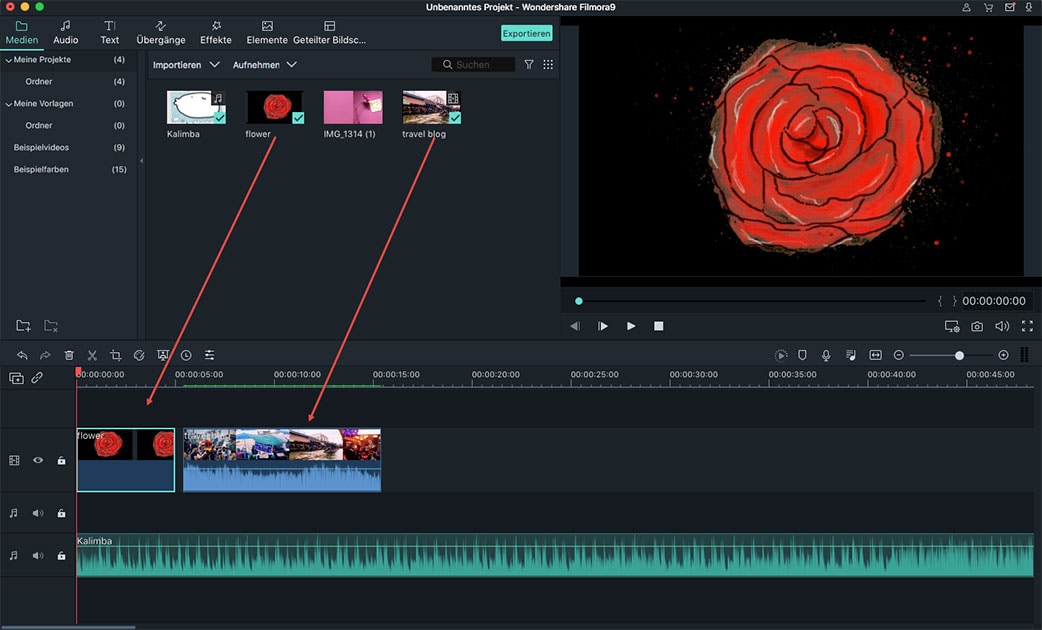
Schritt 3. Klicken Sie auf die Schaltfläche "Beschneiden"
Markieren Sie das Video, mit dem Sie beginnen möchten, und klicken Sie dann auf die Option "Beschneiden", um alle Teile zum Beschneiden zu markieren.
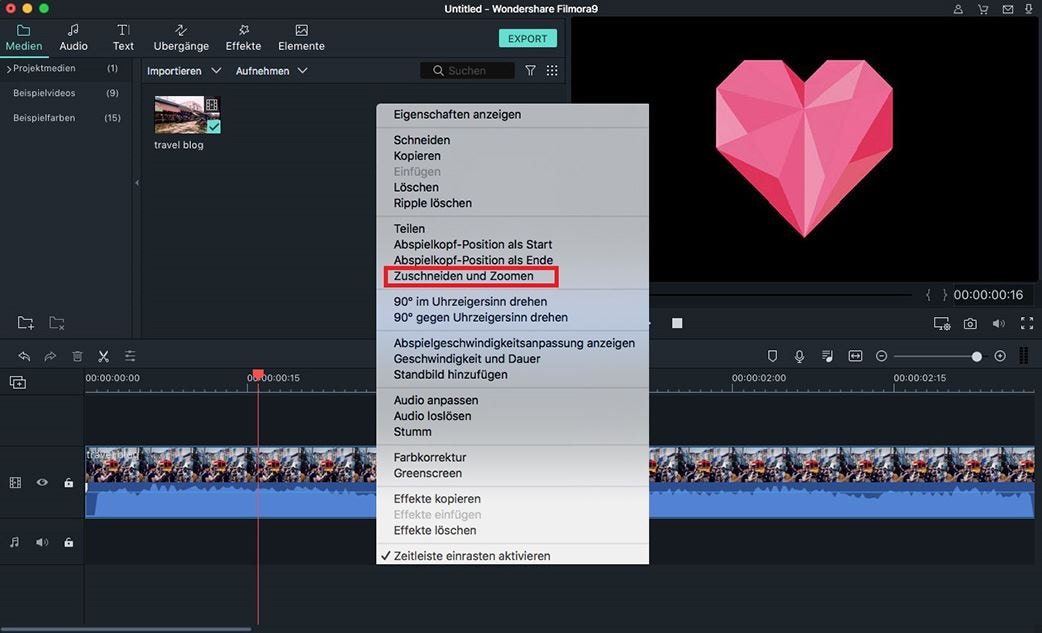
Schritt 4. Video beschneiden
Öffnen Sie in diesem Schritt das Fenster "Beschneiden", und wählen Sie dann die Beschneidungsoptionen 16:9 oder 4:3. Sie können das Video auch manuell zuschneiden.
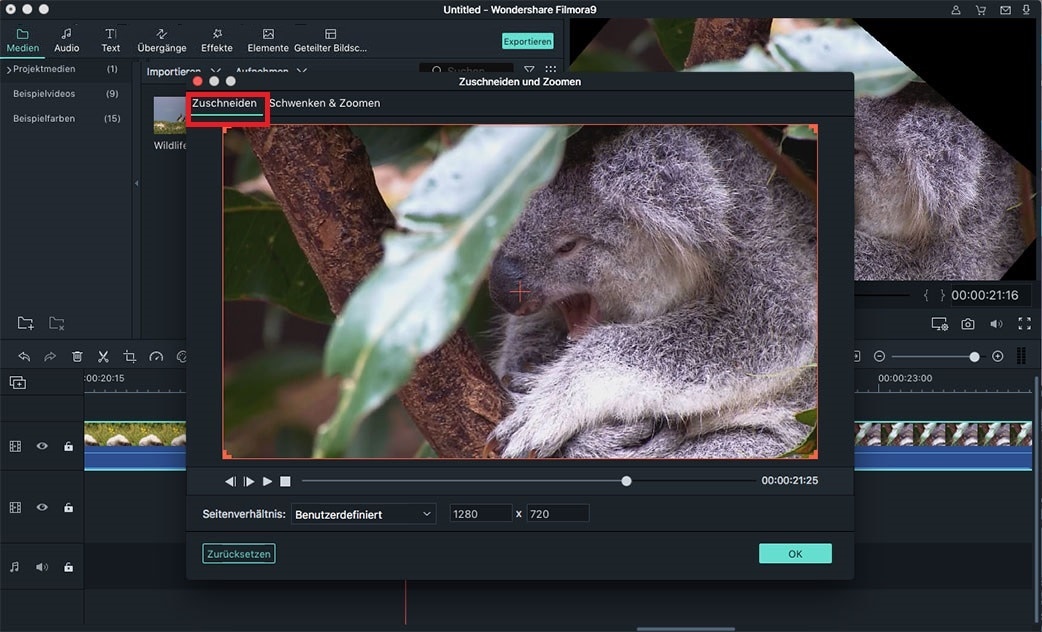
Schritt 5. Speichern Sie das Video
Wenn all dies abgeschlossen ist, speichern Sie die vorgenommenen Änderungen, und Ihr Video ist abspielbereit.

Teil 2. Wie man Video in Sony Vegas zuschneidet
Die Verwendung von Sony Vegas ist eines der einfachsten Dinge, was die Videobearbeitung betrifft. Viele Softwareprogramme sind bei der Bearbeitung sehr komplex, aber dieses Programm macht es Ihnen leicht, Videos zuzuschneiden.

Diese Schritte zum Zuschneiden von Videos mit Sony Vegas werden Ihre Arbeit noch einfacher machen, sobald Sie sie nachvollziehen können:
Schritt 1. Zuerst werden dem Programm Videoclips hinzugefügt und dann beginnt der Prozess der Bearbeitung. Der Mauszeiger muss auf den zu beschneidenden Clip gesetzt werden, damit er im Vorschaufenster sichtbar wird.
Schritt 2. Klicken Sie danach auf die Schaltfläche "gerade schwenken/schneiden" und das Fenster wird geöffnet. Vergewissern Sie sich, dass das Fenster strategisch auf dem Bildschirm Ihres Computers so positioniert ist, dass das Vorschaufenster gleich gut sichtbar ist. Sie können die Größe des Kastens ändern, indem Sie seine Eckpunkte entweder nach innen oder nach außen ziehen, je nachdem, ob Sie die Größe verkleinern oder vergrößern möchten.
Schritt 3. Markieren Sie mit der Aufnahmetaste die Punkte, die Sie ausschneiden möchten. Drücken Sie die Taste am Anfang und drücken Sie erneut am Endpunkt, wonach Sie auf das Symbol "Ausschneiden" klicken können, um die markierten Abschnitte zu löschen. Sie können das ausgeschnittene Video in jedem kompatiblen Format rendern und es kann der gesamte Clip oder nur ausgewählte Bereiche sein.
Schritt 4. Speichern Sie schließlich Ihr zugeschnittenes Video, um sicherzustellen, dass die vorgenommenen Änderungen nicht verschwinden.






