Das Überlagern von Videos unterscheidet sich geringfügig vom Verbinden der beiden Videos. Durch Überlagern werden die beiden Videos grundsätzlich auf demselben Bildschirm hinzugefügt, sodass beide gleichzeitig abgespielt werden können. Es wird hauptsächlich in der Szene verwendet, wenn jemand über die Vergangenheit nachdenkt und die Szene der Vergangenheit zeigt. Im Allgemeinen kann eine Online-Videobearbeitungssoftware nicht dazu beitragen, mehrere Weihnachtsvideos zu überlagern. Sie sollten ein professionelles Videobearbeitungswerkzeug auswählen, um das Video zu erstellen.
Weihnachtsvideos auf einfache Weise überlagern
Filmora Video Editor oder Filmora Video Editor für Mac ist eine spektakuläre Videobearbeitungssoftware, die sowohl Mac- als auch Windows-PC-Benutzern zur Überlagerung von Weihnachtsvideos zur Verfügung steht. Es enthält alle Funktionen eines professionellen Videobearbeitungswerkzeugs, wobei die einfachste Benutzeroberfläche beibehalten wird. Alle Videobearbeitungswerkzeuge und -funktionen befinden sich direkt über dem Projekt, und Benutzer können sie einfach mit einem einzigen Klick anwenden. Im Folgenden finden Sie die einfachen Schritte zur Verwendung von Filmora Video Editor zum Überlagern von Videos (Bild-in-Bild).
Schritt-für-Schritt-Anleitung zum Überlagern von Weihnachtsvideos über Filmora
Schritt 1. Laden Sie die neueste Version von Filmora herunter und installieren Sie sie auf Ihrem Computer. Führen Sie es zum ersten Mal aus und wählen Sie die Vollversion aus. Klicken Sie im Hauptbildschirm von Filmora auf die Importmediendateien, um die Mediendateien von Ihrem Computer zu Filmora hinzuzufügen. Sie können der Medienbibliothek auch Dateien direkt von Facebook oder Instagram hinzufügen, indem Sie auf Medien importieren klicken.

Schritt 2. Sobald sich die Dateien in der Medienbibliothek befinden, müssen Sie sie im nächsten Schritt in das Projekt verschieben. Verschieben Sie zunächst das Basisvideo in das Projekt. Wählen Sie dieses Video aus und ziehen Sie es in das Projekt auf Ihrem Computer. Wählen Sie nun das zweite Video aus und legen Sie es vorsichtig im Projekt ab. Bevor Sie es löschen können, stellen Sie sicher, dass Sie ein Rot sehen, wie im folgenden Screenshot gezeigt. Wählen Sie das zweite Video aus und im Vorschaufenster wird ein grüner Umriss angezeigt. Auf diese Weise können Sie die Größe des zweiten Videos anpassen. Beim nächsten Doppelklick auf das zweite Video, um weitere Optionen anzuzeigen, den Bewegungseffekt zu Ihrem Video hinzuzufügen, den Effekt auszuwählen und darauf zu doppelklicken, um ihn auf das Video anzuwenden.
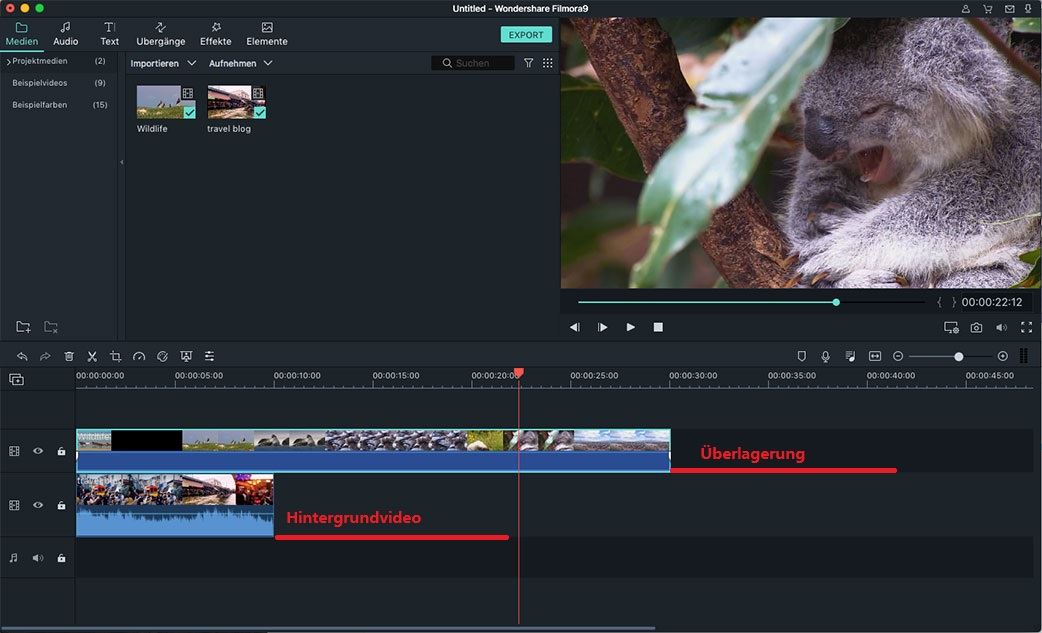
Schritt 3. Wenn Sie Masken hinzufügen, einen grünen Bildschirm anzeigen oder Einstellungen für das zweite Video anpassen möchten, klicken Sie auf „Erweitert“. Ein neues Fenster wird geöffnet. Sie können eine bestimmte Maske auswählen und ihre Größe anpassen. Doppelklicken Sie auf die Maske, um eine Maske auf das Video anzuwenden. Klicken Sie oben im Fenster auf den Effekt. Wenn Sie den Greenscreen-Effekt anwenden möchten, aktivieren Sie „Teile des Clips transparent machen“ und Sie können auch die Intensität einstellen. Klicken Sie auf "Schatten", um einen Schatten für das zweite Video festzulegen. Sie können auch den Abstand, die Transparenz und die Unschärfe für den Schatten festlegen. Wählen Sie eine Farbe aus, die Sie dem Schatten geben möchten. In der Hauptbox können Sie die Richtung des Schattens festlegen.
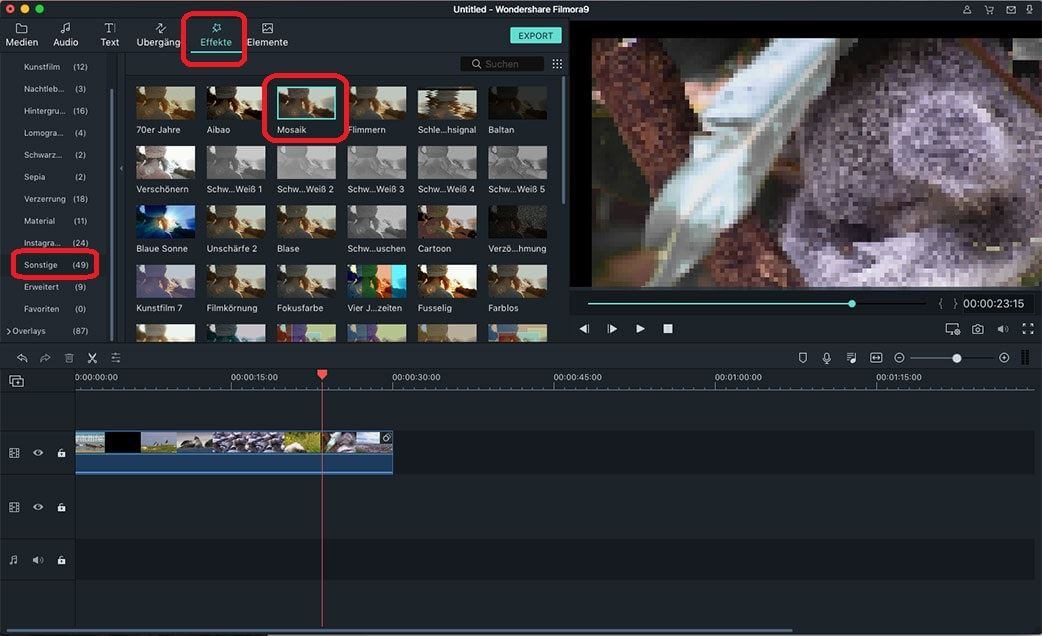
Abgesehen von den Schatten können Sie damit auch einen schönen Rand um das zweite Video setzen. Wenn Sie bereits einen Schatten verwenden, empfehlen wir Ihnen, den Rand nicht zu verwenden. Wenn Sie keinen Schatten verwenden, aktivieren Sie das Kontrollkästchen „Rand auf den Clip anwenden“. Mit der letzten Option können Sie das zweite Video drehen und drehen. Sie können es im Uhrzeigersinn oder gegen den Uhrzeigersinn um 90 Grad drehen. Nachdem Sie alle Optionen für das zweite Video angepasst haben, klicken Sie im Fenster auf die Schaltfläche OK.
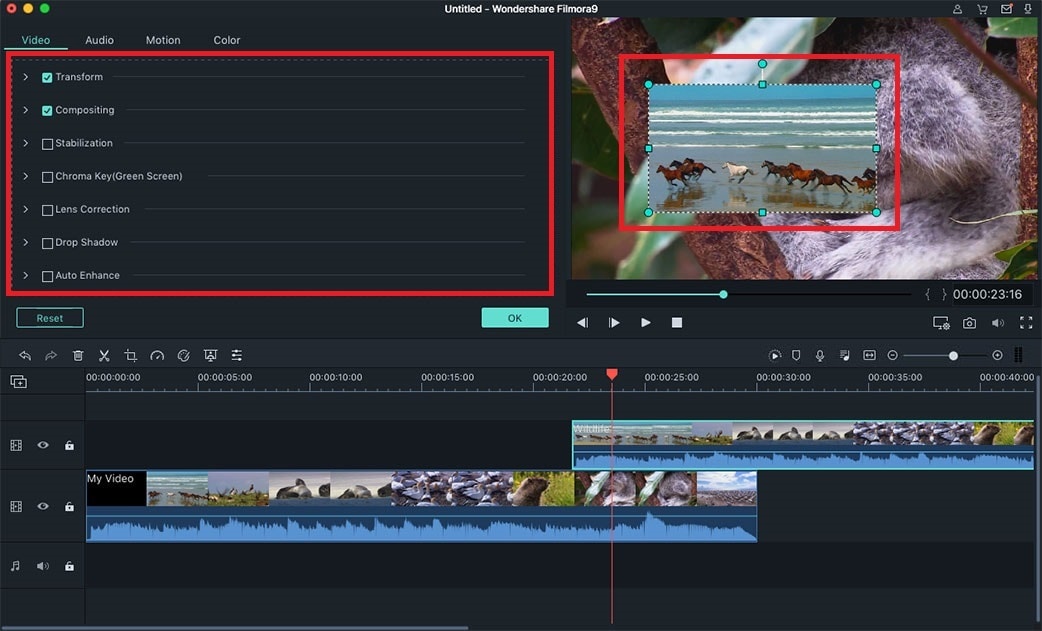
Schritt 4. Klicken Sie nun auf "Exportieren", um das Video endgültig zu exportieren. Es gibt viele Möglichkeiten, den Film auf Ihren Computer, Ihr Mobiltelefon oder Ihr Tablet zu exportieren. Sie können diesen Film auch direkt auf die Website für soziale Netzwerke hochladen.
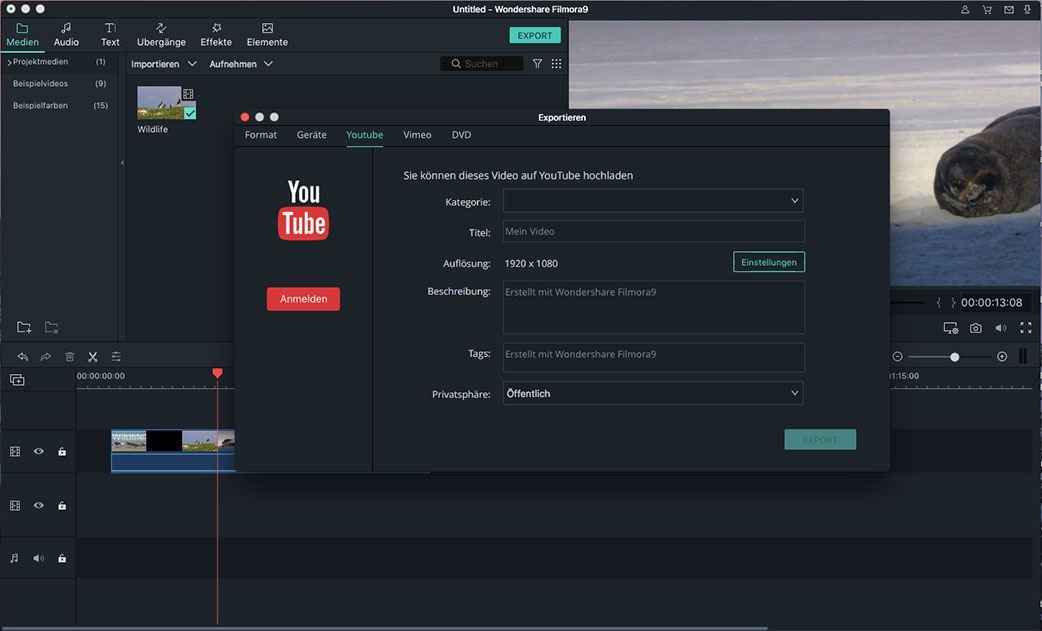
Weitere Informationen zum Filmora Video Editor
Sobald die Videos auf verschiedenen Geräten wie iPhone und Videokameras aufgenommen wurden, benötigen Benutzer ein Tool, mit dem sie bestimmte Teile von Videos entfernen, drehen, zuschneiden oder die Geschwindigkeit dieser Videos ändern können. Filmora bietet diese Funktionen auf die bestmögliche Weise. Sie können Ihren Videos auch verschiedene schöne Songs aus der Musikbibliothek auf Ihrem Computer hinzufügen. Für Mac-Benutzer bietet es auch die Möglichkeit, die Musik direkt aus der iTunes-Mediathek auf dem Mac zu importieren. Wenn Sie nach einfacher Musik für Ihre Videos suchen, müssen Sie nicht im Internet nach Ihren Videos suchen. Filmora hat einige schöne Titel hinzugefügt, die Sie in Ihre Videos aufnehmen können. Wählen Sie eine Spur aus, zeigen Sie sie in den Vorschaufenstern in der Vorschau an und fügen Sie sie mit einem Klick Ihrem Projekt hinzu. Wenn Sie zwei Videos verbinden, können Sie außerdem aus vielen verschiedenen Übergängen auswählen, die für die Videobearbeitung verfügbar sind. Diese Übergänge gelten auch für die Fotos. Verwenden Sie zum Benennen Ihrer Videos die schönen Textstile aus der Textbibliothek von Filmora. Das letzte und wichtigste Merkmal ist das perfekte Überlagern der Videos. Sie können auch die Bildschirmgröße für das zweite Video anpassen und die Farben werden automatisch gemischt. Dies ist das beste Tool, um den Green-Screen-Effekt zu verwenden, den Fillmore sowohl für die Windows- als auch für die Mac-Version bietet.
Laden Sie die kostenlose Version von Filmora herunter, um sie auszuprobieren!





