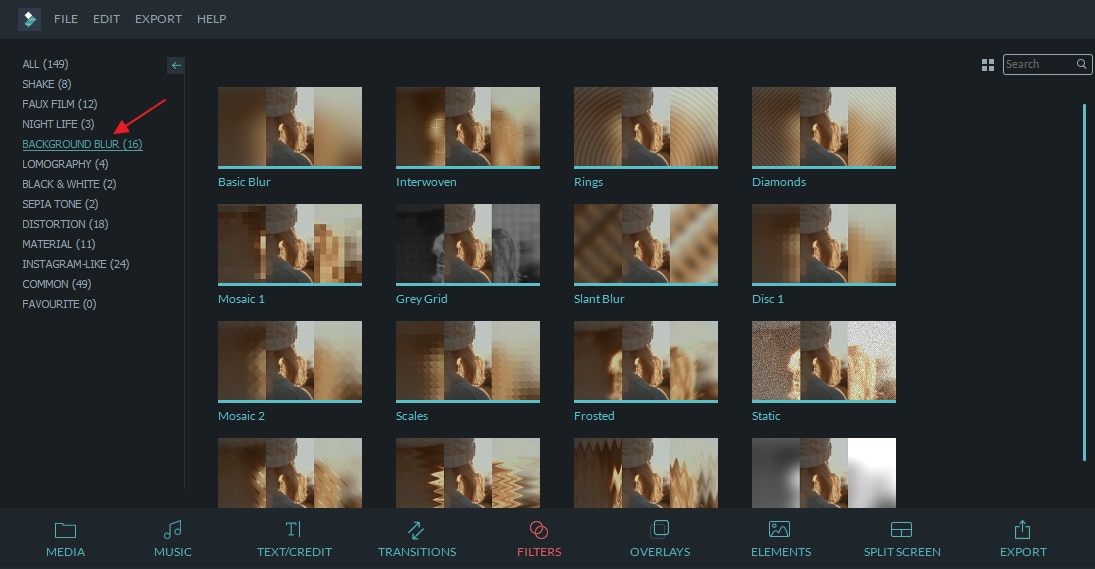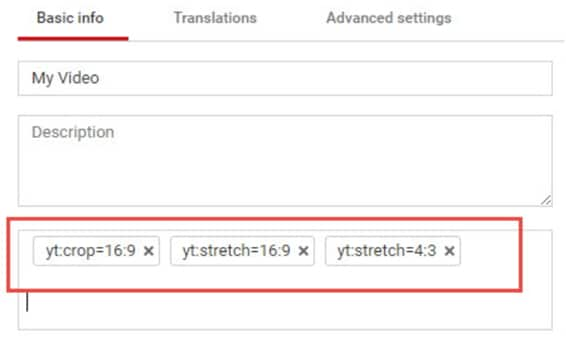"Я хочу заполнить экран медиаплеера полностью, как оригинал, без черных полос по бокам и сверху. Я уверен, что кто-то может помочь мне, так как это очень раздражает, когда такое случается с видео, над которыми я работаю."
Как и вышеприведенный пример, вы возможно столкнетесь с тем, что при передаче и воспроизведении видео на таких сайтах, как YouTube и других платформах, появляются черные полосы на видео. Сегодня черные полосы широко известны как letterboxing (размещение изображения 16:9 в кадре 4:3), которые возникают, когда вы используете другое соотношение сторон или при неправильной настройке видео. В этой статье мы покажем вам, как удалить черные полосы из видео.
Часть 1. Как убрать черные полосы из видео
Если вы хотите убрать черные полосы из видео, вам нужно использовать программное обеспечение для редактирования видео, такое как Filmora Video Editor для Windows (или Filmora Video Editor для Mac). Эта программа оснащена опцией для обрезки. Кроме того, он имеет опцию масштабирования, которая позволяет увеличивать для точной обрезки видео, а затем уменьшать масштаб. Кроме того, при редактировании видео, изображений или аудио вы сможете просмотреть их перед сохранением.
Основные возможности Filmora Video Editor:
-
Оснащена редактором action cam с опциями изменения скорости, настройки цвета, нарезки и опцией fix & correction.
-
Встроенный аудиомикшер, который позволяет загружать аудио различных форматов.
-
Это программное обеспечение также имеет все основные функции редактирования для видео и изображений, таких как обрезка, поворот, яркость, насыщенность и слияние.
-
Расширенные возможности редактирования включают в себя: зеленый экран, разделение экрана, стабилизатор видео, обнаружение кадра, панорамирование и масштабирование.
-
С помощью этого программного обеспечения вы можете добавлять и убирать водяные знаки.
[Руководство] 3 метода обрезки черных полос из видео
Filmora Video Editor- это полезный инструмент, который имеет различные способы обрезки черных полос в видео. Ниже мы подробно рассмотрим методы удаления черных полос с помощью Filmora Video Editor.
Метод 1. Автоматическая обрезка с определенным соотношением сторон
Шаг 1. Откройте Filmora Video Editor, который вы установили на вашем компьютере.
Шаг 2. На главном экране вы увидите значок "Set Project Aspect Ratio" и под стрелкой вниз будут находится разные пропорции. Выберите пропорцию, которая совместима с вашим проектором или сайтом, например, Instagram или YouTube.
Шаг 3. Здесь вы можете импортировать видео с черными полосами с компьютера. Нажмите "Import Media Files Here", а затем загрузите видео.
Шаг 4. Затем вы можете отредактировать видео, перетащив его на временную шкалу. Щелкните правой кнопкой мыши на видео выберите "Edit", тогда вы получите основные параметры редактирования видео и аудио.
Шаг 5. После этого нажмите на кнопку "Export" и выберите экспортировать файлы непосредственно на сайт или сохранить на компьютер, выбрав выходной формат. Нажмите "Export" для сохранения файла.
Метод 2. Обрезка видео вручную до подходящего соотношения сторон
Шаг 1. Во-первых, откройте Filmora Video Editor на компьютере. Нажмите на кнопку "Import", а затем "Import Media Files" для загрузки видео с черными полосами с компьютера. Вы также можете загрузить его онлайн или с внешнего устройства.
Шаг 2. Затем перетащите видео на временную шкалу. Теперь щелкните правой кнопкой мыши на видео и выберите опцию "Crop and Zoom" в раскрывающемся меню.
Шаг 3. Появится новое окно, в котором вы сможете обрезать вручную, нажмите на линии границы и обрежьте черные полосы на видео. По окончанию нажмите "ОК".
Шаг 4. Теперь, нажмите на Export, выберите предпочтительный формат вывода и экспортируйте файл на свой компьютер.
Метод 3. Используя "Background Blur" в опции "Filter"
Шаг 1. Загрузите и установите Filmora Video Editor. Затем перетащите видео на временную шкалу. Нажмите на значок "Filters", а затем выберите "Background Blur" из списка эффектов в левом верхнем углу.
Теперь перетащите эффект на временную шкалу эффектов, которая находится ниже временной шкалы видео.
Шаг 2. Вы можете просмотреть добавленный эффект, который заменит черные полосы перед экспортом видео на ваш компьютер. Нажмите на кнопку "Export", выберите нужный формат вывода, установите настройки вывода и экспортируйте видео уже без черных полос.
Часть 2. Почему появляются черные полосы на видео
Сейчас когда мы разобрали все методы удаления черных полос на видео, мы рассмотрим, почему же они появляются или что к этому приводит. Черные полосы появляются на ваших видео, если вы передаете видео в более широком соотношении сторон (16:9) к стандартному соотношению сторон (4:3), сохраняя при этом его исходное соотношение, тогда и появляются данные полосы.
Еще одной причиной, по которой возникают черные полосы в вашем видео, потому что вы записали видео на телефон и используете видеоплеер, который не соответствует формату видео.
Часть 3. Как избежать появления черных полос при создании видео
Черные полосы появляются не только на медиаплеерах, но и на сайтах, где есть встроенные видео или сайтах обмена, такие как YouTube. Так как же избежать черных полос?
• Используйте правильный медиаплеер
Чтобы избежать черных полос, вам нужно использовать правильный медиаплеер, который поддерживает то же соотношение сторон, что и ваше видео. Например, если использовать Windows Movie Player, можно настроить соотношение сторон в соответствии с источником видеоизображения.
• Настройка сетевых параметров
Для встроенных видео на веб-сайте, вы, возможно, заметите, что некоторые видео не отвечают на устройствах. Поэтому важно использовать адаптивные видео плагины, такие как FlowPlayer Plugin, или настройте соотношение сторон вручную.
• Настройка параметров YouTube
Во избежание черных полос на видео YouTube, вам нужно установить правильное соотношение сторон YouTube. После загрузки видео, нажмите на кнопку Изменить и задайте следующие теги: yt:crop=16:9, yt:stretch=16:9 и yt:stretch=4:3.
Часть 4. [Советы] Правильные пропорции для разных платформ
Если вы считаете, что удаление черных полос из видео - это пустая трата времени, вам нужно знать больше о том, как избежать черных полос на видео, вам необходимо создать видео с соответствующим соотношением сторон соответствующих сайту социальных сетей или устройству. Сегодня существуют различные социальные сети и каждая поддерживает различные пропорции. Если вы не знаете соотношение сторон каждого сайта, внизу мы расположили данные показатели:
• Snapchat: 9:16 (1080 x 1920)
• Twitter: 16:9 (Максимум 1080p)
• Instagram: 16:9 или 9:16 (Максимум 1080p)
• YouTube: 16:9 (Максимум 4k - 3840 x 2160)
• Facebook: 16:9 или 9:16 (Максимум 4k - 3840 x 2160)
Финишная прямая
Подводя итог, мы увидели, что черные полосы появляются из-за воспроизведения или создания видео с различным соотношением сторон не подходящим вашему медиаплееру. Поэтому вам нужно удалить черные полосы из видео, создав совместимое соотношение сторон с сайтом или устройством с помощью Filmora Video Editor. Это программное обеспечение позволяет установить соотношение сторон, размыть черные полосы и обрезать их без особых усилий.

Related Articles & Tips