Depois de comprar um novo disco rígido externo que vem com uma única partição do fabricante, quando o instalar no Mac ou PC, será sempre preferível particionar o disco rígido externo em partições separadas para armazenar diferentes tipos de arquivos. Particionar o seu disco rígido pode ajudar a organizar os seus dados e a tornar a sua vida mais conveniente. Mas ainda há muitos usuários que pensam que particionar o disco rígido é uma tarefa árdua, então, neste tutorial, passaremos pelas passos detalhados de particionamento de um disco rígido externo vazio em Mac e PC.
- Parte 1. Particionar Disco Rígido Externo em Mac
- Parte 2. Particionar Disco Rígido Externo em Windows
- Parte 3. Recuperar Dados Perdidos de Disco Rígido Externo
Parte 1. Como Particionar um Disco Rígido Externo em Mac
Paso 1. Abrir o Finder
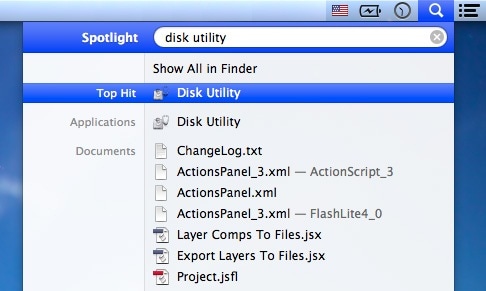
Abra o Finder clicando no ícone na dock. Em alternativa, pode abrir o Finder através da execução do Spotlight clicando em "CMD SPACE" e digitando "Utilitário de Disco" e pressione a tecla "Return".
Paso 2. Abra o Utilitário de Disco
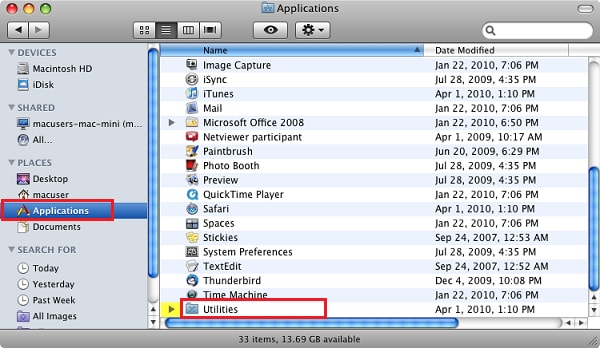
No Finder, clique em Abrir aplicativos no lado esquerdo. Em seguida, deslize o scroll para baixo na pasta Utilidades e clique duas vezes na pasta. Clique duas vezes na pasta Utilitário de Disco nas pastas Utilitários para executar o programa.
Paso 3. Destaque o Disco Rígido Externo a ser Particionado
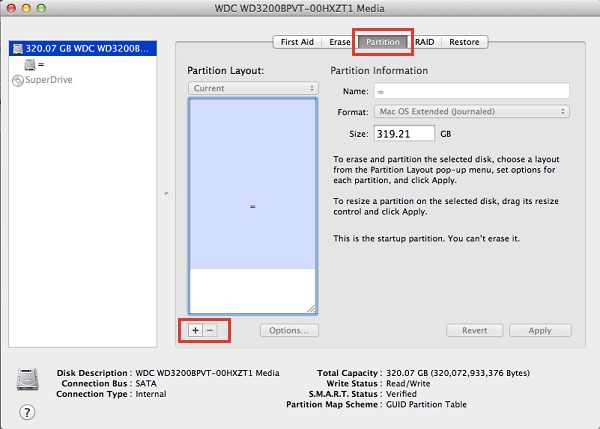
Na sua coluna da esquerda, identifique o disco rígido com a intenção de partição, em seguida, destaque-o. O disco rígido que está à procura deverá estar mesmo por cima do Macintosh HD. No lado direito da coluna, tem uma linha de guias. Clique na seção que tem escrita "Partição" e aparecerá uma seção "Esquema de Volume".
A área azul mostra o espaço ocupado pelo disco rígido. A área branca mostra o espaço livre que pode ser usado para particionamento. Abaixo da caixa retangular, tem os símbolos "+" e "-", clique no sinal "+" para adicionar uma nova partição.
Paso 4. Adicionar uma Nova Partição
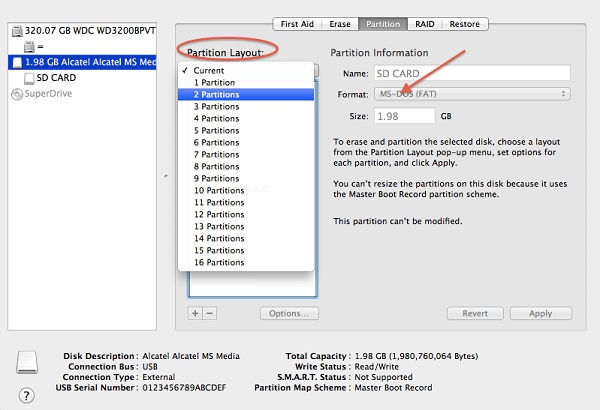
Depois de clicar no símbolo "+", aparece outra caixa intitulada como Macintosh HD 2. Para alterar o nome, o tamanho da drive (informações de volume) e formatar o disco, clique na nova caixa uma vez.
Nota: A formatação do disco rígido é necessária se quiser instalar um novo sistema operacional na partição adicionada.
Paso 5. Particionar a Drive
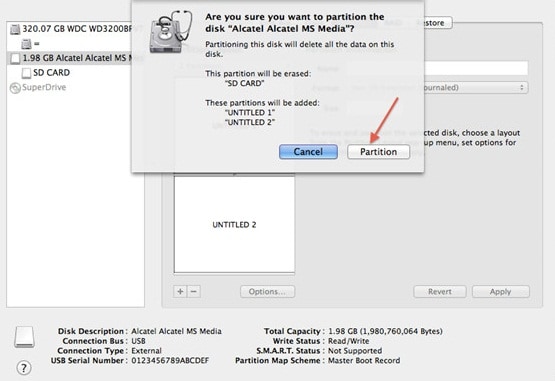
Depois de ajustar os componentes de sua nova partição, clique em "Aplicar" na parte inferior da tela. De imediato, aparecerá uma tela pop-up, clique na caixa de diálogo "Partição" e aguarde a inclusão da partição. Leva apenas alguns minutos para que o disco rígido externo seja particionado. Também pode usar os passos anteriores para particionar o disco rígido interno do seu computador.
Parte 2. Como Particionar um Disco Rígido Externo em Windows
Sim, pode particionar o seu disco rígido em algumas unidades lógicas que quiser. Ao particionar o seu disco rígido, reduz as chances dos seus dados vitais serem corrompidos, separando os dados do sistema operacional. É assim como particionar o seu disco rígido usando o windows.
Paso 1. Selecione Greneciamento do Disco
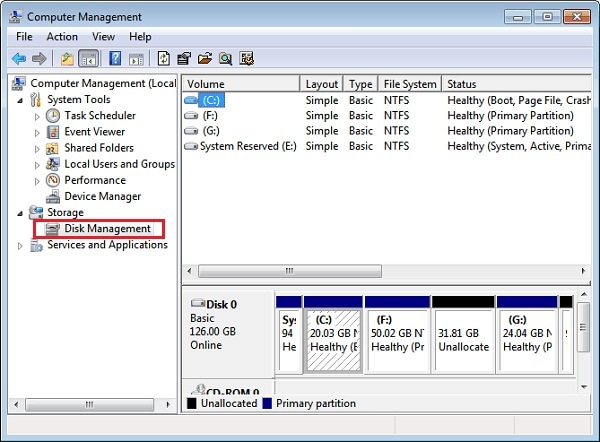
Clique com o botão direito do rato no ícone "Computador" e selecione "Gerenciar". Clique em "Gerenciar" e selecione "Gerenciamento de disco" abaixo da pasta "Armazenamento". Quando estiver no Gerenciamento de disco, irá visualizar todas as partições e discos no seu PC.
Paso 2.Clique na Opção de Redução de Volume
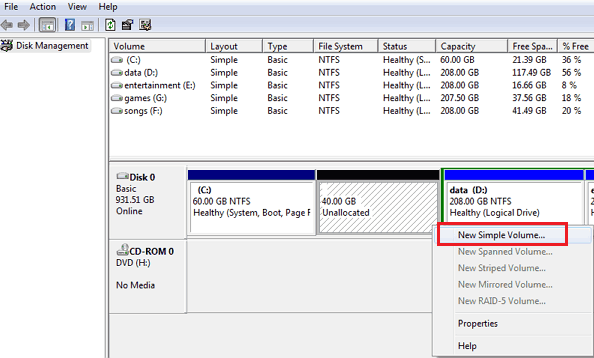
Depois de reduzir o volume do seu disco, verá a caixa de diálogo Não Alocado na tela do Gerenciamento de Disco. Então, clique com o botão direito na caixa "Não Alocado" e depois clique na caixa "Novo Volume Simples".
Paso 3. Introduza o Tamanho a ser Alocado à Nova Partiçãon
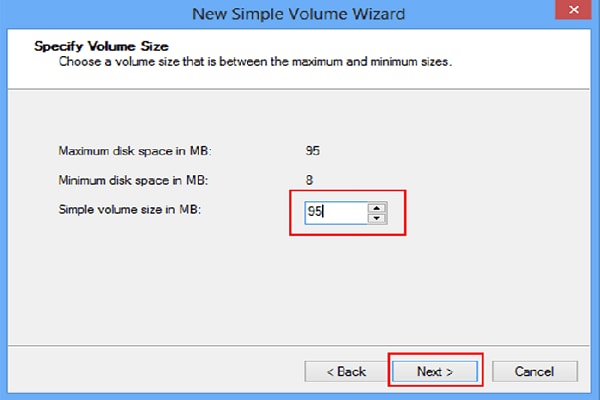
Ao selecionar a opção "Assistente de Novo de Volume Simples", aparece uma tela do Assistente de volume simples nova. Clique na opção "Seguinte" no canto direito da parte inferior da tela.
Aqui deve inserir o tamanho que pretende que a sua nova partição contenha. Depois de inserir o tamanho pretendido, clique em "Seguinte". Certifique-se de que o número que introduziu não excede a quantidade total de memória disponível.
Paso 4. Atribuir um Nome à Nova Partição
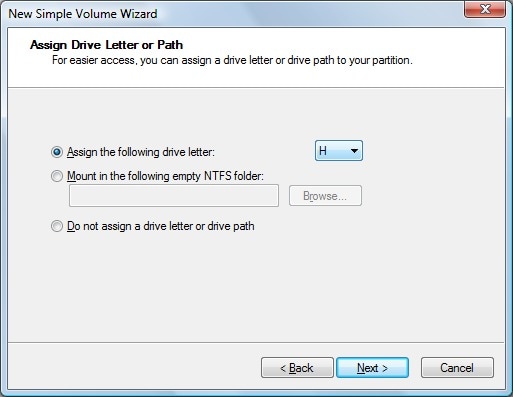
Atribua um caminho ou nome à sua nova partição selecionando-o no menu e depois clique no botão "Seguinte". A atribuição de um nome é importante porque permite que o Windows navegue e identifique a nova partição.
Paso 5. Definir o Seu Novo Volume ou Partição
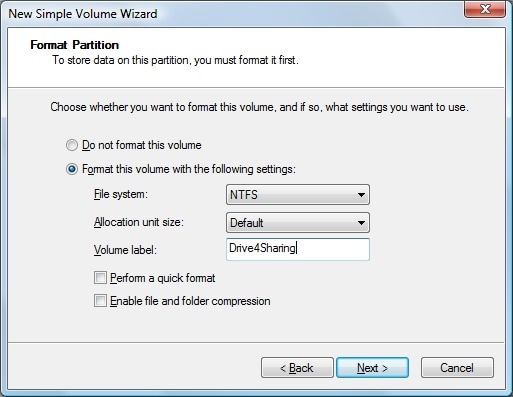
Selecione "Formatar" este volume e certifique-se de selecionar o seguinte: Selecione "NTFS no Sistema de Arquivos" e "Padrão no tamanho da drive de Alocação"; Na Etiqueta de Volume, introduza o nome que pretende que a drive tenha. Finalmente, selecione "Executar um formato rápido" e clique em "Seguinte".
Paso 6. Formate a Sua Nova Partição
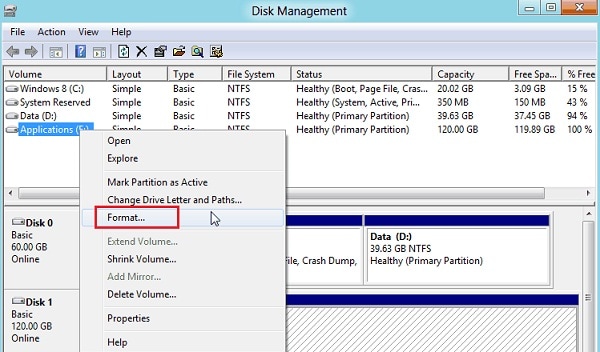
Mais uma vez, passe pelas configurações que fez anteriormente e depois clique na caixa "Concluir". Uma janela pop-up aparecerá na tela, a solicitar para particionar o seu novo volume. Clique primeiro em "Formatar" disco e assegure-se que retém as configurações anteriores e depois clique na opção "Iniciar". Também receberá um aviso sobre a formatação, mas prossiga e selecione "OK".
Se seguiu os passos anteriores corretamente, poderá verificar que o novo volume que criou foi adicionado à janela Gerenciamento do Disco.
Parte 3. Como Recuperar Dados do Disco Rígido Externo da Partição no Mac
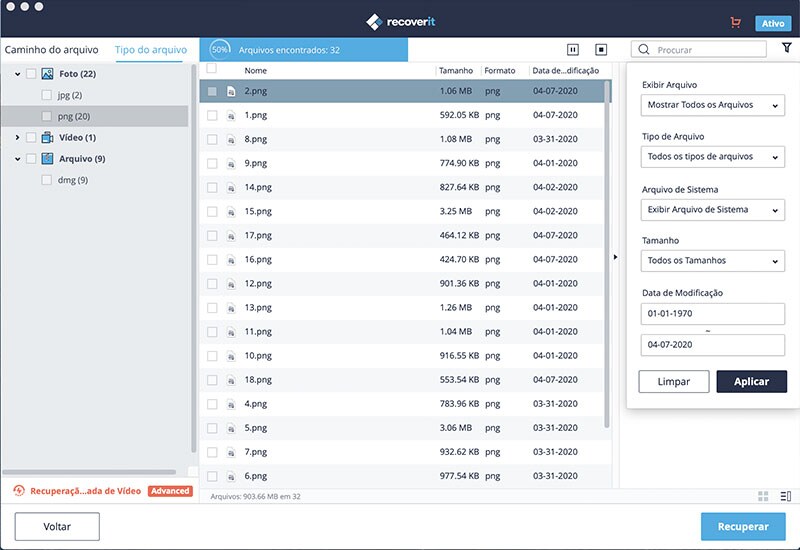
Atualmente, muitas empresas apresentaram vários aplicativos de recuperação de dados para lidar com a perda de dados de discos rígidos externos. Contudo, o iSkysoft Recoverit para Mac é um dos melhores aplicativos e está a dominar o mercado devido às suas características únicas. Esta ferramenta ajuda os usuários a recuperar todas as formas de dados perdidos, incluindo fotos, áudio, documentos, vídeos e outros dados vitais do disco rígido externo em Mac.
Paso 1. Seleccione los tipos para su archivo
Primeiro, execute a Recuperação de Dados da pasta do Aplicativo depois de o ter instalado. Em seguida, conecte o disco rígido externo ao computador Mac. Na sua janela principal, selecione um ou mais tipos de arquivos para recuperar os arquivos perdidos de forma precisa do disco rígido externo e clique no botão "Seguinte" para continuar. O programa mantém as pastas originais e os nomes dos arquivos.
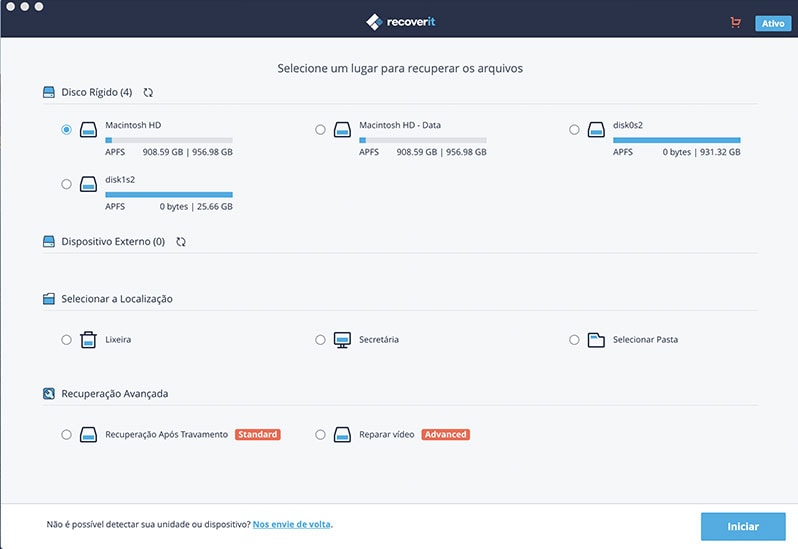
Paso 2. Escolha uma Drive e Inicie a Análise
Na outra janela, selecione a drive da qual quer recuperar os arquivos perdidos. Posteriormente, clique no botão "Iniciar", para consultar todos os arquivos existentes na sua drive preferida. Pode analisar tipos de arquivos específicos como áudio, vídeo, email, arquivos ou imagens.
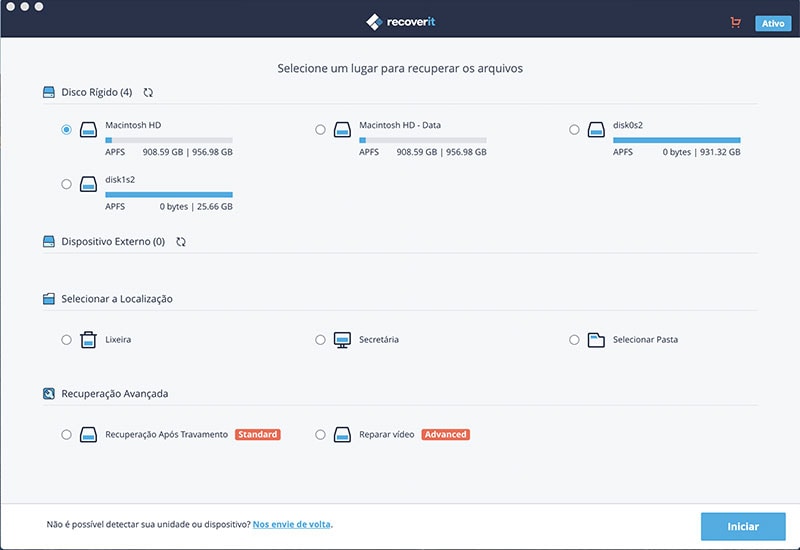
Paso 3. Recuperar Arquivos Eliminados
A pós a análise concluída, consulte os arquivos perdidos na lista inferior. Use o recurso de pré-visualização do software, para verificar se os arquivos perdidos foram encontrados. Identifique os tipos de arquivos que quer recuperar e prima o botão "Recuperar". Escolha uma pasta no Mac e não no disco rígido e clique em "OK" para permitir que o processo de recuperação do disco rígido externo comece.
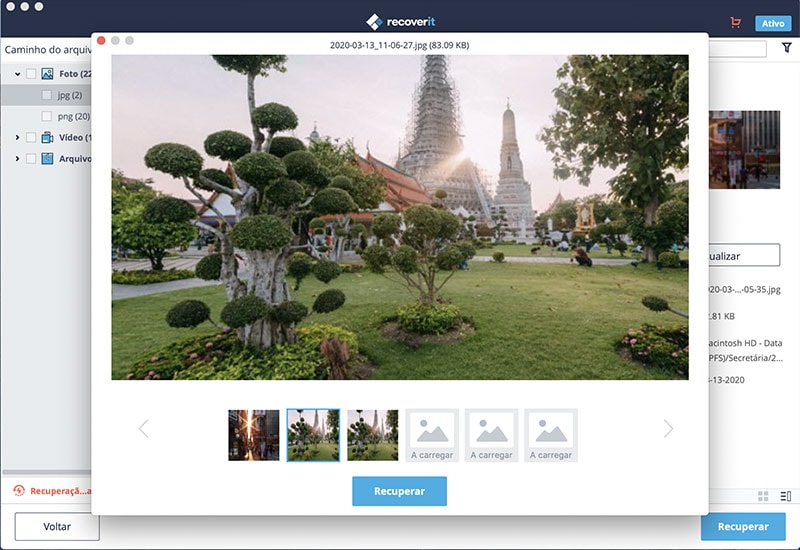
A maioria das pessoas usa discos rígidos externos para armazenar informações vitais e, de certa forma, mantê-las seguras. O problema é que tais informações podem ser perdidas por infeção de vírus, disco rígido formatado ou arquivos excluídos acidentalmente.
as pessoas também costumam usar discos rígidos externos para manter as suas informações importantes em segurança. Mas o que fazer quando a perda de dados ocorreu devido a razões variadas, como eliminar os arquivos por engano, formatar a drive ou infeção por vírus. Por esse motivo, Será melhor certificar-se que pelo menos tem um software confiável para jogar pelo seguro. É por isso que necessita do iSkysoft Data Recovery.
Contatta il nostro team di supporto per ottenere una soluzione rapida >






