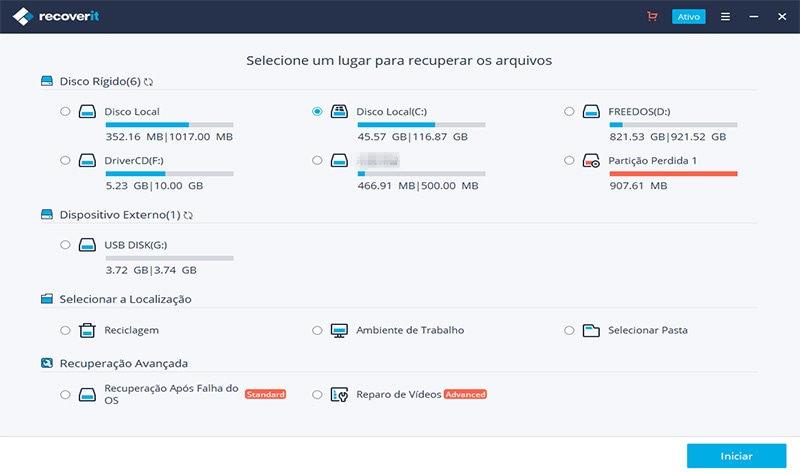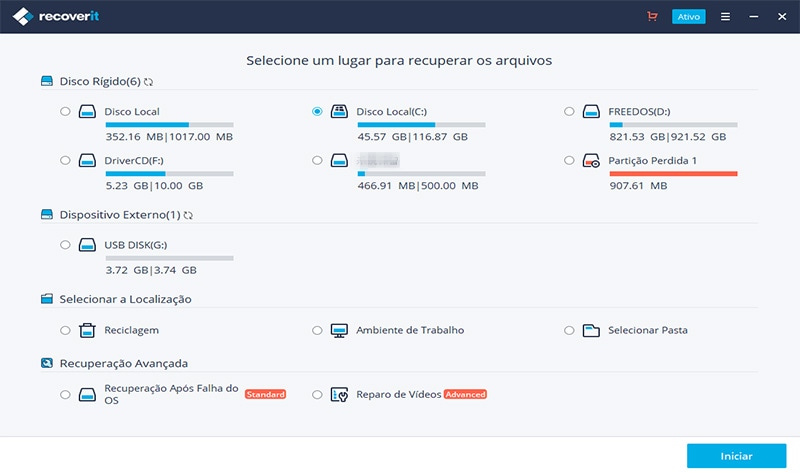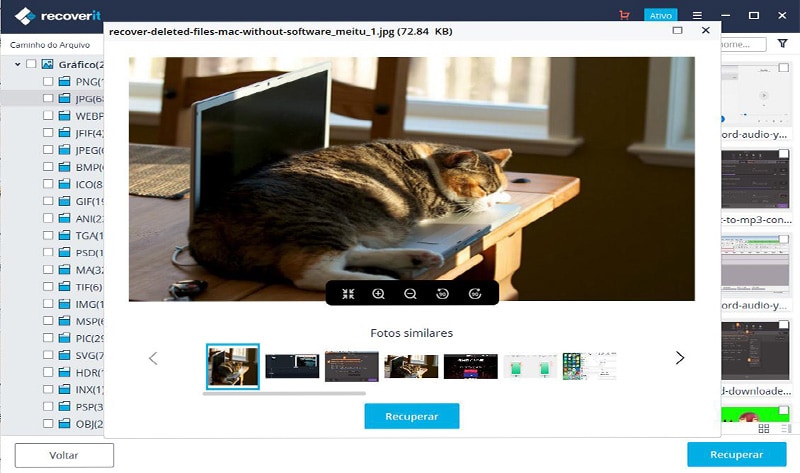Há momentos em que o seu computador desliga de repente e, em seguida, uma mensagem irá aparecer com o seguinte: "O Windows se recuperou de um encerramento inesperado". Para alguns usuários, serão avisados com a mensagem após a tela azul da morte conhecido simplesmente por "Blue Screen" (em inglês: Blue Screen of Death ou BSoD) aparecer. Às vezes, um usuário pode ficar preso em um loop de reinício antes da tela inicial aparecer novamente. Outros podem aterrisar na tela inicial no modo de segurança. Abaixo encontra uma solução que pode ajudá-lo a resolver o problema acima mencionado.
- Parte 1. Solução para o Windows se Recuperou de um Encerramento Inesperado
- Parte 2. Como Recuperar Dados Perdidos após Encerramento Inesperado no Windows
Parte 1. O Windows se Recuperou de um Encerramento Inesperado
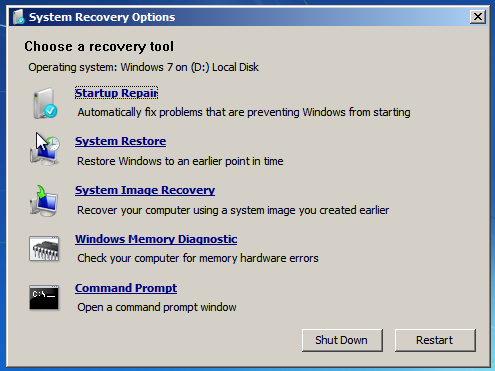
1. Possíveis Razões que Causaram o Encerramento Inesperado do Computador Windows :
De acordo com o Windows, a tela azul também é conhecida como erros de parada. Os erros que provocaram os encerramentos inesperados podem ter surgido a partir de problemas de software e hardware. Por vezes, ocorre um erro inesperado quando um dispositivo experimenta perda de energia inesperada ou quando é desligado abruptamente sem seguir as sequências de encerramento apropriadas.
Em outros casos, drivers incorretos, hardware defeituoso ou incompatível podem ser os culpados. Como as causas podem ser muito diferentes, não há um passo padrão para resolver o problema. Tudo dependerá de se pode identificar a causa raiz. Em qualquer caso, geralmente, um arquivo de depuração também estará disponível sempre que receber a mensagem "O Windows se recuperou de um encerramento inesperado". Leia o arquivo de depuração, pois fornecerá informações sobre o acidente e seus registros; isso pode ser uma grande ajuda para apontar a causa.
2. Soluções que Podem Ajudá-lo a Corrigir o Problema:
- ● Se quiser testar soluções oferecidas pelo Windows, existem várias ferramentas e métodos que pode utilizar, dependendo se pode iniciar o Windows ou se não consegue iniciar o Windows.
- ● Se conseguir iniciar o Windows, considere desfazer as alterações recentes usando a função "Restaurar Sistema", use o "Centro de Ação" para verificar possíveis soluções ou verificar a Atualização do Windows para atualizações de software. Além disso, também pode verificar se há algum erro com o seu disco rígido ou memória e usar o modo seguro para solucionar potenciais problemas. No caso de drivers incompatíveis, o usuário pode tentar procurar por um driver compatível no site do fabricante.
- ● Se não conseguir iniciar o Windows, pode tentar iniciar o Windows no modo de segurança, usar o Startup Repair para corrigir arquivos de inicialização do Windows, tentar desfazer as alterações recentes, utilizando a Restauração do Sistema ou restaurando seu computador usando um backup de imagem do sistema. Se nenhum desses funcionar, tente reinstalar o Windows novamente.
Parte 2. O que Fazer se Perder Dados Devido ao Encerramento Inesperado
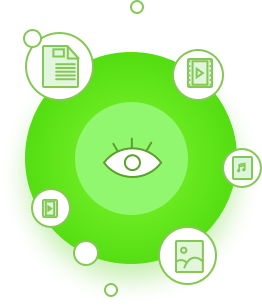
Pode ser bastante frustrante se o computador se desligar inesperadamente e perceber que alguns de seus arquivos foram perdidos. Também pode ser frustrante quando não consegue identificar as causas raiz e não tem a certeza de como recuperar os preciosos arquivos. Mas agora pode obter uma solução perfeita. Existe um software que pode ser usado para recuperar esses arquivos de volta. O iSkysoft Data Recovery é um software fácil de usar que será capaz de resolver os seus problemas em apenas alguns passos.
- Pode recuperar dados que foram perdidos devido a várias causas.
- O recurso dae scan completo também pode ser ativado.
- Os usuários podem se beneficiar de sua facilidade de uso, processos rápidos e capazes de resolver a perda de dados sem problemas.
- Também é totalmente compatível com o Windows 10, 8.1, 8, 7, Vista e XP.
Passo 1. Iniciar o Software
Inicie o software e selecione o tipo de arquivos que perdeu. Depois de escolher os tipos de arquivo pretendidos, clique no botão "Avançar" para ir para a próxima janela.
Passo 2. Analisar Arquivos Perdidos
Agora, pode selecionar o local onde quer restaurar os arquivos recuperados na próxima janela que aparece. Para iniciar o processo de análise, basta clicar no botão "Iniciar". Uma vez concluído o processo de análise, poderá visualizar os arquivos antes do processo de recuperação. Os arquivos recuperados serão listados de acordo com seu tipo de arquivo e caminho e irá exibir os nomes de arquivo originais.
Passo 3. Recuperar os Seus Arquivos
Basta marcar e escolher os arquivos que quer recuperar e clicar no botão "Recuperar" para concluir o processo. Esses arquivos serão salvos no local que indicou anteriormente.
Dicas-Profissionais:
- ● Salve os arquivos recuperados em outro local e evite o mesmo caminho onde perdeu os arquivos anteriormente.
- ● Ative a função de scan completo para ter uma análise mais completa do seu dispositivo.
- ● Verifique o estado dos arquivos, pois indicará se um arquivo é realmente bom ou ruim para recuperação.
Contatta il nostro team di supporto per ottenere una soluzione rapida >