Se não quiser nenhum áudio a acompanhar o seu vídeo existem várias formas através das quais o poderá extrair. Foram testadas e provaram ser eficazes ao longo do tempo. Por essa razão, este artigo irá abordar os três principais formas para remover o áudio do vídeo em Mac gratuitamente.
-
Parte 1. A Melhor Forma de Remover Áudio/Som/Música de
Fundo do Vídeo em Mac - Parte 2. Mais 2 Formas Grátis para Remoção de Música de Fundo do Vídeo em Mac
Parte 1. A Melhor Forma de Remover Áudio/Som/Música de Fundo do Vídeo em Mac
Não necessitará ficar preocupado depois de ter o Filmora Video Editor à mão para sua consideração. Está entre os principais programas de software conhecidos para extrair o áudio do vídeo de uma forma eficaz. Por vezes, o áudio pode estar a causar uma série de ruídos indesejados ou poderá apenas ficar irritado pelo conteúdo de áudio. Entre as opções disponíveis tem a possibilidade de personalizar uma faixa de áudio no Filmora Video Editor. Suporta vídeo, incluindo MP4, FLV, AVI, MOV, VOB, 3GP, 3G2, MPG, MPEG, TS, TRP, TP, F4V, M4V (sem DRM), M2TS, MTS, DAT, WMV, MKV, etc.
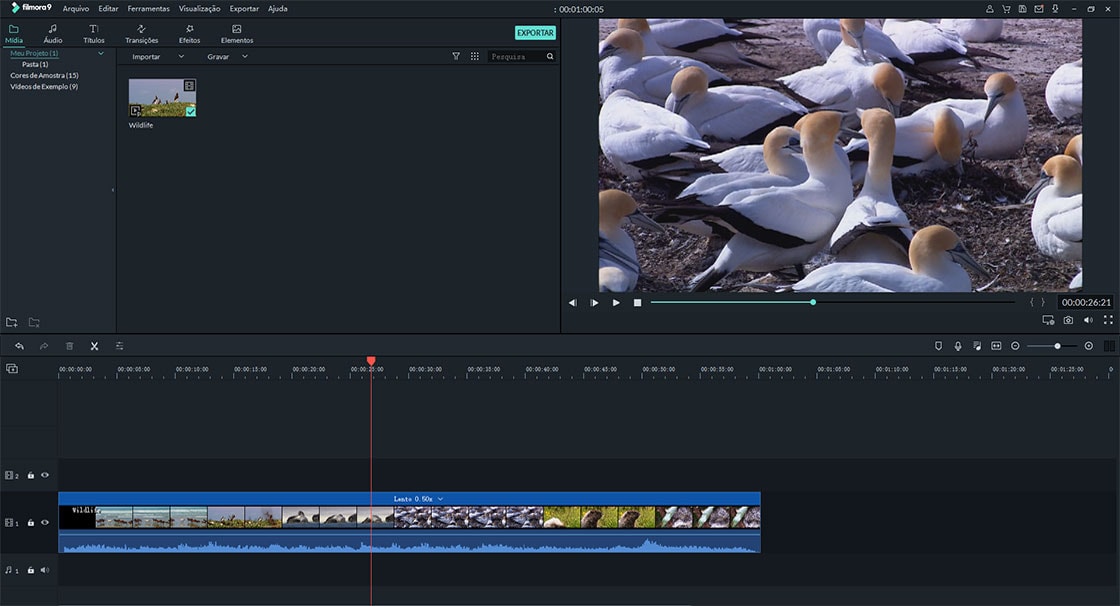
Principais recursos do Filmora Video Editor:
- 200 tipos de gráficos em movimento, que permitem que você adicione decorações, como bonés de aniversário, árvores de Natal, entre outras decorações.
- Mais de 300 efeitos gratuitos da loja Filmora com efeitos como som, mosaico, títulos entre outros.
- Tela dividida / multi-tela com efeitos de vídeo, como clonagem de caracteres de vídeo.
- Mixer de áudio e equalizador de áudio para você fazer bom uso de sua música, bem como estabilizar os sons em seus vídeos.
- Opções de exportação de vídeo para mídias sociais, formatos diferentes para diferentes dispositivos, como IPad e iPod.
Guia para Remover o Áudio do Vídeo com o Filmora Video Editor
Passo 1: importar vídeo para o programa
Inicie o Filmora Video Editor primeiro, clique em "Import Media" na janela principal para importar os videoclipes. Ou simplesmente arraste e solte os arquivos de vídeo lá.
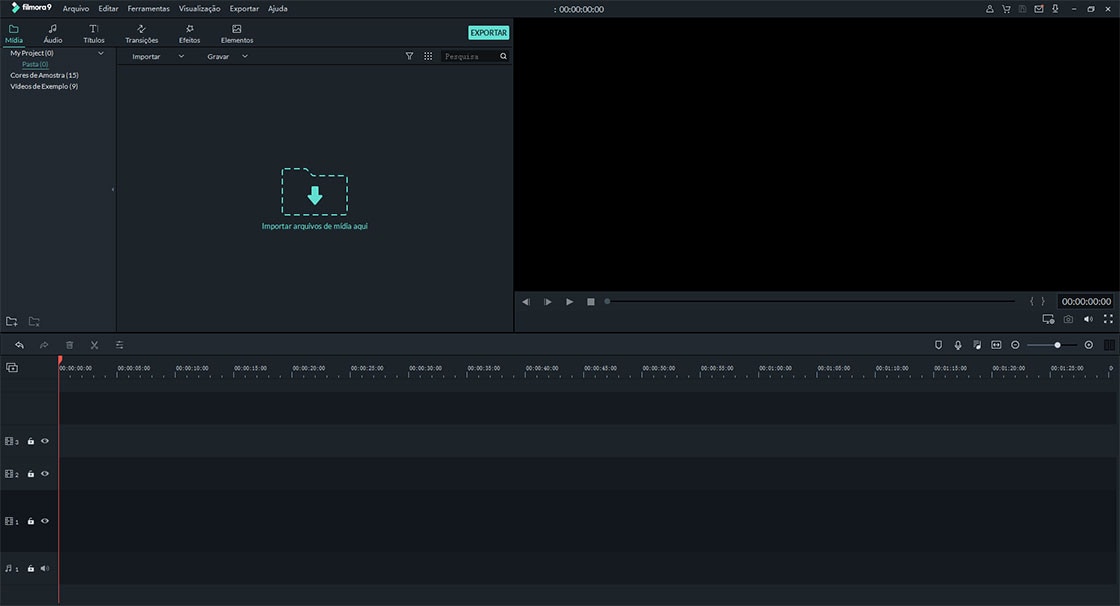
Passo 2: Remover áudio do vídeo
Existe sempre um botão "configurações" que aparece na linha do tempo, no qual terá que clicar e a opção para "silenciar" aparecerá no menu drop-down. A outra alternativa para a remoção de áudio do vídeo é um duplo clique sobre o arquivo de vídeo. Isso fará surgir um separador "audio" que usará para diminuir o volume para zero. Estas são apenas medidas temporárias para remover o áudio do vídeo, uma vez que ainda é possível recuperar novamente o áudio.
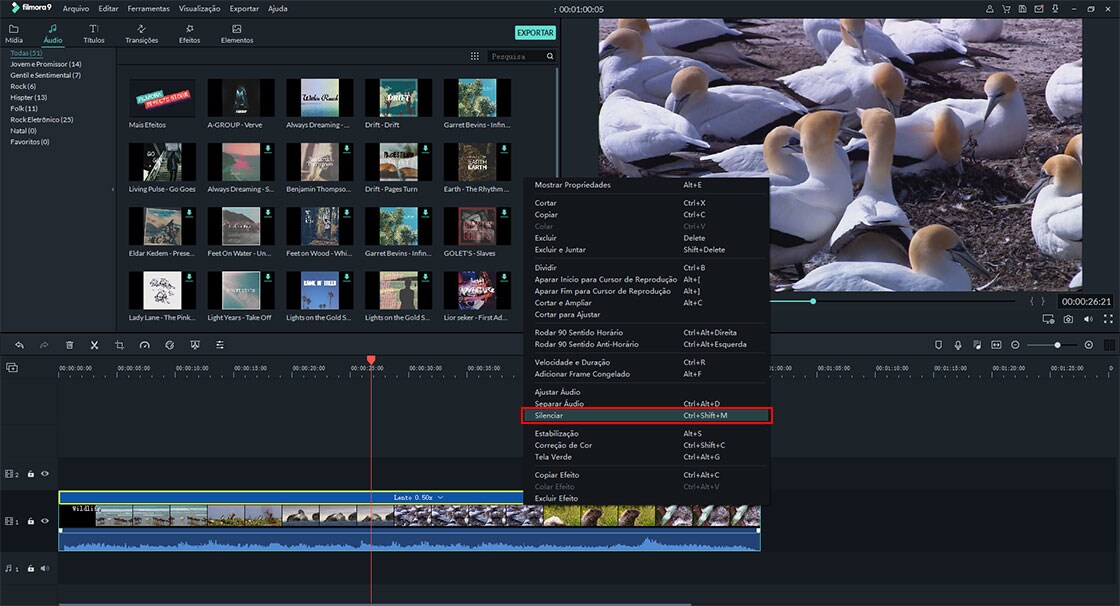
Passo 3: Salvar e exportar o arquivo de vídeo
Clique em "Exportar" para escolher um formato de saída para salvar o videoclipe em seu computador. O Filmora Video Editor também suporta a exportação de vídeos para o Facebook, YouTube e Vimeo diretamente do programa.
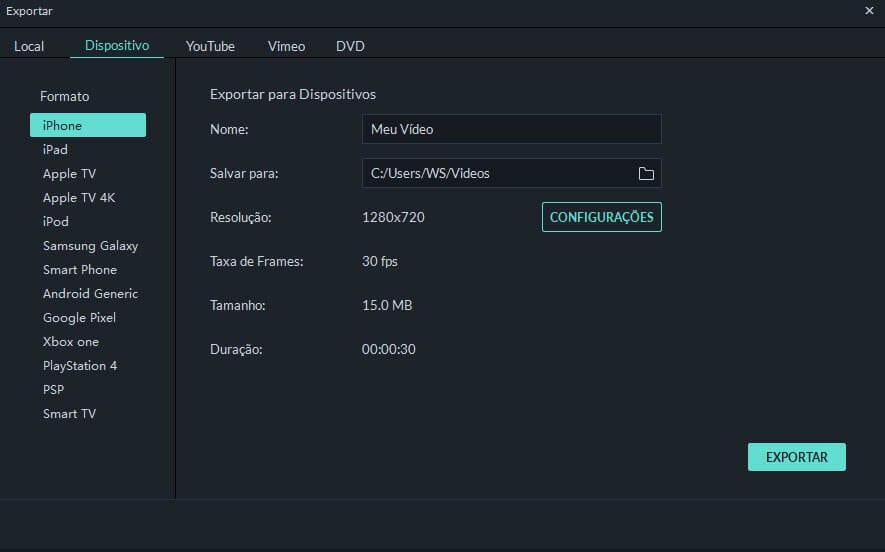
Parte 2. Mais 2 Formas Grátis para Remoção de Música de Fundo do Vídeo em Mac
#1: Remover o Áudio do Vídeo com o Final Cut Pro
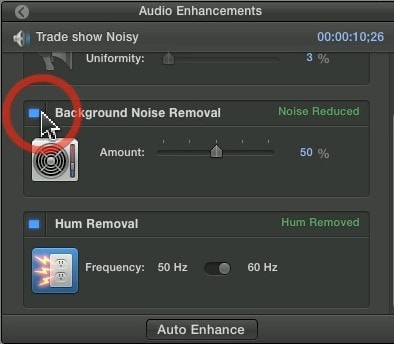
O Final Cut Pro é igualmente bom na remoção do áudio do vídeo e terá o privilégio de avançar com o mesmo. Será necessário selecionar o clip no qual não quer o áudio em execução. Se forem muitos clips de vídeo deve selecioná-los ao mesmo tempo uma vez que o FCP pode realizar várias tarefas, todavia não é uma desculpa para sobrecarregá-lo. Uma vez selecionados, pressione primeiro o botão "shift" no teclado seguido por "CMD" e "G" e terá automaticamente os arquivos de áudio e vídeo separados em dois. Pode então selecionar todas as faixas de áudio que foram extraídas do vídeo e pressionar "delete" no teclado para eliminá-las. Tão fácil quanto isso.
#2: Remover o Áudio do Vídeo no iMovie
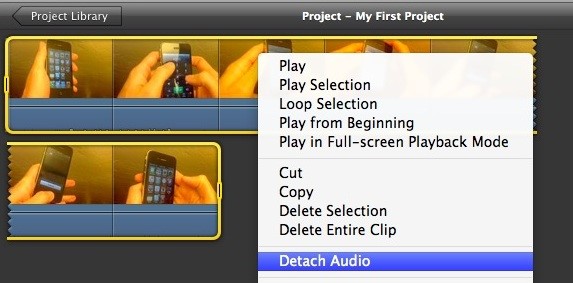
Melhor ainda, tem o iMovie que o ajudará a extrair arquivos de áudio de um vídeo muito facilmente. Esta é uma solução permanente pelo que não poderá recuperar o áudio uma segunda vez, uma vez extraído do vídeo. Tem que pensar bem antes de optar por este, caso contrário pode vir-se a arrepender no futuro. Apenas utilize o iMovie quando tiver a certeza completa que não necessitará ter o áudio no vídeo novamente.
Passo 1: Comece por iniciar o programa iMovie e clique em "arquivo" na barra de menu. No menu drop-down que surge escolha "importação" e depois dê-lhe continuidade com "filmes". Isto irá ajudá-lo a localizar o vídeo que procura para extrair o áudio. Depois de o ter localizado no visualizador de eventos, arraste o vídeo para a biblioteca do projeto e clique com o botão direito sobre ele para ver as opções dadas. Dessas opções, selecione "separar áudio" e terá o áudio e vídeo divididos em dois.
Passo 2: Clique na cor púrpura das opções que obteve após clicar com o botão direito sobre o arquivo de áudio para o apagar completamente. Depois disso, as suas opções serão limitadas a três; adicionar nova música de fundo, gravar uma voz adequada ou deixar o vídeo simples sem uma faixa de áudio. A escolha a fazer será sua, mas nunca abrigue o pensamento de voltar a obter o áudio extraído.
Contatta il nostro team di supporto per ottenere una soluzione rapida >






