Tem havido muitas queixas sobre pessoas incapazes de capturar vídeos usando o Windows Movie Maker. É compreensível, especialmente se o estão a fazer pela primeira vez. Você precisará ter todos os princípios básicos para usar o programa antes de fazer qualquer tentativa. Isso irá garantir-lhe um momento de tranquilidade ao editar seu vídeo. Se começar a fazer a captura de tela sem entender os princípios básicos, enfrentará um desastre, por isso não tente. Este artigo irá mostrar-lhe como criar um instantâneo no Windows Live Movie Maker e também fornecerá uma alternativa ao Windows Movie Maker para gravar os vídeos guardados na área de trabalho.
- Parte 1. Como Efetuar Captura de Tela com o Windows Movie Maker
- Parte 2. A Melhor Forma de Efetuar Captura de Tela no Filmora Video Editor
Parte 1. Como Efetuar Captura de Tela com o Windows Movie Maker
A captura de tela é muito importante no mundo moderno devido à capacidade de compartilhar vídeos online. A maioria dos vídeos que são populares em sites online atulamente foram tornados possíveis através da captura de tela. Mas, não se trata apenas de captura de tela, mas a sua captura com o software correto. Existem muitas opções no mercado e o Windows Movie Maker será uma das adequadas. O Windows Movie Maker possui um recurso distinto para gravação de tela que poderá usar. Permite-lhe selecionar a parte exata de um vídeo para gravar e atenuar o outro vídeo contra danos. Segue-se um tutorial simples de como criar um instantâneo no Windows Live Movie Maker.

Passo 1: Abra o programa e vá direto ao painel de conteúdo. A partir daí, clique no videoclipe a editar e arraste o indicador de reprodução abaixo do monitor.
Passo 2: Tem disponíveis os botões "Frame Anterior" e "Frame Seguinte" que pode usar para navegar e conhecer as frames a capturar. Depois de ter localizado a exata, clique em “Ferramentas” e depois “Tirar Foto”. Visualize a frame antes de prosseguir para ter certeza de que é a correta.
Passo 3: Para a tela capturada, digite o nome correto e clique em "Salvar" para armazenar todas as alterações efetuadas. Agora estará pronto para ser compartilhado em qualquer site.
Parte 2. A Melhor Forma de Efetuar Captura de Tela no Filmora Video Editor
O Filmora Video Editor para Windows é a melhor alternativa ao Windows Movie Maker no mercado e oferece os melhores métodos, ferramentas e técnicas para realizar a edição de vídeo com facilidade. O Filmora Video Editor permite-lhe criar filmes facilmente, editar áudio, aplicar efeitos e compartilhar o seu novo filme no YouTube, Facebook, Vimeo, DVD, TV, iPhone, iPad, iPod e muito mais!
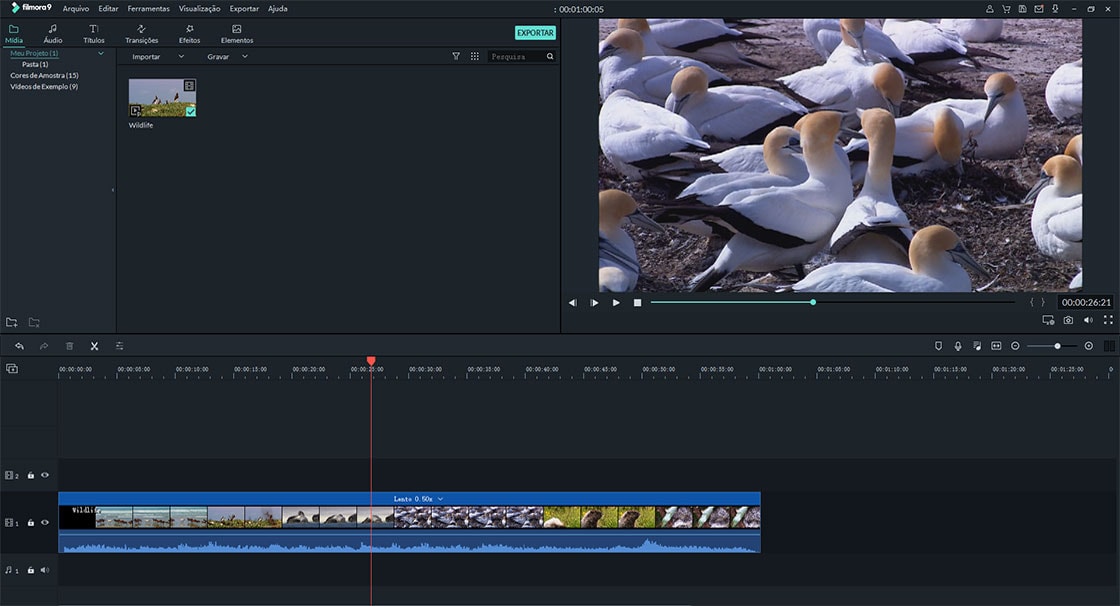
A Melhor Ferramenta de Edição de Vídeo para Captura de Tela
- Suporta quase todos os formatos de vídeo populares, arquivos de áudio e imagens. Sem problemas de incompatibilidade;
- Filtros escolhidos a dedo, sobreposições, gráficos de movimento, títulos, introdução/créditos. São adicionados mais efeitos regularmente;
- Também estão disponíveis efeitos especiais, como tela verde, tela dividida, face-off, etc;
- Exporte vídeos em vários formatos ou otimize diretamente vídeos para o YouTube, Facebook, Vimeo, etc;
Passo 1. Executar o programa
Inicie o Filmora Video Editor e entre no “Modo Completo”.
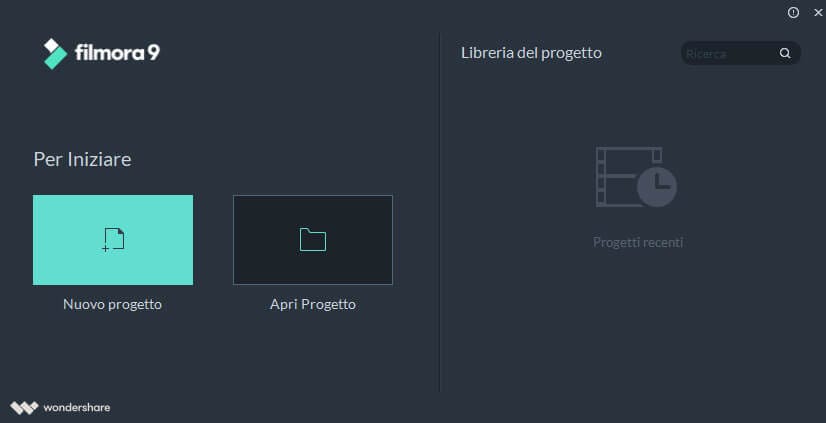
Passo 2. Pronto para gravar tela
Navegue até o botão “GRAVAR” e clique em “Gravar Tela PC”.

Passo 3. Fazer configurações
Pode gravar a tela do PC em 3 telas de gravação, incluindo Tela Cheia, Janela Personalizada e de Destino. Se quiser gravar seu PC do dispositivo de microfone ou sistema de áudio no computador, pode ativar os ícones. Também pode clicar em "Configurações" para fazer os ajustes necessários.

Passo 4. Captura de tela
Quando tudo estiver OK, pode clicar no botão “REC”. O Filmora Video Editor iniciará a gravação após a contagem decrescente de 5, 4, 3, 2, 1. Pode pressionar F9 ou personalizar a tecla Iniciar/Parar nas configurações para o início da gravação a qualquer momento.

Contatta il nostro team di supporto per ottenere una soluzione rapida >






