Wenn Sie versehentlich eine wichtige Datei oder einen Ordner mit einer neuen Datei überschrieben haben, können Sie die ursprüngliche Datei / den ursprünglichen Ordner mit einer leistungsfähigen Datenwiederherstellungssoftware wiederherstellen. Es gibt viele Datenwiederherstellungsprogramme im Internet, aber die meisten dieser Programme sind unwirksam und nehmen unheimlich viel Zeit in Anspruch, um überschriebene Daten wiederherzustellen. In diesem Artikel betrachten wir die beste Datenwiederherstellungssoftware, die jemals erstellt wurde und wie man überschriebene Dateien unter Windows manuell wiederherstellt.
- Teil 1. Wiederherstellung überschriebener Dateien unter Windows mit einfachster Methode
- Teil 2. Manuelle Wiederherstellung überschriebener Dateien unter Windows
Teil 1. Wiederherstellung überschriebener Dateien unter Windows mit einfachster Methode

Recoverit für Windows ist ein einzigartiges, umfassendes und vollständigstes Tool zur Datenwiederherstellung für Windows-Benutzer. Das Programm verfügt über eine äußerst einfache und benutzerfreundliche Oberfläche, die es allen Anwendern ermöglicht, problemlos zu arbeiten, einschließlich der nicht technisch affinen Benutzer mit weniger Computerkenntnissen. Sobald Sie die Software auf Ihrem PC installiert haben, können Sie den Modus "Schnellscan" oder "Deep Scan" verwenden, um Ihren PC tiefenzuscannen und überschriebene Dateien wiederherzustellen. Die Verwendung der Software ist sicher und ohne Risiko, da Sie lediglich Ihr Gerät scannt und nichts verändern oder entfernen kann. Auch Sie haben vielleicht bemerkt, dass es viele Windows-Benutzer gibt, die in letzter Zeit vom WannaCry Virus angegriffen wurden und um Lösegeld gebeten wurden, damit sie ihre gelöschten Dateien zurückbekommen. Bevor Sie irgendetwas tun, testen Sie zuerst Recoverit Data Recovery.
Warum Sie Recoverit zur Dateiwiederherstellung überschriebener Dateien wählen sollten:
- Recoverit für Windows stellt alle Arten von Dateien wieder her, darunter verloren gegangene, verkleinerte, beschädigte, formatierte und gelöschte Daten.
- Das Programm ist mit vier exzellenten Modi zur Wiederherstellung von Daten ausgestattet.
- Es bietet flexible Wiederherstellungseinstellungen sowie eine vollständige Vorschau der gefundenen Daten.
- Sie können das Programm verwenden, um Daten vom PC / Laptop-Laufwerk, Speicherkarten, externer Festplatte, USB Stick und mehr wiederherzustellen.
- Benutzer können das Scannen jederzeit unterbrechen oder stoppen, aktuelle Scan-Ergebnisse für die spätere Verwendung speichern, verloren gegangene Dateien nach dem Scannen mit Namen suchen und vieles mehr.
Schritt-für-Schritt-Anleitung zur Wiederherstellung überschriebener Dateien unter Windows
Hinweis: Sie können Recoverit nicht auf dem Originallaufwerk herunterladen und installieren, von dem Ihre Daten verloren gegangen sind. Dadurch vermeiden Sie ein "Überschreiben". Um Dateien von einem externen Speichergerät wiederherzustellen, müssen Sie es außerdem an Ihren Computer anschließen.
Schritt 1. Herunterladen und Starten des Programms
Starten Sie Firefox, Chrome, Internet Explorer oder einen anderen Windows Browser und gehen Sie zur offiziellen Website. Laden Sie das Programm Recoverit herunter und öffnen oder doppelklicken Sie auf die heruntergeladene Datei, um das Programm auf Ihrem PC zu installieren. Starten Sie die Software, indem Sie auf das Symbol der Software von Ihrem Desktop aus doppelklicken. Sie können dann die 6 Dateitypoptionen sehen, die in der Hauptbenutzeroberfläche der Software angezeigt werden. Sie können eine oder mehrere Tabs auswählen und auf "Weiter" klicken, um fortzufahren.
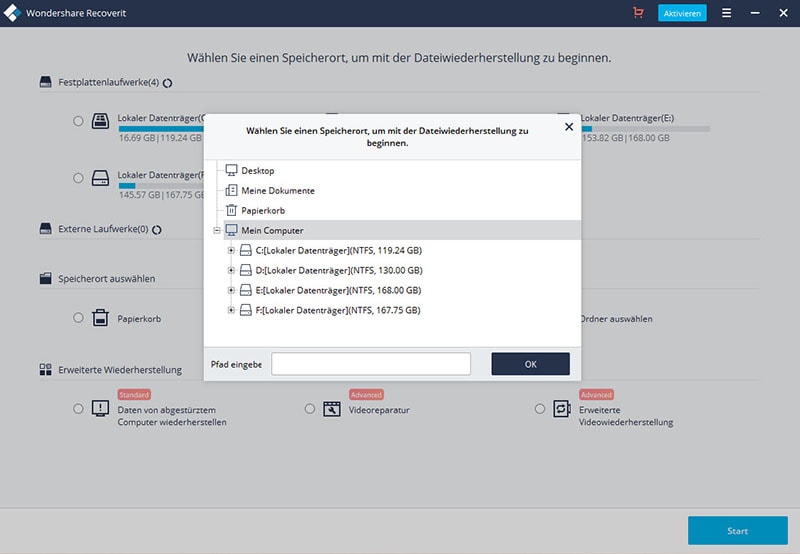
Schritt 2. Wählen Sie das Zielgerät
Die Partitionen werden auf Ihrem Computer-Bildschirm angezeigt. Wählen Sie die Partition und Scan-Option aus. Klicken Sie auf die Schaltfläche "Start", um den Scanvorgang zu starten.
Der Scanvorgang mit dem Modus "Deep Scan" dauert länger als andere Wiederherstellungsmodi, ist jedoch immer sehr effektiv. Sie können den Scan-Fortschritt, die Anzahl der gefundenen Dateien, die verbleibende Scan-Zeit und die Schaltflächen Pause / Stop / Scan speichern sehen, die alle auf dem Bildschirm angezeigt werden.
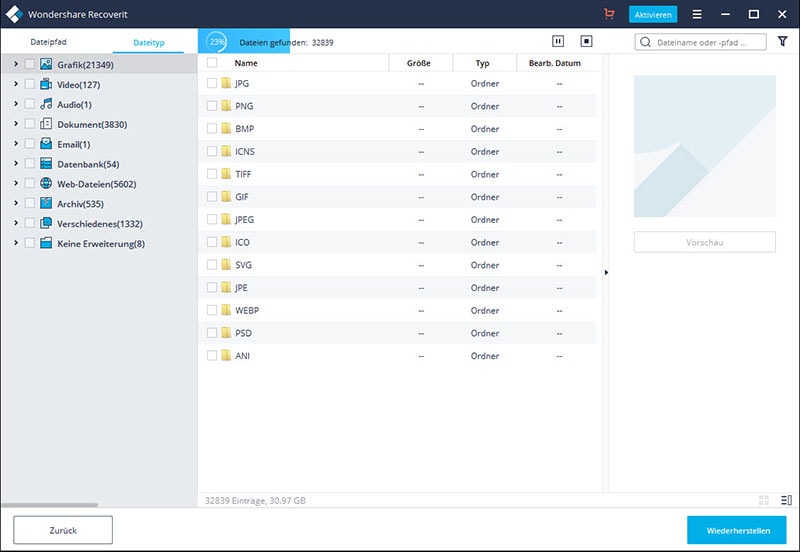
Schritt 3. Wiederherstellung überschriebener Dateien
Wenn der Scanvorgang abgeschlossen ist, überprüfen Sie die entsprechenden Dateien, die Sie wiederherstellen möchten und klicken Sie dann auf die Schaltfläche "Wiederherstellen", um sie auf einem anderen Laufwerk auf Ihrem PC oder einem externen Speichergerät abzuspeichern.

Teil 2: Manuelle Wiederherstellung überschriebener Dateien unter Windows
Sie können überschriebene Dateien und Ordner abhängig Ihrer Windows-Version ganz einfach manuell abrufen. Windows 7, 8 und 10 verfügen über einzigartige Funktionen, die frühere Versionen von Benutzerdateien und -ordnern als Sicherheitsnetz speichern. Falls Probleme mit den Originaldateien oder -ordnern auftreten, können Sie immer noch auf die vorherigen Versionen zugreifen und diese wiederherstellen.
Schritt-für-Schritt-Anleitung zur manuellen Wiederherstellung überschriebener Dateien unter Windows
Schritt 1. Aufrufen des Tabs „Backup und Wiederherstellen“
Wenn Sie Windows 10 verwenden, öffnen Sie das "Start" -Menü oder drücken Sie die Windows-Taste + S, um die Cortana-Tastatursuchfunktion zu öffnen. Geben Sie "Backup" ein und wählen Sie die Option "Backup und Wiederherstellen (Windows 7)".
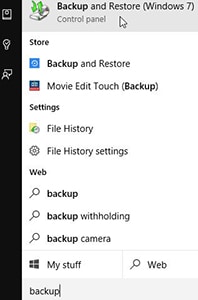
Öffnen Sie in Windows 8 die Suche "Einstellungen", indem Sie die Windows-Taste + W-Taste drücken, "Windows 7" eingeben und dann auf "Windows 7 Datenwiederherstellung" klicken.
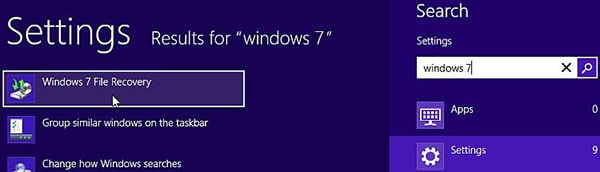
Öffnen Sie in Windows 7 das Menü "Start" durch Drücken der Windows-Taste auf Ihrer Tastatur, geben Sie "backup" ein und wählen Sie dann "Backup and Restore".
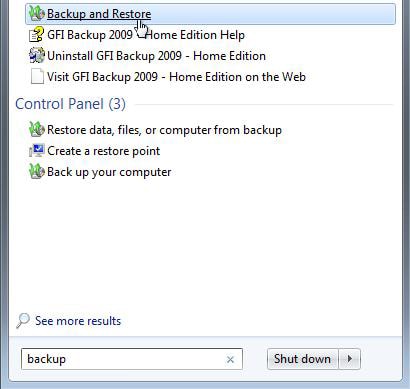
Schritt 2. Öffnen des Fensters Dateien/Ordner wiederherstellen
Klicken Sie auf die Option "Meine Dateien wiederherstellen" im Abschnitt "Wiederherstellen", wenn Sie Ihre persönlichen Dateien / Ordner wiederherstellen möchten. Wählen Sie die Schaltfläche "Alle Dateien des Benutzers wiederherstellen", um die Dateien anderer Benutzer wiederherzustellen. Klicken Sie auf "Auswählen eines anderen Backups zum Wiederherstellen von Dateien", um Dateien aus einem anderen Backup wiederherzustellen.
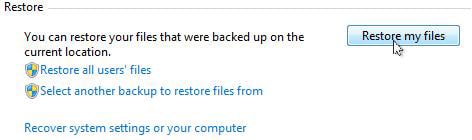
Schritt 3. Auswahl eines Backups nach Datum, um Dateien und Ordner wiederherzustellen
Alle wiederherzustellenden Dateien / Ordner werden immer aus dem letzten Backup angezeigt. Wenn Sie jedoch Daten aus einem älteren Backup wiederherstellen möchten, klicken Sie auf die Option "Anderes Datum auswählen".
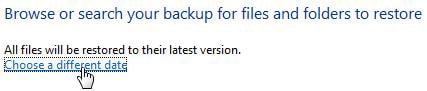
Wählen Sie im Fenster "Dateien wiederherstellen" einen Zeitraum für die Anzeige älterer Backups im Feld "Backups anzeigen von".
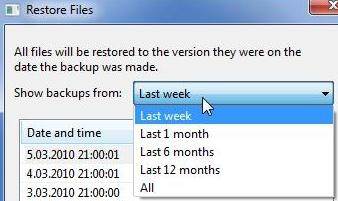
Wählen Sie das gewünschte Backup-Datum aus und klicken Sie auf die Schaltfläche "OK".
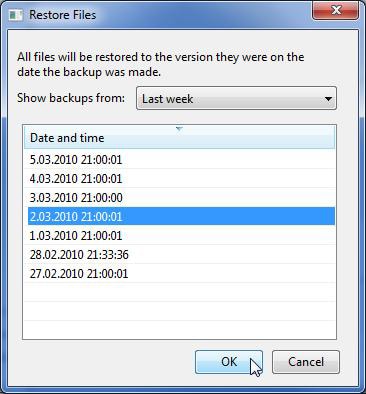
Hinweis: Das Fenster "Durchsuchen" oder "Backup für wiederherzustellende Dateien und Ordner durchsuchen" zeigt das ausgewählte Datum und die Uhrzeit an.

Schritt 4. Auswahl der Dateien und Ordner zur Wiederherstellung
Wenn Sie nicht wissen, wo die wiederherzustellenden Dateien und Ordner gespeichert wurden, klicken Sie auf "Suchen". Geben Sie den Suchbegriff in das Feld "Suchen nach" ein und klicken Sie auf die Schaltfläche "Suchen". Wenn die Suchergebnisse die wiederherzustellenden Dateien anzeigen, klicken Sie auf die entsprechende Datei oder verwenden Sie die Schaltfläche "Alle auswählen" und klicken Sie auf die Schaltfläche "OK", um die Elemente zur Liste der wiederherzustellenden Dateien / Ordner hinzuzufügen.
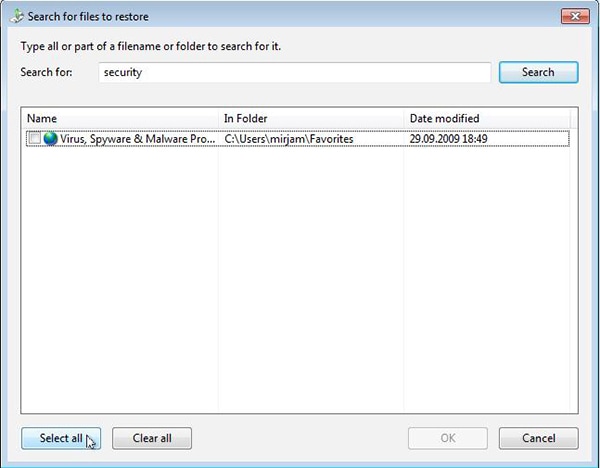
Alternativ können Sie die wiederherzustellenden Dateien / Ordner auch selbst finden. Klicken Sie auf die Schaltfläche "Nach Dateien suchen" oder "Nach Ordnern suchen". Suchen Sie im Fenster "Durchsuchen nach Backup für Windows-Dateien" die Dateien, die Sie wiederherstellen möchten und klicken Sie auf die Schaltfläche "Dateien hinzufügen". Klicken Sie im Fenster "Durchsuchen des Backups nach Ordnern oder Treibern" auf die Schaltfläche "Ordner hinzufügen", um die ausgewählten Ordner zur Liste der wiederherzustellenden Elemente hinzuzufügen. Der Zielordner des letzten Backups wird zuerst geöffnet. Doppelklicken Sie einfach auf die Festplatte mit dem wiederherzustellenden Ordner.
Ihre Videos, Musik, Fotos und andere Dateien befinden sich auf dem Laufwerk C. Finden Sie den Ordner, den Sie wiederherstellen möchten, klicken Sie ihn einmal an und klicken Sie auf die Schaltfläche "Ordner hinzufügen". Sie können einzelne Dateien / Ordner aus der Liste entfernen, indem Sie einfach darauf klicken und dann die Schaltfläche "Entfernen" auswählen. Die Schaltfläche "Alle entfernen" löscht die gesamte Liste. Wenn Sie denken, dass die Liste der wiederherzustellenden Dateien und Ordner vollständig ist, klicken Sie auf die Schaltfläche "Weiter".
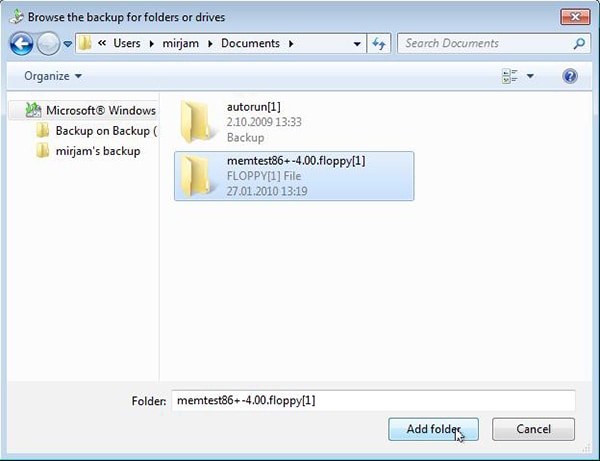
Schritt 5. Wiederherstellung von Dateien / Ordnern
Wählen Sie die Option "Im ursprünglichen Speicherort", um die Elemente in den Ordnern wiederherzustellen, wo sie zuvor gespeichert waren. Wenn Dateien oder Ordner mit demselben Namen vorhanden sind, werden Sie gefragt, ob Sie die Dateien / Ordner überschreiben möchten. Klicken Sie auf die Schaltfläche "Wiederherstellen". Die Eingabeaufforderung "Datei kopieren" wird geöffnet, wenn bereits Dateien mit demselben Namen vorhanden sind. Klicken Sie auf "Kopieren und Ersetzen", um die vorhandenen Dateien / Ordner zu überschreiben, "Nicht kopieren", um die vorhandene Datei beizubehalten oder "Kopieren, aber beide Dateien beibehalten", um beide Dateien zu vergleichen. Wenn Sie die gleiche Antwort für alle Eingabefelder "Datei kopieren" verwenden möchten, aktivieren Sie das Kontrollkästchen "Für alle Konflikte ausführen", bevor Sie Ihre bevorzugte Option auswählen. Klicken Sie auf "Fertigstellen", wenn alle Ihre Dateien / Ordner wiederhergestellt wurden.
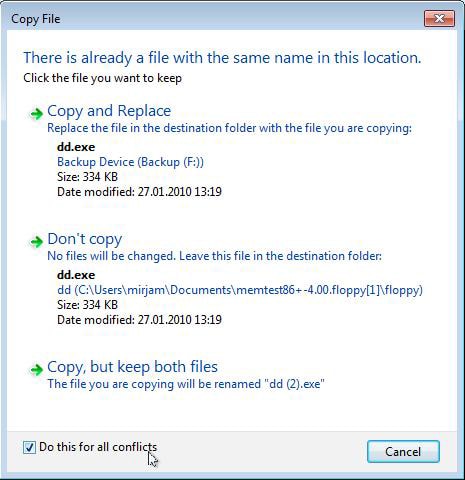
Stellen Sie Elemente an einem anderen Speicherort wieder her. Wählen Sie " Im ursprünglichen Speicherort " und aktivieren Sie die Option "Dateien in ihren ursprünglichen Unterordnern wiederherstellen", um den gesamten Ordner an einem anderen Speicherort wiederherzustellen. Beispiel: Sie können C: \ Wiederhergestellt als alternativen Speicherort auswählen. Wenn Sie eine Datei namens Test.txt aus dem Ordner "Dokumente" wiederherstellen, wird eine vollständige Ordnerstruktur erstellt (C: \ Restored \ C \ Users \\ Documents \ Test.txt). Klicken Sie auf "Durchsuchen", um den alternativen Ordner auszuwählen. Wählen Sie im Fenster "Nach Ordner suchen" einen leeren Ordner aus oder klicken Sie auf die Schaltfläche "Neuen Ordner erstellen" und erstellen Sie einen neuen Ordner. Klicken Sie auf die Schaltfläche "Wiederherstellen", um die ausgewählten Dateien und Ordner wiederherzustellen. Sobald die Elemente erfolgreich wiederhergestellt wurden, klicken Sie auf "Wiederhergestellte Dateien anzeigen", um den alternativen wiederhergestellten Ordner zu öffnen.
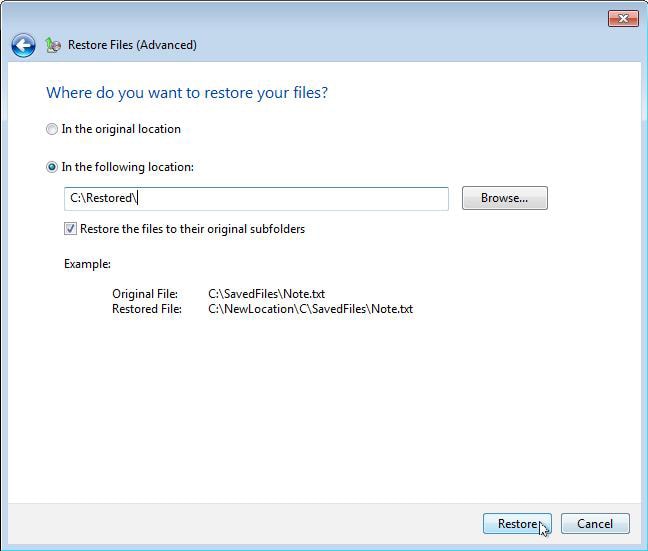
Schluss
Es gibt 3 verschiedene Möglichkeiten, auf einem Windows- oder Mac-Computer überschriebene Dateien wiederherzustellen.
Welche Methode sind Sie bereit, zuerst auszuprobieren?
Wenn Sie nach der einfachsten und schnellsten Methode suchen, überschriebene oder ersetzte Dateien wiederherzustellen, könnte Recoverit (Windows/Mac) die richtige Option für Sie sein.





