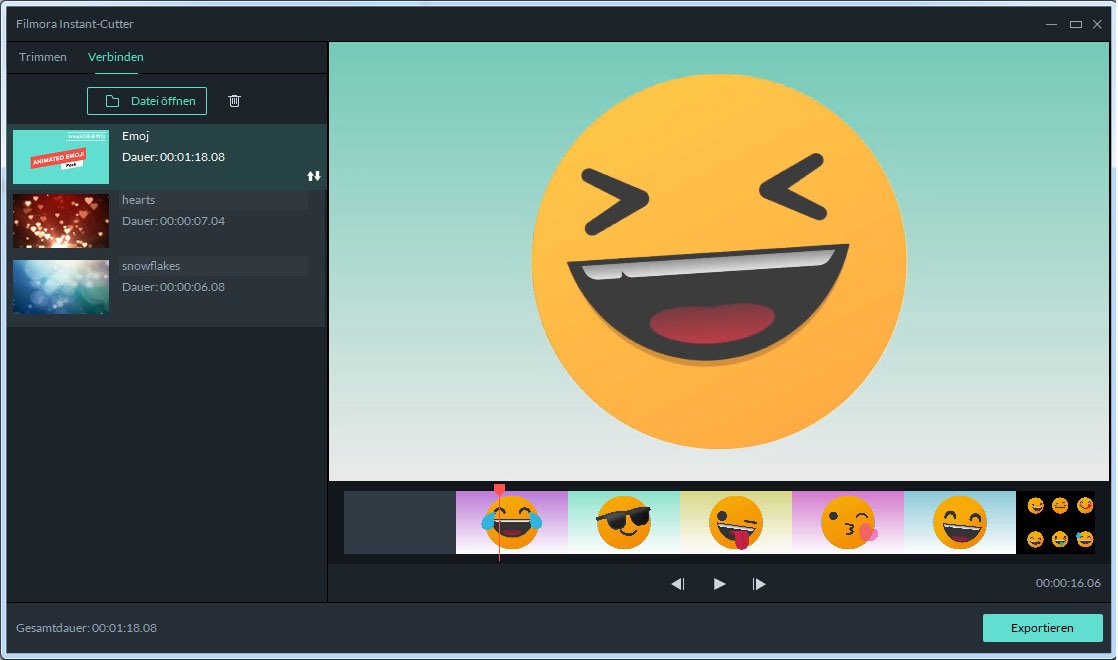Wie kann ich Videodateien bearbeiten?
Für die meisten Menschen, wenn sie versuchten, ein Video selbst zu bearbeiten, werden sie feststellen, dass es keine einfache Aufgabe ist, denn ein fantastisches Video erfordert immer eine professionelle Videoschnittsoftware und technische Fähigkeiten in der Videobearbeitung. Wenn Sie also ein Anfänger in der Videobearbeitung sind, werden Sie das Gefühl haben, dass es zunächst überwältigend ist, aber wenn Sie kompetent werden, werden Sie auch feststellen, dass die Videobearbeitung nicht so schwer ist, wie Sie es sich vorher vorstellen. Und während des Prozesses kann die Suche nach einer professionellen und dennoch einfach zu bedienenden Videobearbeitungssoftware als Assistent Ihnen helfen, viel Zeit zu sparen.
Obwohl Tools wie Adobe Premiere Pro, After Effects usw. als die besten Videobearbeitungswerkzeuge eingestuft wurden, sind sie auch bei Film- und Videoprofis willkommen und beliebt. Aber ich muss sagen, diese Tools sind für einen Anfänger in der Videobearbeitung nicht benutzerfreundlich. Weil es immer zu kompliziert ist und der Preis etwas höher ist, wenn Ihr Budget nicht ausreicht. Aber keine Sorge, hier möchte ich Ihnen einen einfach zu bedienenden und dennoch professionellen Videoeditor als Referenz empfehlen - Filmora Video Editor.
Wenn Sie mehr über das Videobearbeitungsprogramm für Profis erfahren möchten, können Sie hier klicken.
Filmora Video Editor - Videos bearbeiten ohne Qualitätsverlust
Filmora Video Editor oder Filmora Video Editor für Mac hat die gleichen Funktionen wie Adobe Pr und AE, ist aber einfacher zu bedienen als die Videobearbeitungssoftware von Adobe. Und es kombiniert Pr und AE in einem Tool, so dass Sie Filmora Video Editor direkt verwenden können, um Videoclips nach Belieben zu schneiden, aufzuteilen oder zu schneiden, und es auch verwenden können, um Filmtitel, Intro, Filter und Übergänge nach Belieben hinzuzufügen. Cool, oder?
Wichtige Merkmale von Filmora Video Ecitor:
- Verschiedene Modi: Sie haben sowohl den Easy-Modus als auch den Full-Feature-Modus. Der Easy-Modus wurde für Benutzer entwickelt, die informelle Videos bearbeiten möchten, während der erweiterte Full Feature-Modus alle Funktionen auf hohem Niveau bietet.
- Kreative Funktionen: Filmora bietet eine Reihe kreativer Funktionen wie die Möglichkeit, Überlagerungen und Filter hinzuzufügen, um das Erscheinungsbild Ihrer Videos zu verbessern. Das Programm ermöglicht es Ihnen auch, Titel, Text, Übergänge und Bewegungselemente hinzuzufügen.
- Unterstützung von Dateiformaten: Die Software unterstützt nahezu alle verfügbaren Videos, Bild- und Videoformate. Darüber hinaus bietet es Unterstützung für GIF-Dateien und Videos in 4K-Auflösung. Außerdem können Sie mit dem Programm Bilder und Clips von Facebook, Twitter und anderen Social Media-Kanälen importieren.
- Grundlegende Videobearbeitungsfunktionen: Die App enthält die verschiedenen Grundfunktionen, die Sie von einer Videobearbeitungsanwendung erwarten würden, wie Geschwindigkeitskontrolle, Rauschunterdrückung, Framing-Vorschau und Farbabstimmung, um nur einige zu nennen.
- Fortgeschrittene Funktionen: Zusätzlich zu den Grundfunktionen bietet die App auch erweiterte Funktionen wie Audiomischer und Bild-in-Bild-Support.
Wie kann man ein Video mit Filmora Video Editor von Anfängern bis hin zu Profis bearbeiten?
- - Importieren von Video-, Foto- oder Audiodateien in die Medienbibliothek
- - Auswählen & Löschen von Clips in der Medienbibliothek
- - Video zur TimeLine zur Bearbeitung hinzufügen
- - Videoclips aus der Timeline löschen
- - Videoclips zuschneiden
- - Aufteilen von Videoclips und Szenenerkennung
- - Videoclips drehen
- - Videoclips zuschneiden
- - Videoclips zusammenfügen
- - Videoclips verbessern
- - Ändern der Größe von Videos
- - Wasserzeichen oder Logo zum Video hinzufügen
- - Hinzufügen von Effekten zum Video
Vorbereitung:
Um damit zu beginnen, müssen Sie Filmora Video Editor auf Ihrem Windows- oder Mac-Computer herunterladen und installieren, dann starten und die gewünschte Bearbeitungsgröße und -modus auswählen. Hier wählen wir "16:9" und "Full Feature Mode", um die volle Funktion zu genießen.

1. Importieren von Video, Audio und Fotos in die Medienbibliothek
Es gibt 3 verschiedene Möglichkeiten, Ihre Quelldateien in die Medienbibliothek zu laden:
- Klicken Sie auf "Mediendateien hier importieren", um Videos von Ihrer lokalen Festplatte auszuwählen und in das Programm hochzuladen.;
- Klicken Sie auf die Option "Import" und wählen Sie einen Weg aus der Dropdown-Liste, um Mediendateien zu laden.;
- Ziehen Sie Ihre Zieldateien direkt per Drag & Drop in das Programm..

2. Auswählen & Löschen von Clips in der Medienbibliothek
- Auswählen von Clips in der Medienbibliothek: Klicken Sie auf ein Miniaturbild, um eine Mediendatei auszuwählen; Halten Sie die Taste "Strg" gedrückt und klicken Sie auf das Miniaturbild, das Sie mehrere Mediendateien auswählen möchten; Klicken Sie auf das erste Miniaturbild, das Sie benötigen, und halten Sie die Taste "Shift" gedrückt, und klicken Sie dann auf das letzte Miniaturbild, um einen Stapel von Meida-Dateien auszuwählen.
- Clips löschen: Klicken Sie mit der rechten Maustaste auf das Video in der Medienbibliothek und wählen Sie "Löschen".
Sie können auch die Suchleiste verwenden, um Ihre Zieldateien leicht zu finden, zu filtern und zu finden.
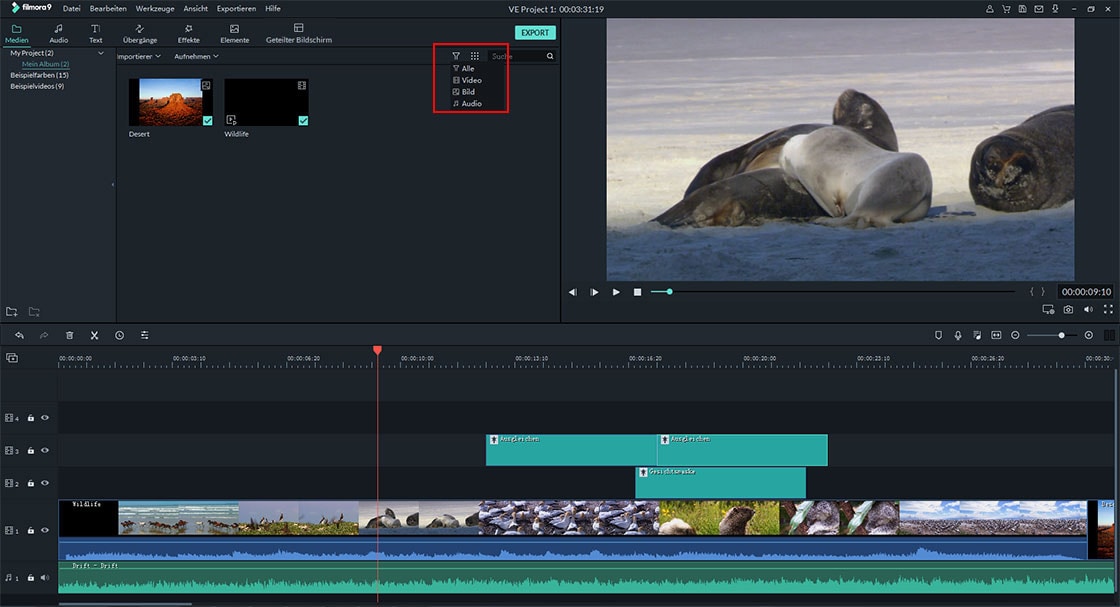
3. Videos zur Timeline hinzufügen
- Bewegen Sie Ihr Maussymbol auf das Video, das Sie der Timeline hinzufügen möchten, und drücken Sie das "+"-Symbol auf der Standard-Video-Timeline.
- Ziehen Sie das Zielvideo direkt per Drag-and-Drop auf die Timeline, wie Sie möchten. (Zur Zeit haben Sie zwei Videospuren, die Sie im Programm verwenden können).
- Klicken Sie mit der rechten Maustaste auf das Video in der Medienbibliothek und wählen Sie "Zum Projekt hinzufügen". Hier können Sie auch die Option "Auf oPIP anwenden" wählen, um eine erweiterte Bearbeitung "Bild in Bild" durchzuführen.
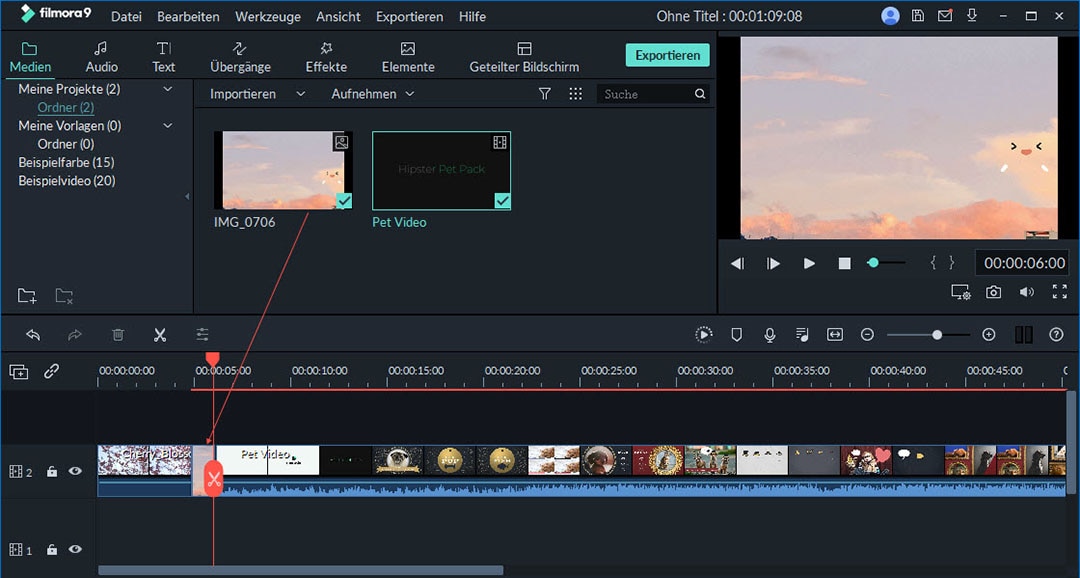
4. Videoclips aus der Timeline löschen
- Klicken Sie mit der rechten Maustaste auf das Video in der Timeline und klicken Sie auf die Option "Löschen", um die Bestellung auszuführen.
- Klicken Sie auf Ihren Zielvideoclip in der Timeline und klicken Sie auf das Papierkorbsymbol, um das Video zu löschen.
5. Videoclips zuschneiden
- Wenn Sie das Video vom Anfang oder Ende des Videos schneiden möchten, brauchen Sie nur Ihre Maus an den Anfang oder das Ende des Videos zu hängen und den Schlitten nach vorne oder hinten zu ziehen, um das Video direkt zu schneiden.
- Wenn Sie Clips im Video zuschneiden möchten, müssen Sie das Dia an den Anfang und das Ende des Clips ziehen, den Sie nicht möchten, und das Scherensymbol drücken, um das Video zuerst zu teilen. Wählen Sie dann das geteilte Teil aus und drücken Sie das Symbol "Löschen", um es zu entfernen.
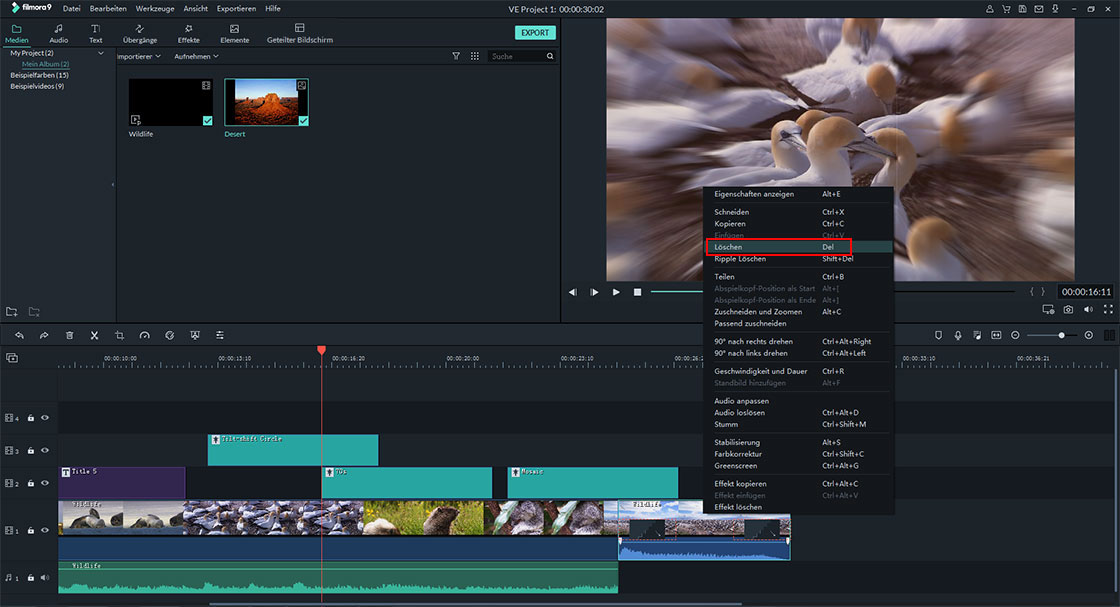
6. Aufteilen von Videoclips und Szenenerkennung
- Ziehen Sie die Folie auf die Position, die Sie teilen möchten, klicken Sie mit der rechten Maustaste und wählen Sie die Option "Teilen". Oder drücken Sie direkt "Strg+B", um Ihr Video nach Belieben aufzuteilen.
- Wenn Sie Videos mit der Szenenerkennung aufteilen möchten, müssen Sie mit der rechten Maustaste auf die Videodatei in der Medienbibliothek klicken und die Option "Szenenerkennung" auswählen.
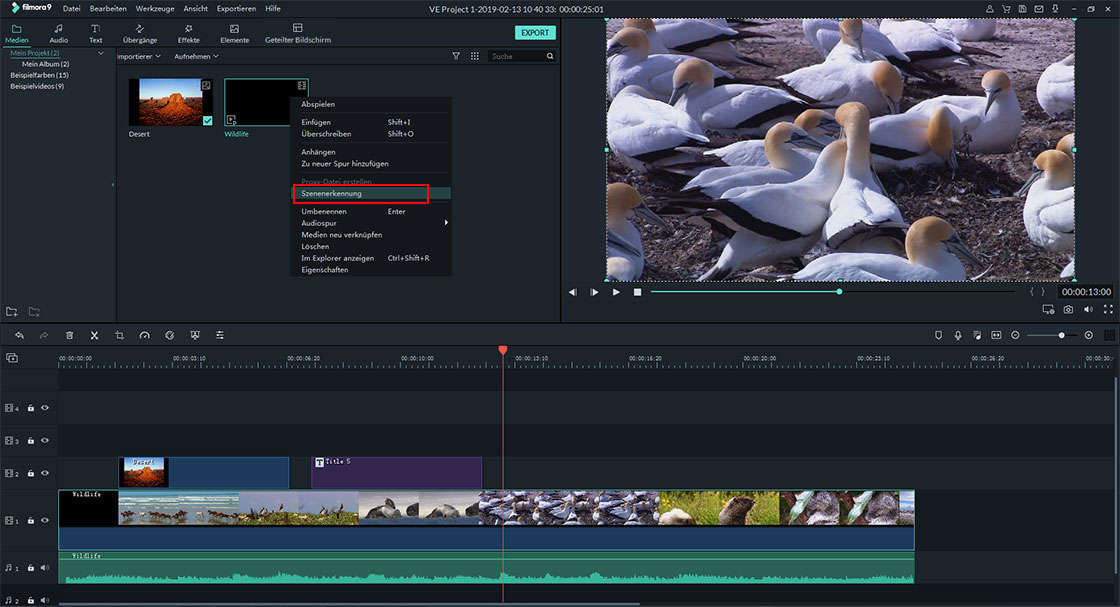
Klicken Sie im Popup-Fenster auf die Schaltfläche "Erkennen", um die Szenen zu erkennen, und wenn sie fertig ist, können Sie einfach die unerwünschte Szene auswählen und die Schaltfläche "Löschen" drücken, um den Clip zu entfernen.
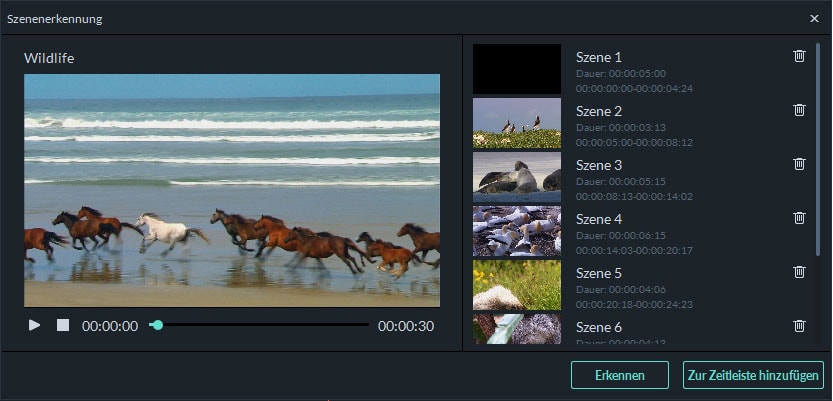
7. Videoclips drehen
- Doppelklicken Sie auf den Clip in der Timeline, um das Videobearbeitungsfenster zu öffnen.
- Hier sind vier Schaltflächen im Menü "Drehen". Wählen Sie die Richtung, in die Sie das Video drehen möchten.
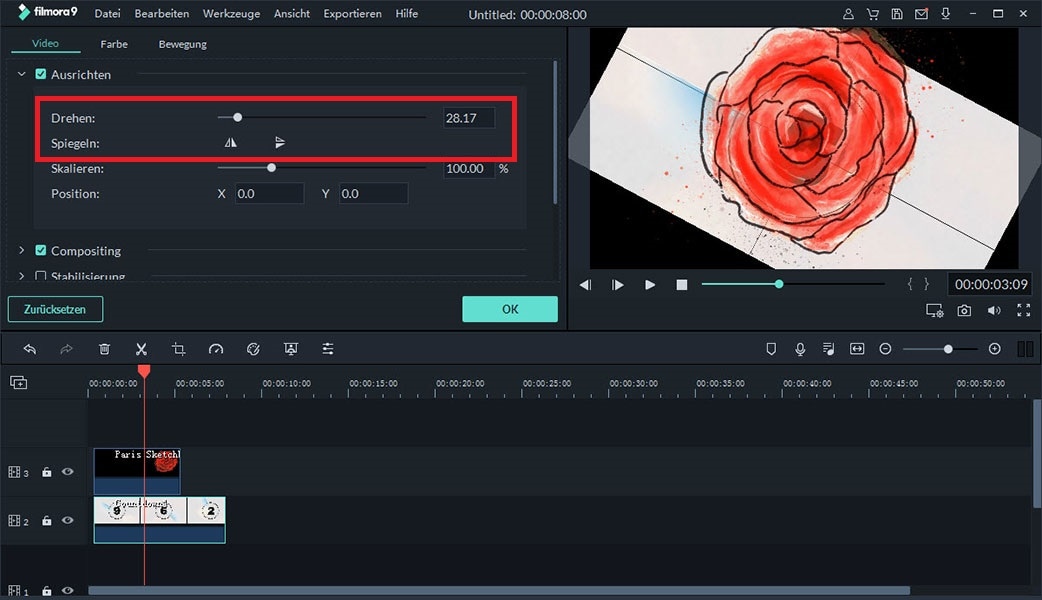
8. Videoclips zuschneiden
- Klicken Sie mit der rechten Maustaste auf den Videoclip, den Sie in der Timeline zuschneiden möchten.
- Wählen Sie die Option "Zuschneiden und Zoomen".
- Überprüfen Sie den Rahmen und klicken Sie auf "OK".
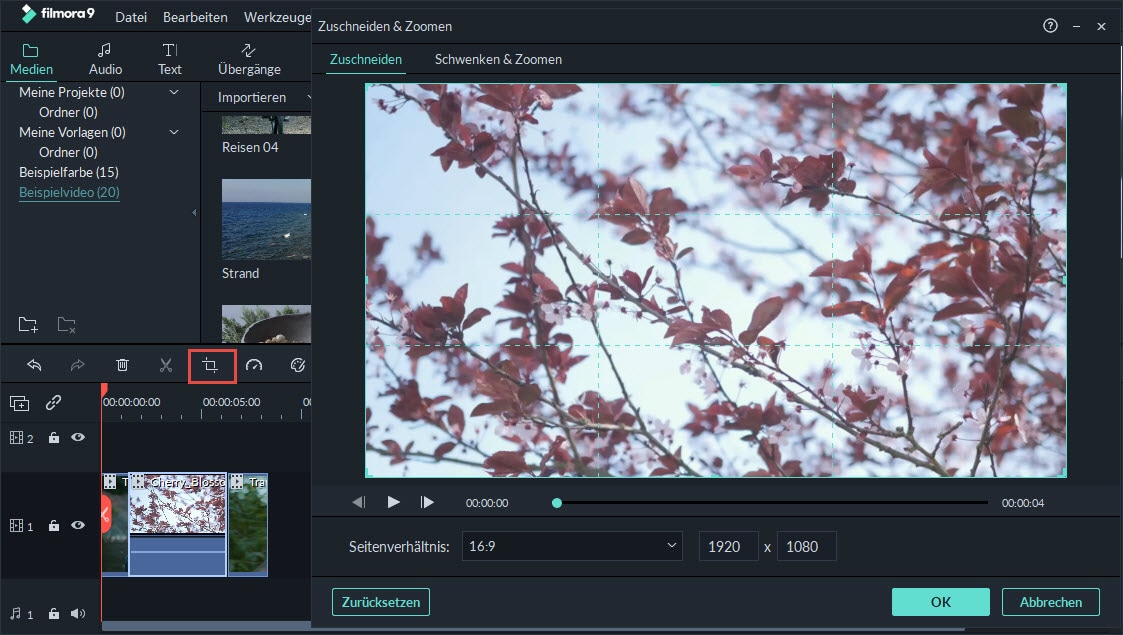
9. Videoclips verbinden oder kombinieren
- Ziehen Sie alle Videoclips, die Sie kombinieren möchten, entsprechend in die Timeline.
- Klicken Sie auf "Exportieren", um die Videodatei auszugeben.
10. Videoclips verbessern
- Doppelklicken Sie auf den Videoclip auf der Timeline, um das Videoeinstellungsfenster zu öffnen. Hier können Sie die Schieberegler ziehen, um die Helligkeit, Sättigung, Kontrast, Farbton und Tönung des Videos anzupassen. Hier können Sie auch eine 3D LUT auf Ihr Video anwenden.
- Wenn Sie das Video nicht manuell bearbeiten möchten, können Sie die Option "Auto Enhance" aktivieren, um Videoclips automatisch zu verbessern.
- Ziehen Sie die Schieberegler, um die Geschwindigkeit der Videowiedergabe nach Belieben zu ändern.
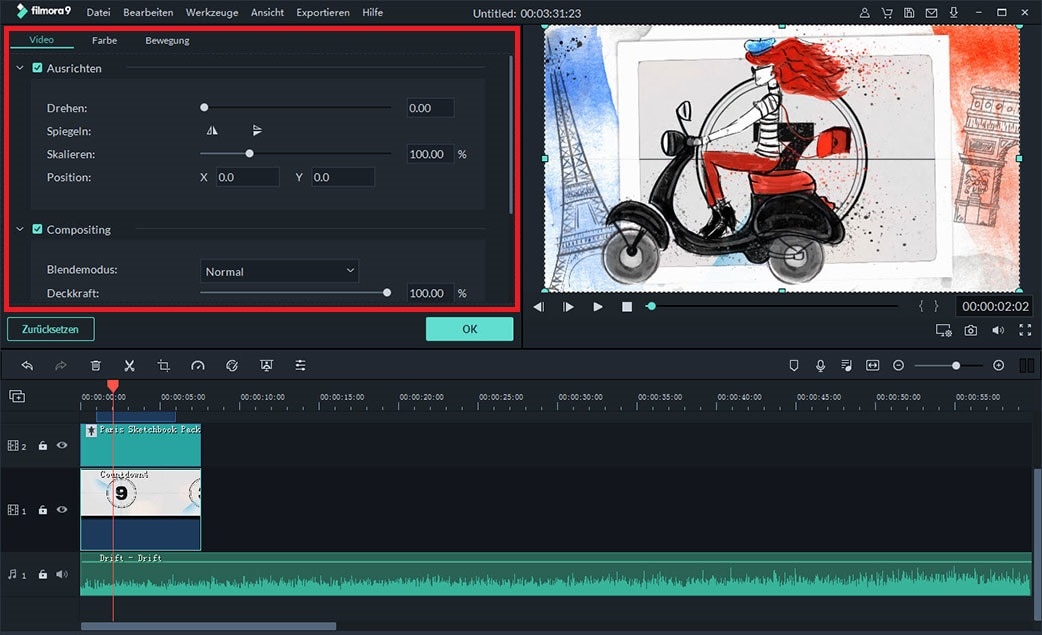
11. Ändern der Größe von Videos
- Schneiden Sie einen Teil des Videos aus, den Sie nicht benötigen;
- Klicken Sie auf "Exportieren", um die Parameter wie Auflösung, Bildrate und Bitrate zu verringern.
12. Wasserzeichen oder Logo zum Video hinzufügen
- Laden Sie sowohl Video- als auch Wasserzeichenbilder in die Medienbibliothek und ziehen Sie sie dann auf die Videospur bzw. die PIP-Spur.
- Passen Sie die Größe des Bildes an, indem Sie die kleinen Kreise um den Rahmen ziehen. Hier können Sie das Bild auch an die Position verschieben, an der Sie ein Wasserzeichen hinzufügen möchten.
- Ändern Sie die Dauer des Wasserzeichens oder Logos auf die gleiche Länge wie das Video.
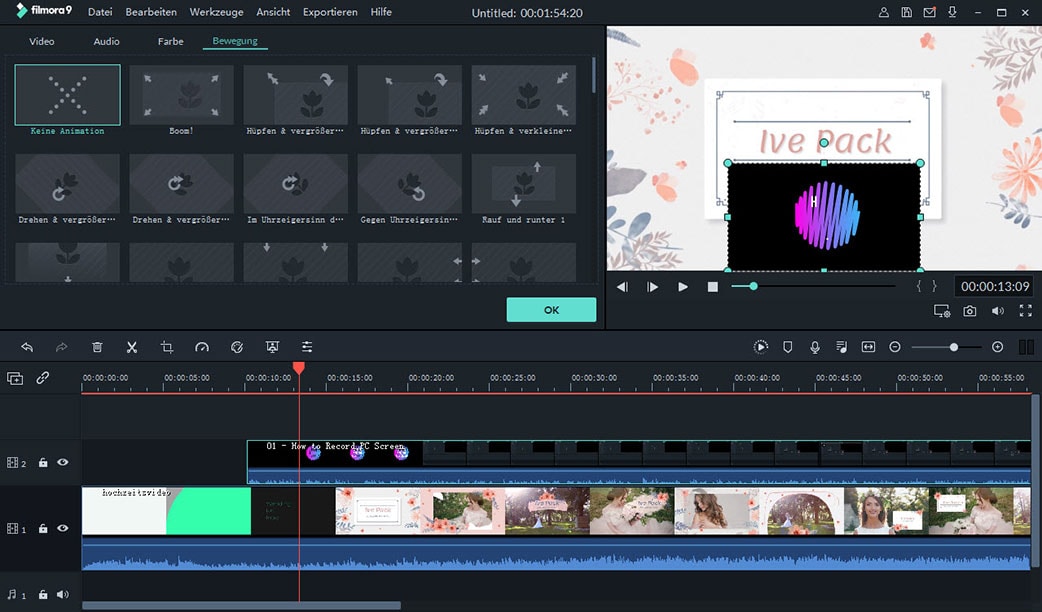
13. Hinzufügen von Effekten zum Video
- Wenn Sie die obigen Einstellungen vorgenommen haben, können Sie nun Ihrem Video Spezialeffekte hinzufügen.
- Verwenden Sie direkt die integrierten Filter-, Overlay-, Übergangs- oder Titeleffekte, um Ihren Videoclip zu bereichern.
- Wenn Sie einige lokale Effekte für Ihr Video ausführen möchten, müssen Sie diese zuerst in Ihre Medienbibliothek importieren und dann die Effekte per Drag & Drop auf die richtige Spur ziehen.
Fertig! Jetzt können Sie Ihr Video exportieren und freigeben.
Wenn Sie Ihren Bearbeitungsprozess abgeschlossen haben, können Sie auf die Schaltfläche "Exportieren" klicken, und hier können Sie eine Möglichkeit zum Exportieren Ihrer Videodateien auswählen.
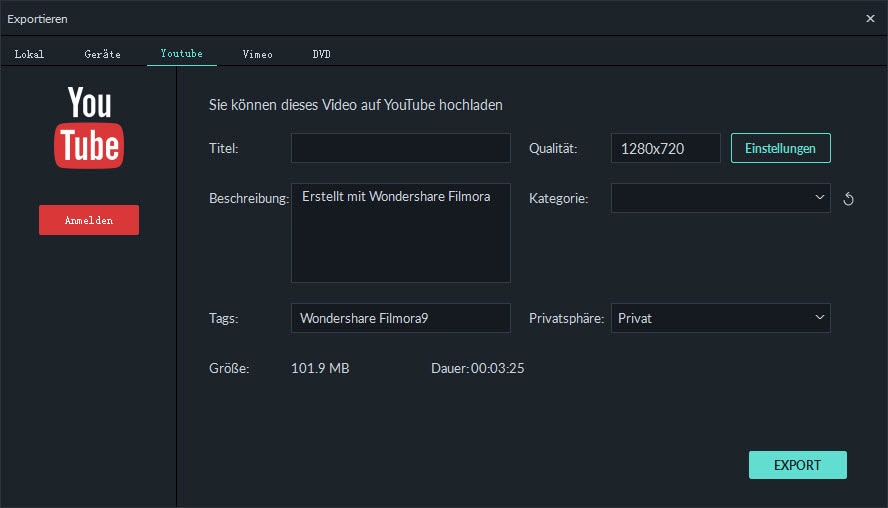
Fazit
In diesem Beitrag habe ich 13 verschiedene Bearbeitungstipps mit Filmora Video Editor aufgelistet, haben Sie diese?
Tatsächlich kann Filmora Video Editor kann Ihnen helfen, mehr Bearbeitungen durchzuführen und ein Video mit mehr Effekten zu erstellen, als wir oben aufgelistet haben. Sie können auf das untenstehende Symbol klicken, um es herunterzuladen und selbst auszuprobieren. Oder Sie können das ganze Tutorial aufrufen, um alle Funktionen dieser leistungsstarken Software zu erlernen.