Dank Apple, die iMovie auf den Markt gebracht haben, kann man ganz einfach und problemlos beeindruckende Video-Projekte in dem klaren Programmfenster erstellen. Leider hat Apple nur 2 Versionen von iMovie herausgebracht, eine für Mac OS X (iMac/Macbook) und eine für iOS (iPhone/iPad). Es gibt keine Version für den Windows PC und Apple hat auch keine geplant. Man müsste Videos also auf einem Mac erstellen und dann auf einen Windows PC übertragen. Um sich diese Mehrarbeit zu ersparen, könnte man eine iMovie Alternative auf einen Windows PC laden. Löschen Sie also den „iMovie für meinen Windows PC“-Gedanken aus Ihrem Kopf und lesen Sie sich die bessere Alternative durch.
Teil 1. Beste Alternative zu iMovie für Windows PC - Filmora Video Editor
Ich habe noch nie angezweifelt, dass Filmora Video Editor die beste iMovie Alternative für den Windows PC ist, um darauf Videos zu bearbeiten. Es funktioniert genau so gut wie iMovie, ist aber noch einfacher dank der klaren Oberfläche. Außerdem hat es weitaus mehr Funktionen als iMovie. Mehr Details finden Sie im Folgenden.
Hauptfunktionen von Filmora Video Editor:
- Unterstützt nahezu jedes Video-, Audio- und Bildformat im Import und Export.
- Ist einfach zu nutzen: Alle Tools sind gut organisiert und werden im Hauptfenster angezeigt.
- Enthält alle Basic-Funktionen zum Bearbeiten eines Videos: Schneiden, Drehen, Kombinieren, Aufteilen, Text/Hintergrundmusik hinzufügen usw.
- Mehr als 300 Effekte verfügbar: Bild in Bild, Überlappung, Filter, Mosaik, Green Screen, Gesichter ändern usw.
- Kann Videos stabilisieren, rückwärts abspielen und unterstützt Bildschirmaufnahmen.
Video mit der iMovie Alternative auf Windows bearbeiten und speichern
„Weniger ist mehr“ ist die Hauptidee der meisten Software- und App-Hersteller. Das sieht man ja bei Apple Produkten, wie dem iPod, iPhone, iPad und auch bei iMovie. Den meisten Leuten reicht das. Für professionelles Arbeiten ist weniger aber nicht mehr. Zum Beispiel nutzen Profis Adobe PhotoShop, um Bilder zu bearbeiten. Das Programm ist unübersichtlich, teuer und kompliziert, produziert aber beeindruckende Bilder. Das gleiche gilt für Filmora Video Editor. Filmora Video Editor hat 2 Modi: den Standard-Modus und den Fortgeschrittenen-Modus. Der Standard-Modus reicht für die Basic-Bearbeitung. Der Fortgeschrittenen-Modus ist zum professionellen Bearbeiten von Videos und zum Hinzufügen von beeindruckenden Effekten.
Schritt 1. Mediendateien importieren
Starten Sie Filmora Video Editor auf Ihrem PC und klicken Sie auf die Schaltfläche „Importieren“, um das Dateiexplorerfenster zu öffnen. Wählen Sie Ihre Zielvideodatei aus und klicken Sie auf die Schaltfläche „Öffnen“ in der unteren rechten Ecke des letztgenannten Fensters.

Schritt 2. Videos einfach bearbeiten
Ziehen Sie diese Videodateien vor dem Bearbeiten aus dem Album des Benutzers und legen Sie sie auf der Videospur in der Timeline ab.
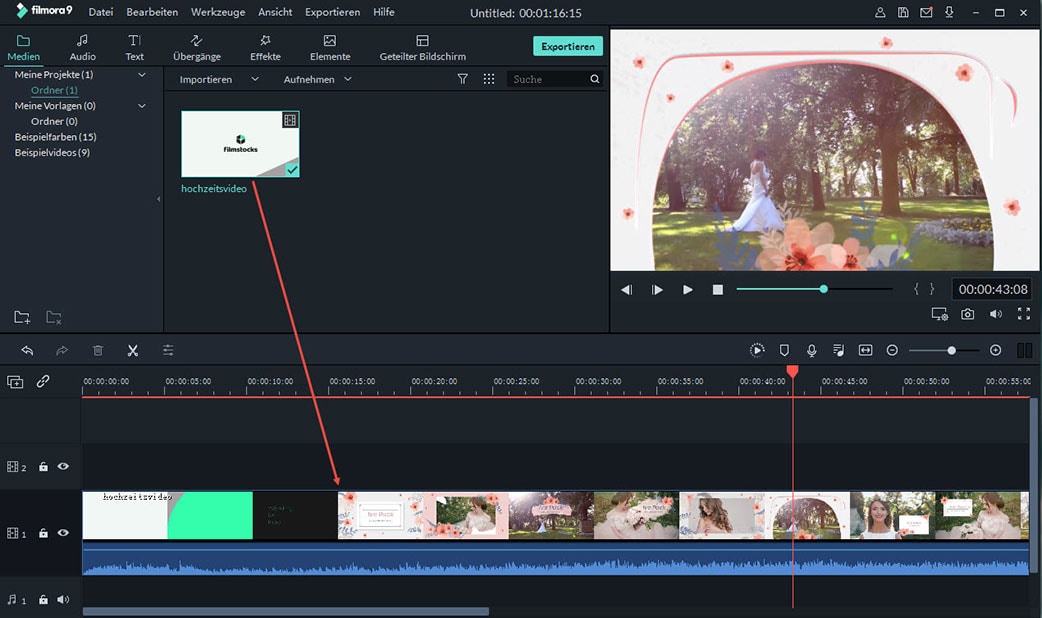
Um einen Videoclip zu drehen oder zu kippen, tippen Sie doppelt auf das Video in der Zeitleiste, in der anstelle des Albums Ihres Benutzers ein Bearbeitungsfeld angezeigt wird. Klicken Sie oben in diesem Bereich auf die vier Schaltflächen, um Ihr Video zu drehen oder zu drehen, während Sie die einzelnen Aktionsergebnisse im Vorschaufenster überprüfen. Wenn Sie Ihre Notwendigkeit erreicht haben, klicken Sie auf die Schaltfläche „Zurück“.
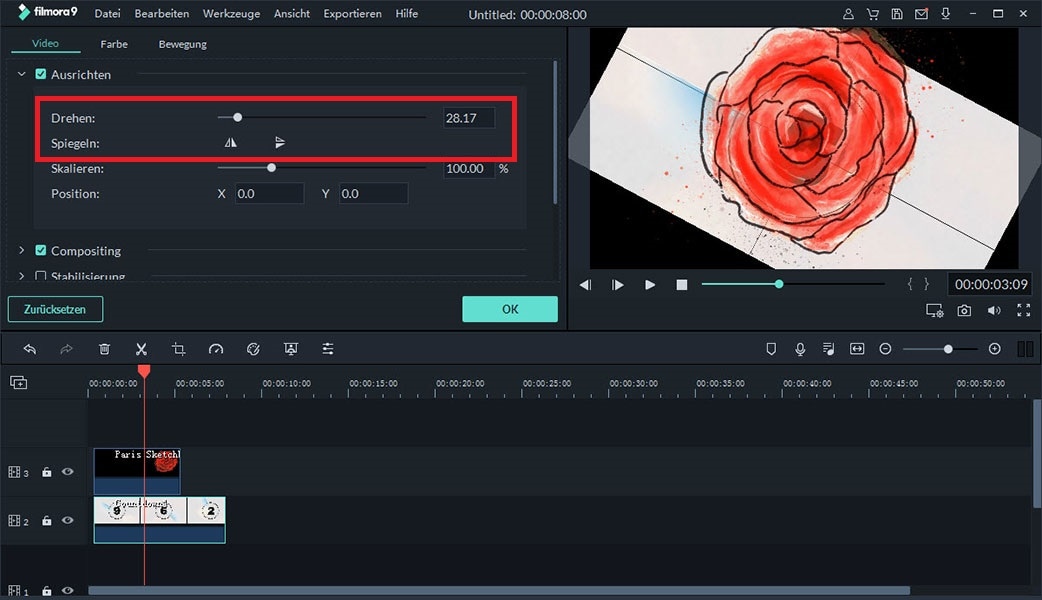
Klicken Sie mit der rechten Maustaste auf das Video und wählen Sie die Schaltfläche „Bearbeiten“. Daraufhin werden folgende Optionen angezeigt: drehen, Kontrast, Sättigung, Helligkeit und Geschwindigkeit.
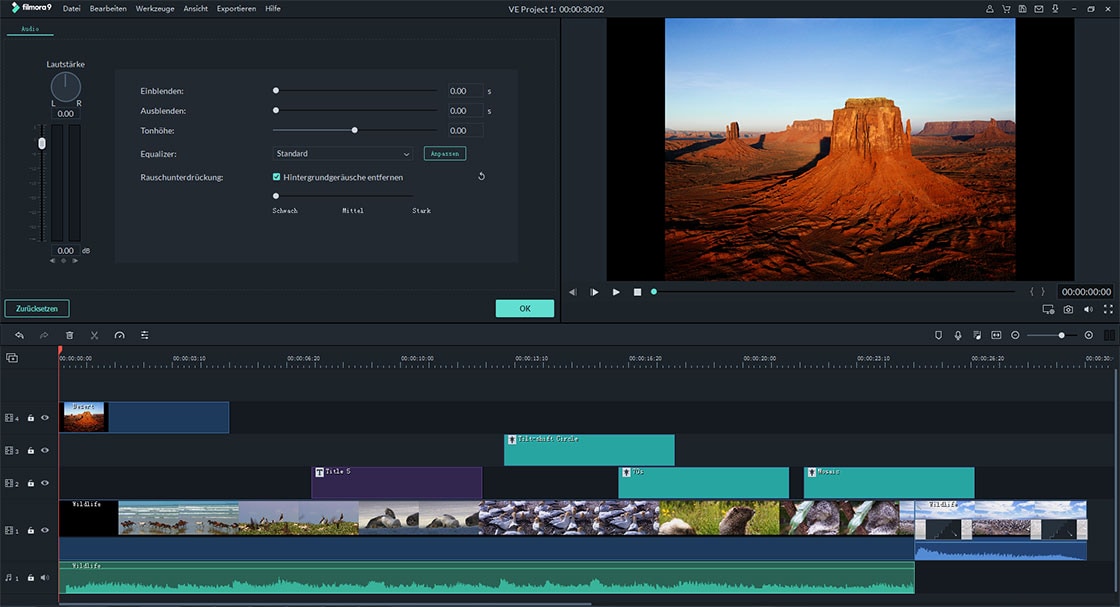
Um Ihren Videoclip zuzuschneiden, klicken Sie mit der rechten Maustaste und wählen Sie Zuschneiden und Zoomen. Daraufhin wird ein Popup-Fenster angezeigt, in dem Sie das Rechteck im Vorschaufenster strecken und ziehen, um den gewünschten Bildbereich zu erhalten.
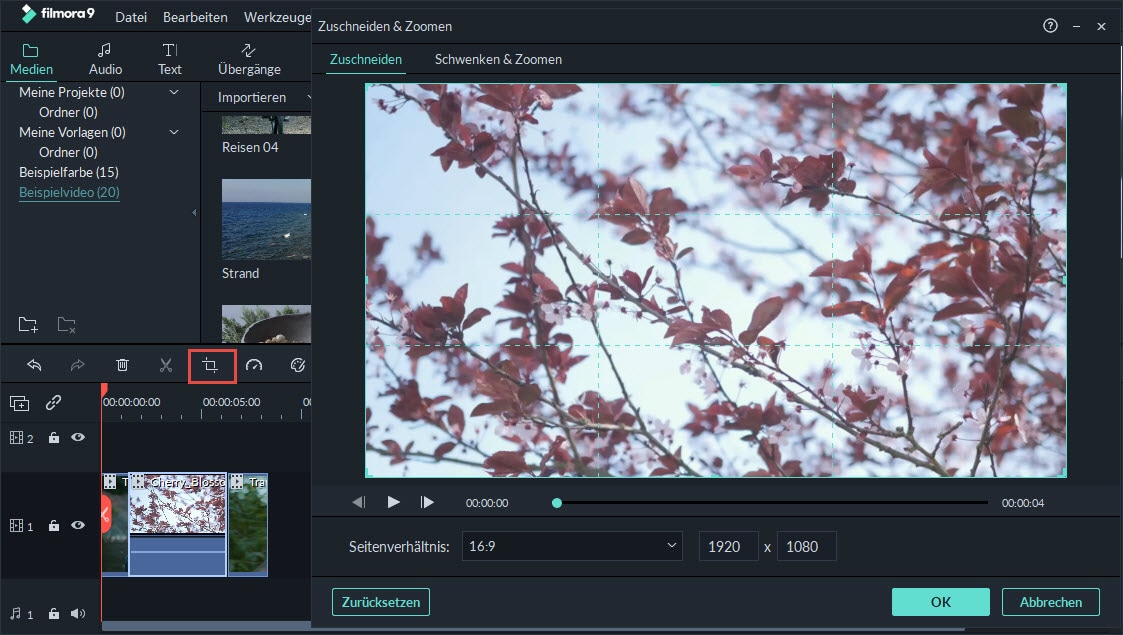
Sie können weitere Bearbeitungen vornehmen, z. B. den Bildschirm teilen, Überlagerungen hinzufügen und die Videogeschwindigkeit mit weiteren je nach Bedarf anpassen.
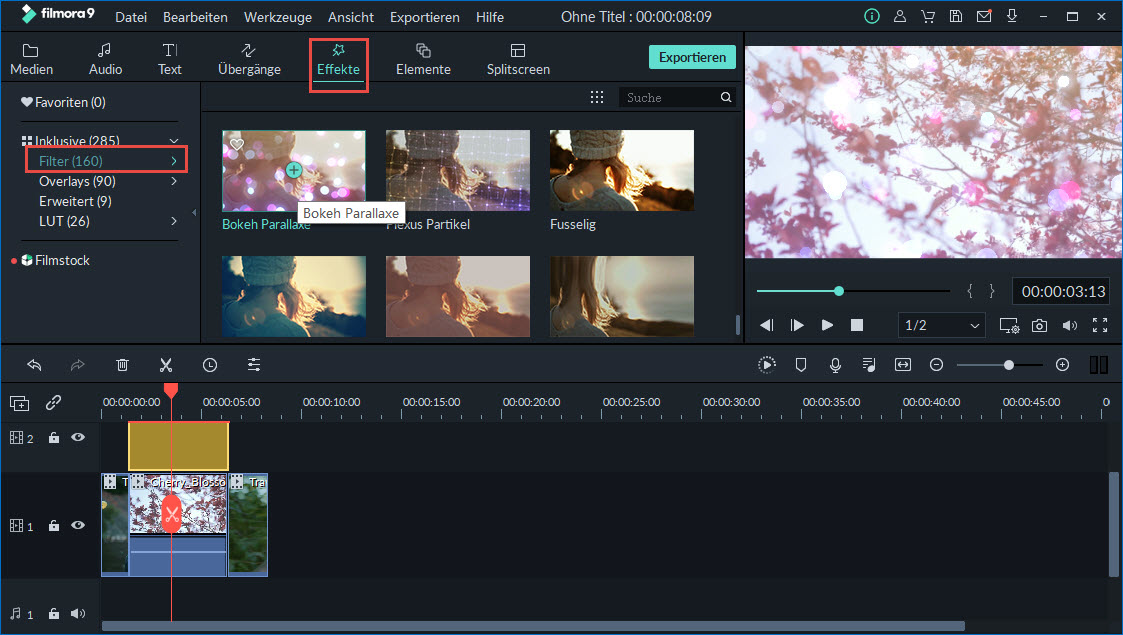
Schritt 3. Videos exportieren
Wenn Sie mit der Bearbeitung Ihres Videos fertig sind, klicken Sie oben links im Hauptfenster auf die Schaltfläche „Exportieren“. Daraufhin wird ein Exportfenster angezeigt. Wählen Sie in diesem Fenster das Ausgabeformat Ihrer Wahl aus, geben Sie ihm einen Namen und suchen Sie nach einem geeigneten Speicherort. Klicken Sie zum Abschluss auf „Exportieren“ unten links in diesem Bereich. Der Konvertierungsvorgang wird automatisch gestartet.
Klicken Sie nach Abschluss des Vorgangs auf das Ziel und suchen Sie Ihre Datei an dem zuvor ausgewählten Speicherort. Alternativ können Sie direkt auf YouTube hochladen, über Facebook mit Ihren Freunden teilen und unter anderem eine Nachricht an Ihr Gerät senden.

Wenn Sie mehr Informationen von der Alternative zu iMovie erfahren möchten, klicken Sie bitte den Link.
Teil 2: iMovie vs. Filmora Video Editor
Apple macht es einfach, wir machen es einfacher.
Die Hauptsache, die man bei der Auswahl des Programms beachten sollte ist, dass die Aufnahmen, die man gemacht hat, auch unterstützt werden. Wieso? Wenn der Video Editor Ihre Aufnahmen nicht unterstützt, brauchen Sie wieder ein weiteres Programm, das Ihr Video zunächst konvertiert, damit Sie es bearbeiten können. Filmora Video Editor unterstützt von vornherein fast alle Formate, die von Digitalkameras, Webcams, Smartphones, Tabletts usw. aufgenommen werden. iMovie unterstützt z.B. keine WMV Dateien, während Filmora Video Editor damit kein Problem hat.
Außerdem können Sie nahezu jedes Video, Audio und Bild importieren und bearbeiten, Filmora Video Editor optimiert das Videoformat sogar, wenn es die Videos für bestimmte Geräte exportiert. Wenn Sie Ihr Video z.B. mit einem iPhone nutzen möchten, wählen Sie einfach iPhone im Ausgabefenster aus und Sie werden es problemlos auf Ihrem iPhone abspielen können.
Vergleichen Sie die Ähnlichkeiten und Unterschiede von Filmora Video Editor und iMovie.
|
iMovie |
||
|---|---|---|
| Preis | $14.99 | $49.99 |
| Unterstützte Betriebssysteme | Mac OS X und iOS | Windows 10/8/7/XP/Vista und Mac OS X |
| Videoeffekte und Audiospuren eingeschlossen | Ja | Ja |
| Unterstützte Formate (Import & Export) |
Video: 3GP, MP4, MOV, M4V AVCHD, DV |
Video: MP4, FLV, AVI, MOV, VOB, 3GP, 3G2, MPG, MPEG, TS, TRP, TP, F4V, M4V(ohne DRM), M2TS, MTS, DAT, WMV, MKV, ASF, DV, MOD, NSV, TOD, EVO |
| Social Media-Integrationen (Facebook, Twitter, Mail…) | Ja | Ja |
| Videos auf mobile Geräte exportieren | iPhone, iPad und iPod touch via iCloud | iPhone, iPad, iPod touch, Android-Phone und Tablette, Amazon Kindle Fire, BlackBerry-Geräte und mehr |
| DVD brennen | Nein | Ja |






