Ich habe einige Videoclips mit meiner Digitalkamera aufgenommen, aber die Videos wurden in einem Winkel von 90 Grad zur Normalität aufgenommen. Gibt es eine Möglichkeit, den Videorahmen zu drehen? Kann ich das Video in Windows Media Player drehen, damit ich es korrekt wiedergeben kann?
Die Antwort ist ja.
Es ist leicht, ein Foto in fast allen Bildbetrachtern richtig einzustellen, aber mit der Videodrehung ist es nicht so einfach. Windows Media Player verfügt nicht über einen integrierten Editor, sodass Sie Videos im Media Player nicht drehen können. Glücklicherweise gibt es viele alternative Programme, mit denen Sie Ihr Video drehen können, damit es richtig abgespielt wird.
In diesem Artikel möchte ich Ihnen 7 fortschrittliche und dennoch zuverlässige Videorotatoren vorstellen, darunter Windows Movie Maker, Filmora-Videoeditor, Movie Maker, Kmplayer, Gom Player, Avidemux, Ffmpeg, Handbremse, Premiere, Final Cut Pro und Ubuntu usw. Sie können sie vergleichen und überprüfen, wie ein Video mit diesen Videodrehwerkzeugen einfach um 90, 180, 270 oder 360 Grad gedreht werden kann.
-
#1. Filmora Video Editor -
beste 360º Video-Rotator-Software - #2. Windows Movie Maker
- #3. KMPlayer
- #4. GOM Player
- #5. Avidemux GTK
- #6. FFmpeg
- #7. HandBrake
Filmora Video Editor - 360º Videobearbeitungssfotware [Empfohlen]
Ein Video mit dem Filmora Video Editor oder Filmora Video Editor für Mac zu drehen ist einfach und intuitiv. Du musst nur Filmora starten – klicke auf „Medien importieren“ um die gewünschten Videos hochzuladen – nun kannst du Medien direkt in die Timeline ziehen. Als nächstes doppelklicke auf das Video in der Timeline, um den Rotationseditor in einem neuen Fenster zu öffnen. In diesem kannst du die Ausrichtung deines Videos beliebig verändern.

Hauptfunktionen von Filmora Video Editor:
- Die Filmora Video Editor-Software verfügt über grundlegende Videosteuerelemente wie z. drehen, Sättigung, Farbton, 3D-Lut, Helligkeit, Geschwindigkeit und andere.
- Es wird auch mit grundlegenden Audiosteuerungen wie gekennzeichnet; Lautstärke, Einblenden, Ausblenden, Tonhöhe, Equalizer und Rauschunterdrückung.
- Es enthält zahlreiche Effekte, Layouts, Filter, Überlagerungen, Übergänge, Bewegungen und Elemente, die das Erscheinungsbild Ihrer Videos verbessern.
- Dieses Programm ist auch eine Action-Cam Video-Bearbeitungsoptionen wie Instant Cutter, Geschwindigkeitseffekt, Fix und Korrektur sowie Farboptimierungseffekt.
- Einige der erweiterten Funktionen dieser Software sind: Videostabilisator, geteilter Bildschirm, grüner Bildschirm, Szenenerkennung und Wiedergabe von Videos in umgekehrter Reihenfolge.
- Es verfügt über einen eingebauten Recorder, mit dem Sie PC-Aktivitäten, Mikrofon und Webcam aufzeichnen können.
Anleitung zum Drehen von Videos in Filmora Video Editor
Schritt 1. Videos importieren
Nachdem Sie den Filmora Video Editor auf Ihrem Computer installiert haben, können Sie ihn öffnen und das Video in das Programm hochladen. Klicken Sie auf das Menü „Importieren“ und wählen Sie „Mediendateien importieren“, um Dateien vom Computer hochzuladen. Wählen Sie das Video aus, das Sie drehen möchten, und öffnen Sie es mit dem Programm.

Schritt 2. Videos drehen
Ziehen Sie von dort aus das von Ihnen hochgeladene Video in die Zeitleiste unter das Fenster.
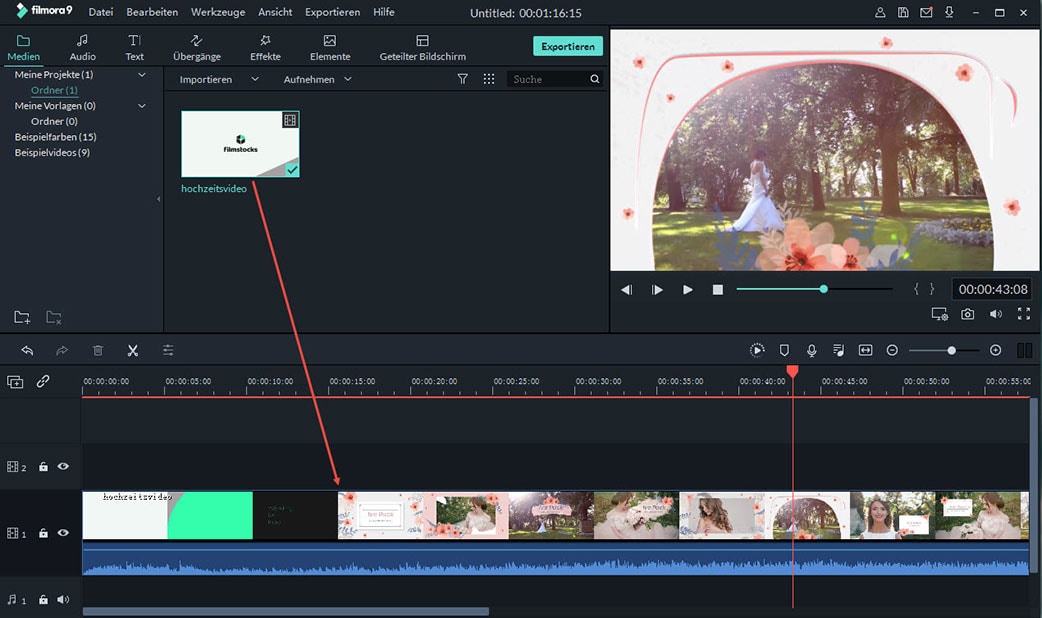
Um das Video umzudrehen, klicken Sie mit der rechten Maustaste auf das Video in der Timeline und wählen Sie „Bearbeiten“ aus dem Menü. Ein neues Fenster erscheint. Die Drehoption wird zuerst unter der Videobearbeitungsoption angezeigt. Klicken Sie auf die Symbole neben der Schaltfläche zum Drehen, um das Video um 90 Grad im oder gegen den Uhrzeigersinn zu drehen. Sie können das Video auch horizontal oder vertikal spiegeln und oben rechts im Fenster eine Echtzeitvorschau anzeigen. Wenn Sie fertig sind, klicken Sie auf „OK“.
Klicken Sie hier und lernen, wie man ein Video mit Filmora Video Editor voll bearbeiten. >>
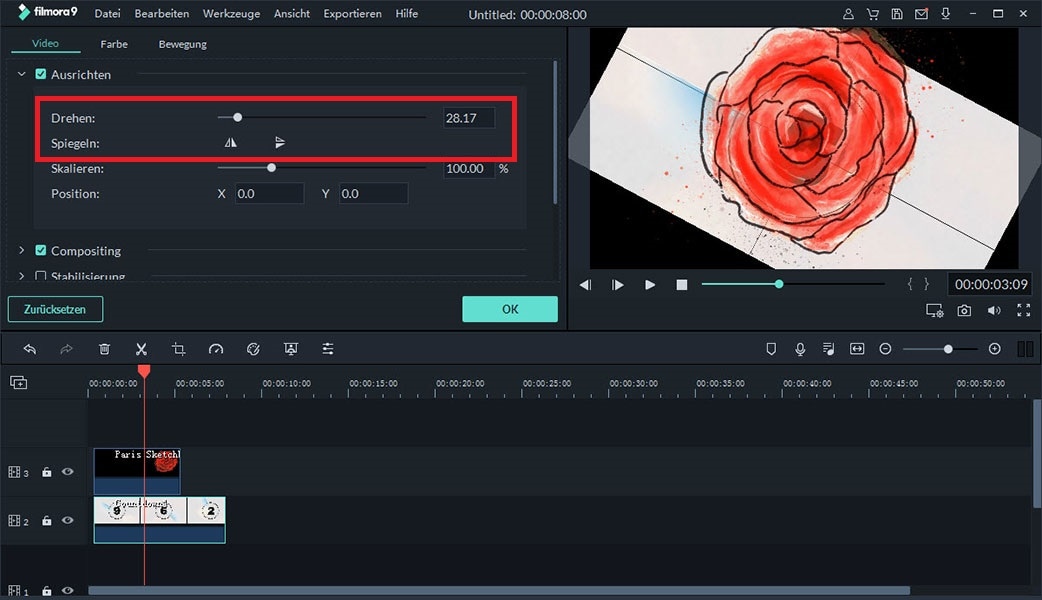
Schritt 3. Gedrehtes Video exportieren
Klicken Sie anschließend auf die Schaltfläche „Exportieren“ und Sie erhalten verschiedene Optionen zum Exportieren Ihres Videos. Online, Geräte, Formatieren und Brennen auf DVD. Klicken Sie auf "Ausgabe" und wählen Sie ein bevorzugtes Ausgabeformat. Anschließend müssen Sie Ihrer Datei einen Namen geben und einen Zielordner auf Ihrem Computer auswählen. Klicken Sie abschließend auf „Exportieren“, um das gedrehte Video zu speichern.

#2: Video Dateien in Windows Movie Maker drehen

Mit dem Windows Movie Maker kannst du Videos ganz einfach um 90,180 oder 270 Grad Drehen. Folgen Sie bitte den Schritten unten und drehen ein Video einfach um:
Video im Windows Movie Maker umdrehen
Schritt 1. Starten sie ein neues Projekt in ihrem Windows Movie Maker.
Schritt 2. Klicken sie auf „Hier klicken um Medien zu durchsuchen, und hochzuladen.
Schritt 3. Rotieren Sie das Video.
Sobald sie die gewünschte Datei ausgewählt haben, lädt das Programm diese automatisch hoch.
Klicken sie auf „nach rechts rotieren“ bzw. auf „nach links rotieren“, abhängig vom gewünschten Ergebnis. Das Video wird sofort rotiert. Klicken sie auf „speichern unter“ um die bearbeitete Datei zu speichern. Klicken Sie hier und erfahren Sie die volle Anleitung um Videos in Windows Movie Maker zu drehen.
#3: Videos im KMPlayer umdrehen
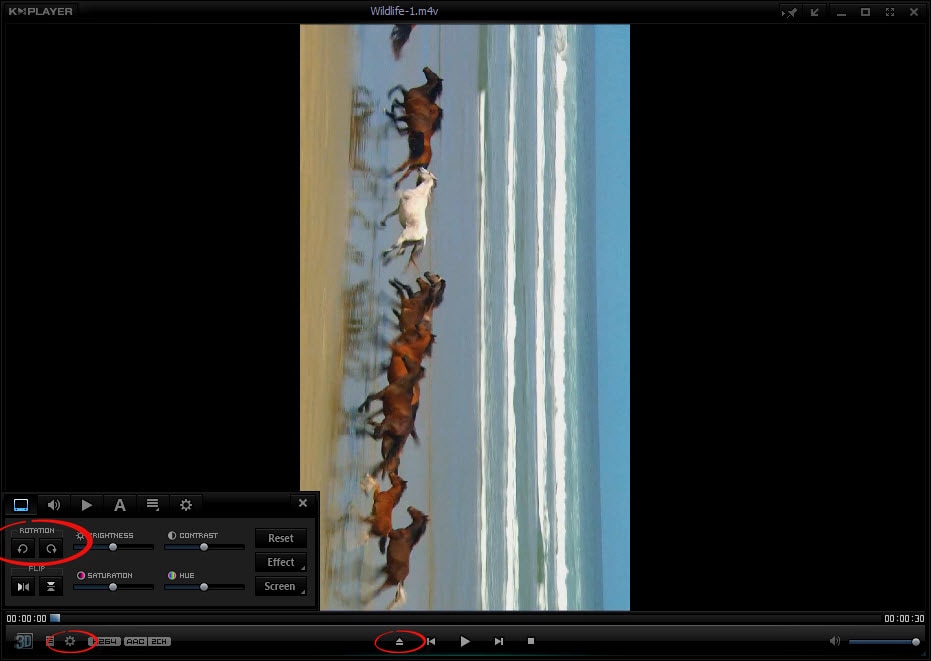
Das Rotieren von Videos im KMPlayer scheint auf den ersten Blick sehr benutzerfreundlich. Das Problem ist, Das Programm dient nur zur Betrachtung, nicht zur Bearbeitung. Abhängig von ihrem Betriebssystems, kann der folgende Lösungsvorschlag ihnen vielleicht helfen. Benutzen sie Windows 8, funktioniert dies nicht, und ein verdrehtes Video wird sich nicht korrigieren lassen. KMPlayer Video Rotation:
Schritte um Videos in KMPlayer umzudrehen
Schritt 1: Öffnen sie die Video-Datei, indem sie die Pfeiltaste am unteren Bildschirmrand benutzen.
Schritt 2: Klicken sie auf Einstellungs-Symbol in der unteren linken Ecke, um das Video Editing zu starten.
Schritt 3: Klicken Sie auf das „um 90 Grad rotieren“-Symbol.
Nun sollte ihr Video automatisch die Ausrichtung ändern. Dies lässt sich allerdings nicht als Änderung speichern.
Meiner Meinung nach gibt es andere, und einfachere, Alternativen. Merken sie sich, die Bearbeitung einer Datei wird nur von Dauer sein, wenn sie sie mit einem Editor bearbeiten.
#4: Videos mit dem GOM Player rotieren
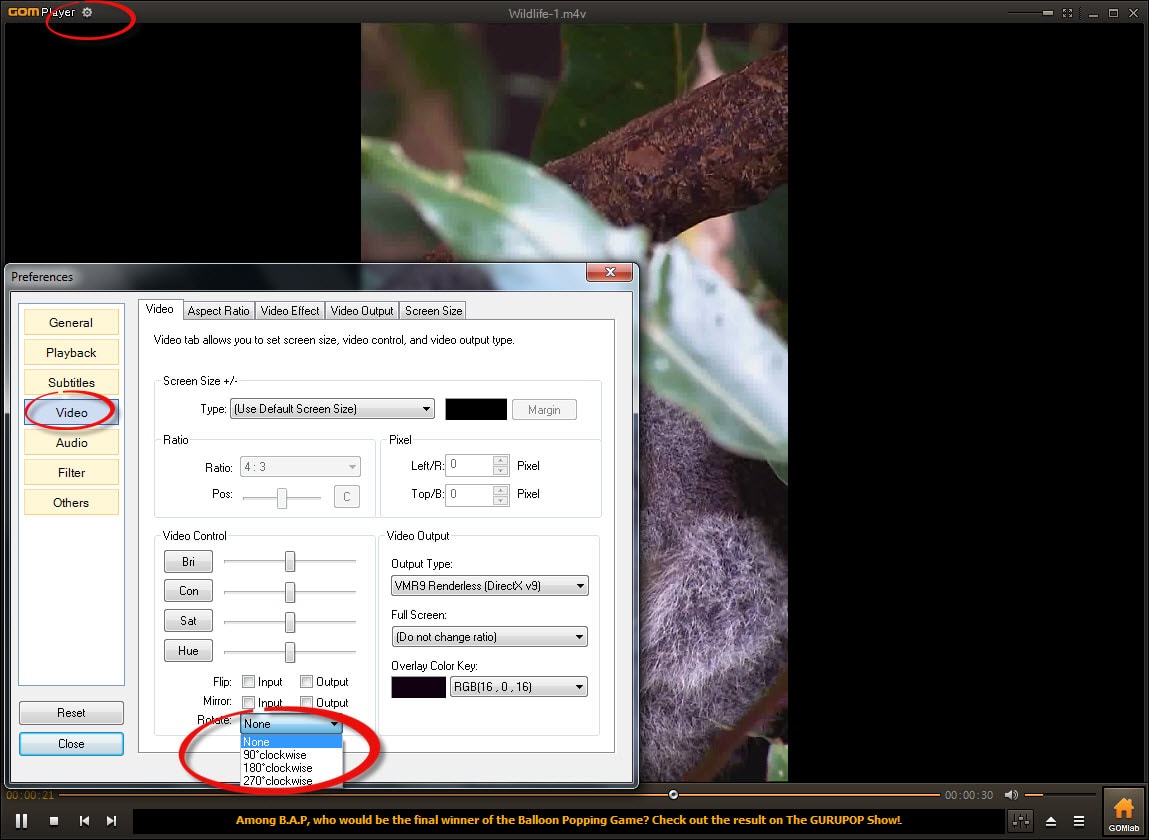
Seit dem GOM Media Player 2.2.56.5181 Release, ist es möglich Videos um 90, 180 oder 270 Grad zu rotieren. Dieses Feature ist vor allem hilfreich wenn man Videos von mobilen Geräten (z.B. Iphone usw.) anschauen möchte. GOM Player Video Rotation:
Video in GOM Player umdrehen
Schritt 1: Klicken sie auf „Datei öffnen“, in der linken, oberen Ecke ihres Bildschirms.
Schritt 2: Klicken sie auf „Präferenzen“, in der unteren, linke Ecke des Players.
Schritt 3: Klicken sie auf „Video“ in dem sich öffnenden Dialogfeld.
Schritt 4: Stellen sie sicher, dass weder „spiegeln“ noch „umkehren“ ausgewählt sind, danach selektieren sie das „dropdown Menü“ direkt neben dem „Rotieren“-Symbol.
Schritt 5: Wählen sie ihre bevorzugten Rotationseigenschaften aus dem dropdown Menü.
Schritt 6: Verlassen sie den Bereich zur Einstellung der Rotationseigenschaften.
Schritt 7: Ihr Video sollte nun, in dem von ihnen gewünschten Format, abgespielt werden.
#5: Videodateien in Avidemux GTK drehen
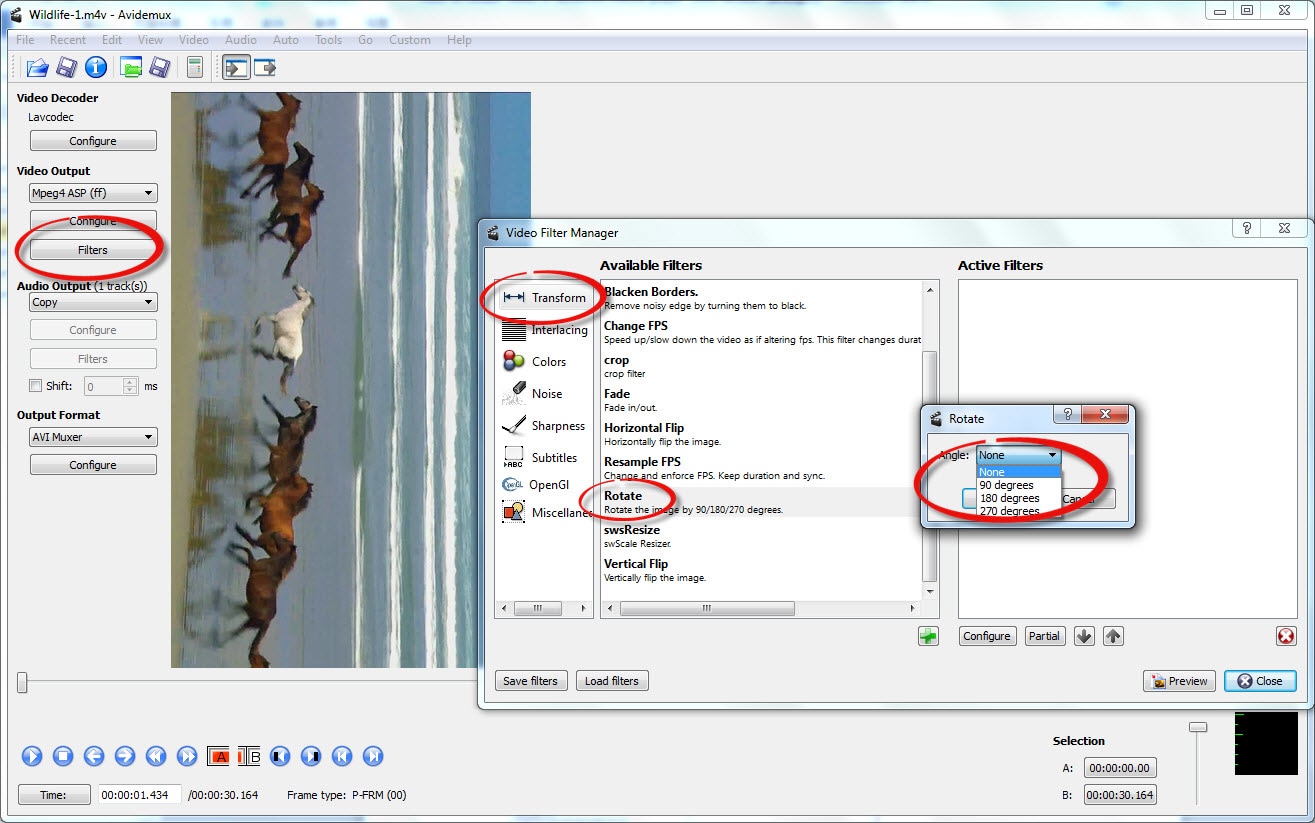
Viel von uns filmen, ohne dabei zu bemerken, dass sie im Porträt -modus sind. Auf der Kamera fällt dies kaum auf, doch sobald sie ihr Video am PC bearbeiten wollen, bemerken sie ihren Fehler. Avidemux ist ein einfach zu benutzendes Programm, welches vielen Problemen vorbeugt, und die Qualität des Videos nicht verschlechtert. Avidemux ist ein open-source Programm, und daher kostenlos zu benutzen. Es ist Plattform und Betriebssystem unabhängig, und läuft deshalb auf Windows, Apple, Linux und BSD. Avidemux Video Rotation:
Videos in Avidemux GTK drehen
Schritt 1: Klicken sie auf „Datei öffnen“ im linken, oberen Rand des Programms.
Schritt 2: Wählen sie ihre Video Output Datei im dropdown Menü.
Schritt 3: Klicken sie zunächst auf „Filter“ und dann auf „Transformieren“, in dem sich öffnenden Dialogfeld. Zur Verfügung stehende Filter werden automatisch angezeigt, da sie am Anfang der Liste stehen.
Schritt 4: Klicken sie auf das grüne +-Zeichen, um den gewählten Filter anzuwenden.
Schritt 5: Geben sie den Gewünschten Rotationswinkel im dropdown Menü an.
Schritt 6: Nun öffnet sich ein Fenster indem sie alle Eigenschaften der Rotation bearbeiten können. Treffen Sie ihre Wahl, und klicken Sie danach auf „ok“.
Schritt 7: Klicken sie auf „Vorschau“ im rechten Rand des Programms, um zu sehen ob sie zufrieden sind.
Schritt 8: Speichern sie die fertige Datei an einem beliebigen Platz in ihrem Computer. Der Vorgang kann etwas dauern, da das Programm die Datei Rendern muss.
Anmerkung: Das Programm rotiert Videos gegen den Uhrzeiger Sinn, von daher ist es wichtig die Vorschau-Funktion zu benutzen.
#6: Videos in FFmpeg drehen
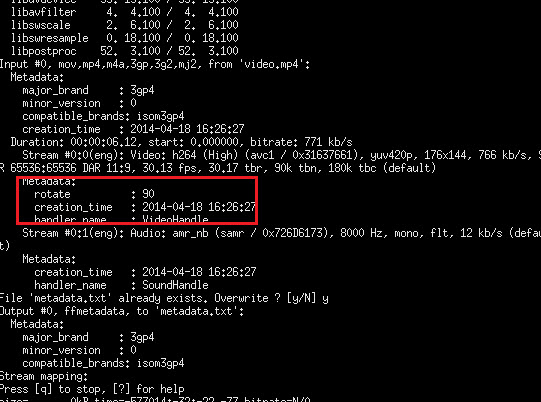
Das Arbeiten mit Ffmpeg empfehle ich nur Leuten die mit Tasten -kürzeln ihres Computers bekannt sind. Andernfalls kann es sehr aufwendig werden mit diesem Programm zu arbeiten, oder im schlimmsten Fall sogar ihrem PC schaden.
Schritte um Videos in FFmpeg drehen
Ffmpeg muss auf ihrem Computer installiert werden, und eine falsche Installation kann zu massiven Problemen führen. Sobald sie Ffmpeg installiert haben, gibt es verschieden Methoden und das -kommandofeld zu öffnen, und damit zu arbeiten. Ich werde ihnen eine Anleitung geben, allerdings enthält diese keine Screenshots, da ich nicht weiß wie mein Windows 8 Laptop diese aufnimmt.
Das Kommando um ein Video um 90 Grad zu rotieren lautet: Ffmpeg -i in.mov -vf "transpose=1" out.mov
Die transponierenden Werte sind wie folgt:
- 0= 90 Grad gegen den Uhrzeigersinn und vertikale Umkehrung (Werkseinstellung)
- 1=90 Grad im Uhrzeigersinn
- 2=90 Grad gegen den Uhrzeigersinn
- 3=90 Grad im Uhrzeigersinn und Vertikale Umkehrung
Um das Video Vertikal umzukehren, benutzen sie den „vflip“-Filter, für eine horizontale Umkehrung benutzen sie „hflip“.
#7: Videos in HandBrake drehen
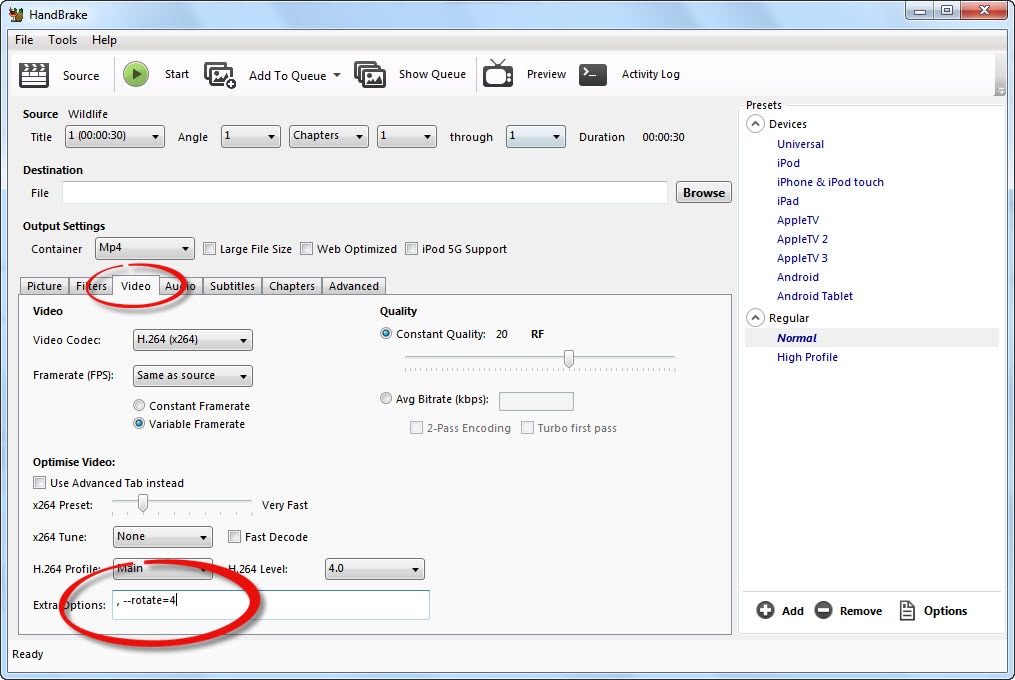
HHandbrake ist ein beliebter, open-source Video Editor, und bietet Nutzern die Möglichkeit Videos zu konvertieren, um sie für den Gebrauch auf anderen Geräten zu optimieren. Vorhandene Formate unterstützen alle Standardgeräte, wie Apple oder Androidgeräte. Weiterhin ermöglicht das Programm die Umwandlung, Größen Anpassung, Frame-rate Anpassung und Kapitel Benennung.
Das rotieren von Video ist möglich mit Handbrake, allerdings gibt es simplere Alternativen, in dieser Liste.
Nachdem sie ihr Video i das Programm hochgeladen haben, können sie ", --rotate=4" (funktioniert nicht ohne das am Anfang stehende Komma) in das extra options- Menü eingeben. Klicken sie hinterher auf „Start“, und beobachten sie wie ihr Video um 90 Grad gedreht wird.
Letzter Gedanke
Es gibt 10 fortschrittliche Video-Rotationstools für Windows- und Mac-Benutzer. Welche können Sie zuerst ausprobieren? Egal, was Ihre letzte Option ist, ich hoffe, Sie erhalten wirklich einige Vorschläge aus diesem Beitrag. Wenn Sie Vorschläge haben, hinterlassen Sie bitte einen kurzen Kommentar in den Kommentaren unten. Immer noch keine Ahnung? Machen Sie es sich bequem und starten Sie Ihre Reise zum Drehen von Videos mit Filmora Video Editor oder Filmora Video Editor für Mac. Unten finden Sie die Links zum schnellen Herunterladen, damit Sie sie sofort herunterladen können.
Um mehrere Tipps drüber, wie man ein Video einfach drehen kann, zu erfahren, können Sie auf den Link klicken






