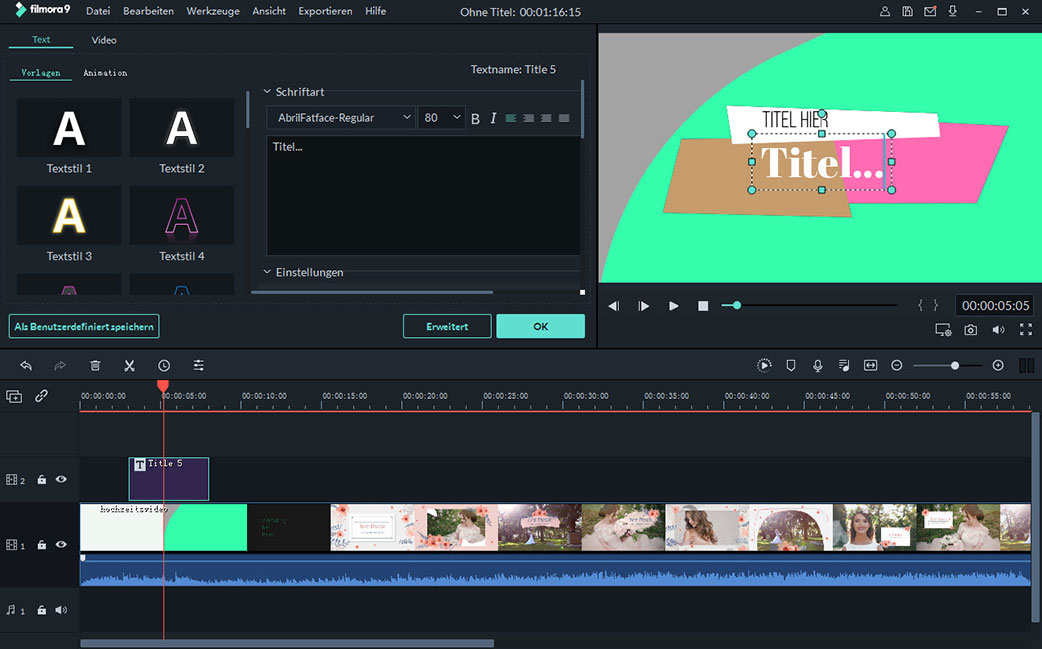Manchmal möchten Sie vielleicht ein Zeitraffer-Video aus verschiedenen Gründen erstellen und wird Timelapse Zeitraffer Videos mehr populär im heutigen digitalen Leben. Windows Movie Maker sollt die erste Wahl für die Anfänger zu Videobearbeiten, aber wie? Auf das Problem haben viele Nutzer zum ersten Mal gestoßen.
Keine Sorge! In diesem Artikel werden wir Ihnen die Schritt-für-Schritt-Anleitung erzählen, wie man Zeitraffer-Videos in Windows Movie Maker erstellen kann.
Nicht zu übersehen: Zeitraffer-Video mit der richtigen Zeitraffer-Software erstellt
Weitere Beratung:
Falls einige Nutzern Windows Movie Maker nicht gefallen oder das Programm auf dem Computer nicht gut funktioniert, liste ich auch eine Alternative zu Windows Movie Maker auf. Damit können Sie in diesem Artikel zwei verschiedene Methode zum Erstellen eines Zeitraffer-Video finden. Sie können die richtige Methode auswählen, ganz wie Sie wollen!
-
Teil 1. Zeitraffer-Video in Windows Movie Maker
erstellen [Schritt-für-Schritt-Anleitung] - Teil 2. Filmora Video Editor: Eigenes Zeitraffer-Video einfach erstellen [Editor's Pick]
Teil 1. Zeitraffer-Video in Windows Movie Maker erstellen

Windows Movie Maker kommt mit Tutorials, die helfen, auch als Anfänger Zeitraffer zu machen. Stellen Sie sicher, dass Sie das für ein professionelles Ergebnis genutzt haben. Eigentlich ist es gar nicht so schwer, ein Zeitraffer-Video mit Windows Movie Maker zu machen.
Einfache Schritte um Zeitraffer-Video in Windows Movie Maker zu erstellen
Schritt 1. Dateien laden. Sie beginnen an dieser Stelle mit dem Hinzufügen aller Dateien, die Sie Zeitraffer machen möchten. Wenn Sie das Programm gestartet haben, ist es einfach, alle zu importierenden Videos aus dem linken Menü auszuwählen. Stellen Sie sicher, dass Sie nur Dateien hinzugefügt haben, die Sie verwenden werden, da zu viele ungenutzte Dateien die Zeitleiste verstopfen.
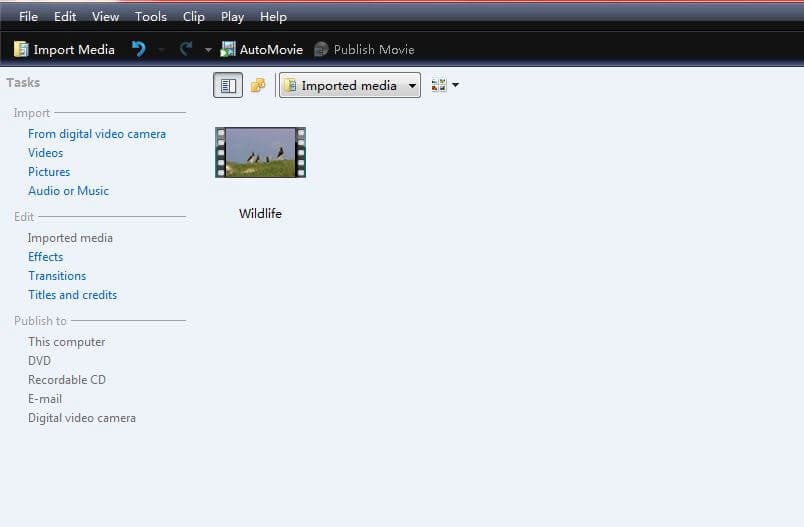
Schritt 2. Stellen Sie die Parameter für Ihre Videos ein und dieser Schritt bleibt sehr kritisch, wenn Sie überhaupt hoffen, ein gut aussehendes Video zu erhalten. Sie können dies tun, indem Sie "Extras", "Optionen" und dann "Erweiterte Parameter" aus dem oberen Menü wählen. Stellen Sie sicher, dass die Längenparameter entsprechend der Zeitspanne eingestellt sind, auf die Sie sich freuen.
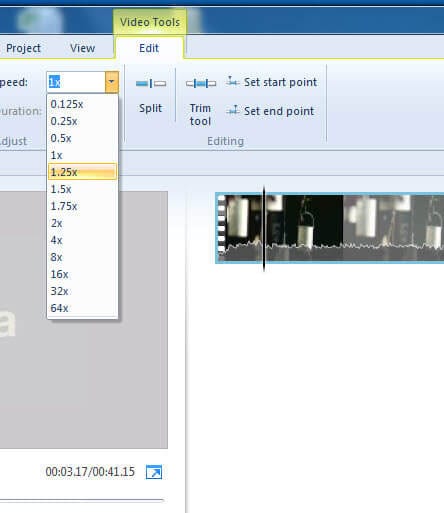
Schritt 3. Zuletzt veröffentlichen Sie Ihren Film, indem Sie im oberen Menü auf "Datei" und dann auf "Film veröffentlichen" klicken. Danach wählen Sie "Auf dem Computer", bevor Sie auf die Schaltfläche "Weiter" klicken. Stellen Sie sicher, dass Sie einen idealen Namen für Ihre Datei und einen geeigneten Ordner zum Speichern auf dem Computer gewählt haben.
Teil 2. Beste Alternative zu Windows Movie Maker - eigenes Zeitraffer-Video einfach erstellen
Filmora Video Editor (oder Filmora Video Editor für Mac) ist eines der effektivsten und beliebtesten Softwareprogramme, um Videos mit allen möglichen Funktionen zu erstellen. Es sollte Ihre Wahl sein, wenn Sie Lust auf Zeitraffer-Videos haben. Es hat einige herausragende Eigenschaften, die Filmora Video Editor zu einer festen Größe in der Branche machen. Es gibt verschiedene Bearbeitungswerkzeuge zu verwenden, es führt Farbkorrektur durch Anpassung von Kontrast und Helligkeit und es gibt animierte Vorlagen sowie face-off, die gut für die Herstellung von Zeitraffer-Videos unter Windows ohne Probleme sind.
Hauptfunktionen von Filmora Video Editor:
- Ermöglicht es Ihnen, alle Arten von Mediendateien per Drag-and-Drop zu kombinieren und ein endgültiges Video zu erstellen.
- Großartig aussehende animierte Titel werden bereitgestellt, um Ihr Video atemberaubend und besonders zu machen.
- Sie können handverlesene Filter, Grafikanimationen und Overlays hinzufügen, um Ihr Video hervorzuheben.
- Andere Spezialeffekte wie Split-Screen, Green-Screen und Face-Off-Features sind ebenfalls verfügbar.
- Unterstützt den direkten Austausch von Inhalten auf gängigen Social Media Plattformen wie YouTube, Facebook und Vimeo.
3 einfache Schritte um eigenes Zeitraffer-Video zu erstellen
Wenn Sie diese einfachen Schritte befolgt haben, haben Sie die einfachste Zeit, Zeitraffer-Videos unter Windows mit Filmora Video Editor zu erstellen.
Schritt 1: Video importieren: Alles beginnt mit dem Importieren der Dateien, für die Sie einen Zeitraffer erstellen möchten, und doppelklicken Sie dann auf eine Datei, um zu beginnen. Sie können eine Datei auf einmal oder mehrere Dateien öffnen, um Zeit zu sparen.
Schritt 2: Zeitrafferdauer einstellen: Der nächste Schritt ist die Wahl der Zeitspanne für Ihr Video. Sie sind derjenige, der die richtige Entscheidung trifft, also seien Sie nüchtern genug, wenn Sie diese erhöhen oder verringern. Zum Beispiel, wenn Sie wollen, dass es eine Minute oder zehn Minuten dauert, stellen Sie sicher, dass Sie das richtig eingestellt haben. Klicken Sie anschließend auf die Schaltfläche "Fertig", um den Vorgang abzuschließen und Ihr Video zu genießen.
Schritt 3. Speichern und exportieren: Nachdem Sie ein Zeitraffer-Video erstellt haben, klicken Sie auf "EXPORT" Button und wählen die Ausgabeformate aus. Dann können Sie das Video exportieren und mit den Freunden teilen.
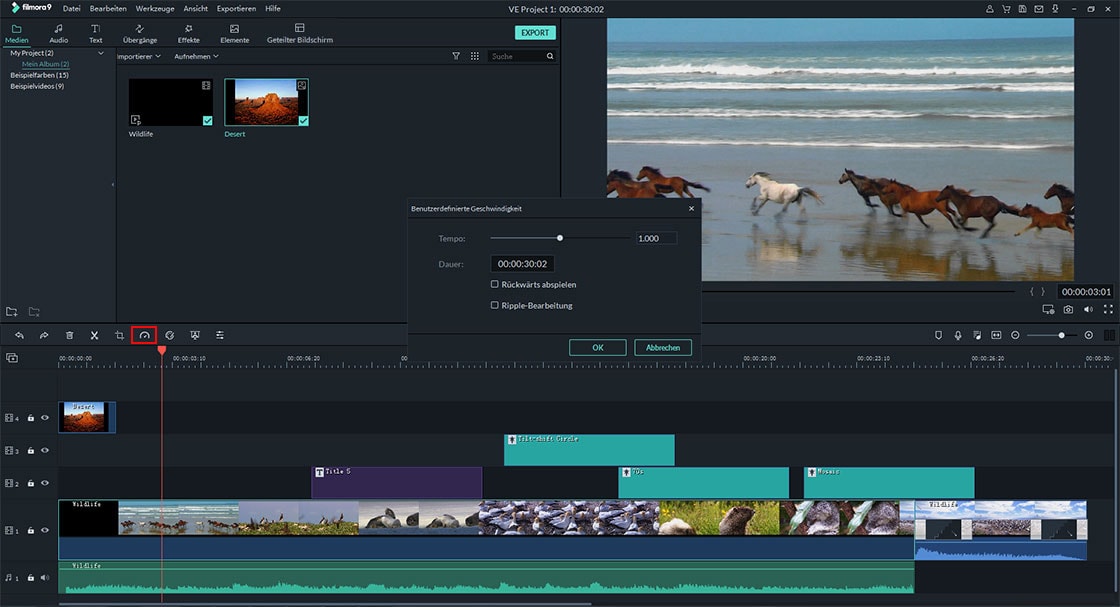
Weitere Tipps beim Videobearbeiten:
- Wie man coole Videos mit Effekten erstellt
- Holen Sie sich ein Video Intro von einem Profi
- Wie kann man Videos mit dem besten Videoeditor bearbeiten
Fazit
Haben Sie jetzt erfahren, wie man ein Zeitraffer-Video mit Windows Movie Maker und mit der Alternative Software erstellen kann?
Wenn Sie nach einer vollständigen funktionalen Videobearbeitungssoftware mit verschiedenen Sonderneffekten, ist Filmora Video Editor oder Filmora Video Editor für Mac eine ideale Option. Kann die grundlage Videobearbeitung Ihre Anforderungen erfüllen? Dann kann Windows Movie Maker Ihnen helfen.